
Menambahkan video langsung di Keynote di iPhone
Anda dapat menambahkan video langsung dari kamera iPhone Anda mana pun ke slide. Selama presentasi, video langsung hanya diputar saat slide tempatnya berada muncul. Anda dapat menyalakan dan mematikan sumber video langsung kapan pun.
Penting: Selama pertunjukan slide beberapa penyaji, hanya kamera yang tersambung ke Mac atau perangkat host yang dapat digunakan sebagai sumber video langsung. Untuk mempelajari lebih lanjut mengenai pertunjukan slide beberapa penyaji, lihat Memutar pertunjukan slide dengan beberapa penyaji.
Menambahkan video langsung
Secara default, Keynote menggunakan kamera depan perangkat Anda untuk merekam video langsung, tapi Anda juga dapat menggunakan kamera belakang sebagai sumber.
Buka app Keynote
 di iPhone Anda.
di iPhone Anda.Buka presentasi, ketuk
 di bar alat, ketuk
di bar alat, ketuk  , lalu ketuk Video Langsung.
, lalu ketuk Video Langsung.Video langsung yang tersambung ke kamera depan perangkat Anda muncul di slide.
Untuk mengatur kamera lain sebagai sumber, ketuk video langsung di slide, ketuk
 , lalu ketuk Video Langsung di bagian atas menu. Ketuk tombol Sumber di tab Video Langsung, lalu ketuk
, lalu ketuk Video Langsung di bagian atas menu. Ketuk tombol Sumber di tab Video Langsung, lalu ketuk  .
.Ketik untuk menamai sumber baru, ketuk
 untuk beralih antara kamera depan dan belakang perangkat Anda, ketuk Edit Gambar Mini untuk mengedit gambar mini, lalu ketuk Tambah di pojok kanan atas menu Sumber Baru.
untuk beralih antara kamera depan dan belakang perangkat Anda, ketuk Edit Gambar Mini untuk mengedit gambar mini, lalu ketuk Tambah di pojok kanan atas menu Sumber Baru.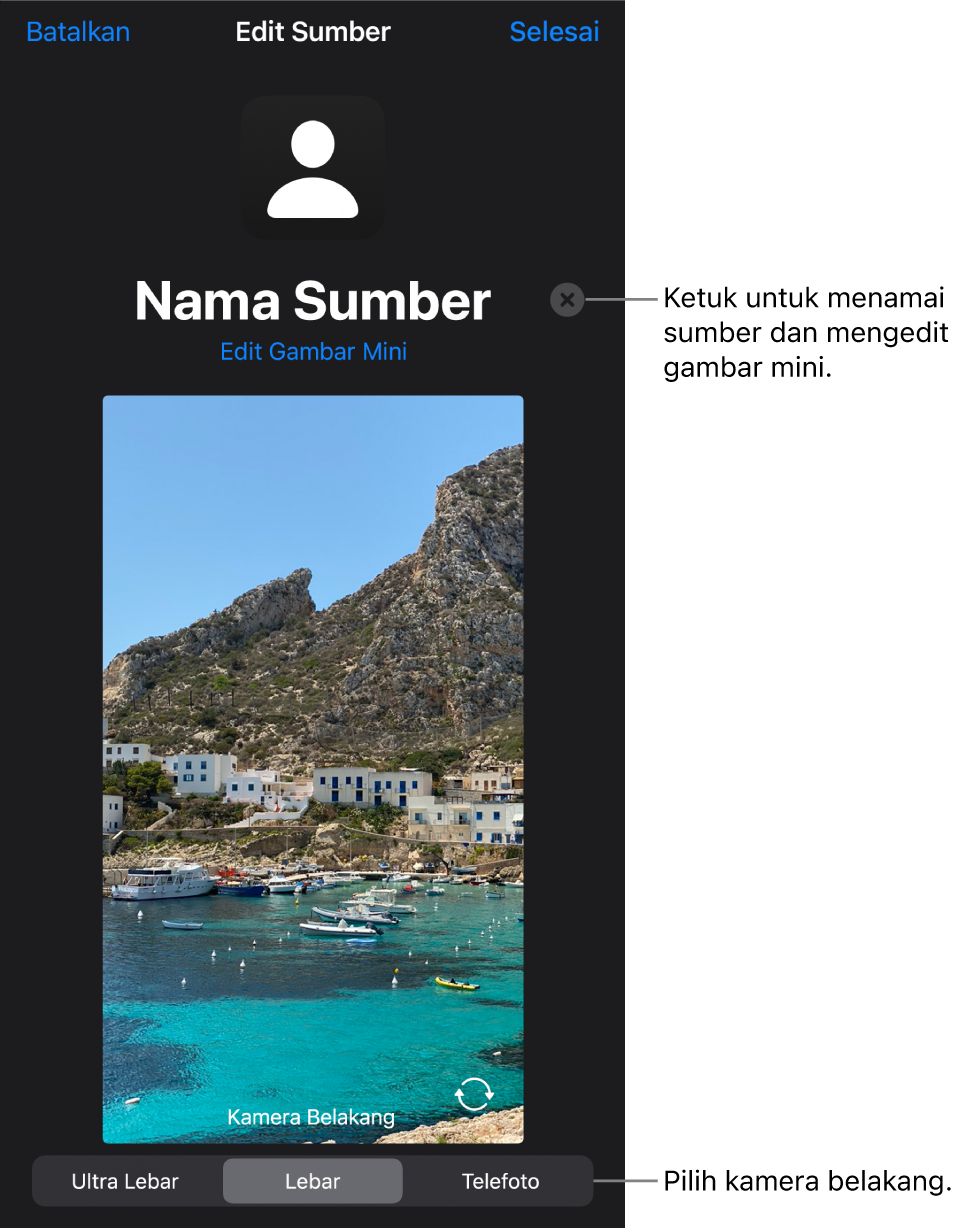
Mengedit tampilan video langsung
Buka app Keynote
 di iPhone Anda.
di iPhone Anda.Buka presentasi dengan video langsung, lalu ketuk video langsung di slide untuk memilihnya.
Ketuk
 , lalu ketuk Video Langsung.
, lalu ketuk Video Langsung.Lakukan salah satu hal berikut:
Memperbesar atau memperkecil kamera: Seret slide Skala ke kanan untuk memperbesar dan ke kiri untuk memperkecil.
Mengubah bentuk video langsung: Ketuk Mask, lalu pilih ukuran atau bentuk yang Anda inginkan.
Mengubah bentuk sudut video langsung: Tingkatkan angka di kotak Radius Sudut untuk membuat sudut menjadi lebih bulat, atau kurangi untuk mempertajamnya.
Menghapus atau mengubah latar belakang video langsung
Buka app Keynote
 di iPhone Anda
di iPhone AndaBuka presentasi dengan video langsung, lalu ketuk video langsung di slide untuk memilihnya.
Ketuk
 , ketuk Video Langsung di bagian atas menu, lalu nyalakan Latar Belakang.
, ketuk Video Langsung di bagian atas menu, lalu nyalakan Latar Belakang.Untuk menyesuaikan latar belakang, ketuk Pengisian di bawah kontrol Latar Belakang, lalu pilih salah satu hal berikut:
Latar belakang transparan: Ketuk Preset, lalu ketuk Tanpa Isi (Anda mungkin harus menggesek ke kiri di pilihan warna hingga Anda melihatnya).
Warna atau gradien yang dirancang agar sesuai dengan tema: Ketuk Preset, gesek ke kiri atau kanan untuk melihat semua pilihan, lalu ketuk warna.
Warna apa pun: Ketuk Warna, gesek ke atas atau bawah untuk melihat semua pilihan, lalu ketuk warna. Untuk mempratinjau tampilan warna lain di video langsung dengan cepat, sentuh dan tahan warna, lalu seret di sepanjang grid untuk melihat warna lainnya. Label warna muncul untuk tiap warna yang dipratinjau guna membantu Anda membuat kecocokan yang tepat. Lepaskan jari Anda untuk memilih warna.
Warna dari bagian lain di slide: Ketuk
 di bagian atas menu, lalu ketuk warna di slide. Untuk mempratinjau warna di slide, sentuh dan tahan warna di slide, lalu seret melalui warna lain di slide. Lepaskan jari Anda untuk memilih warna.
di bagian atas menu, lalu ketuk warna di slide. Untuk mempratinjau warna di slide, sentuh dan tahan warna di slide, lalu seret melalui warna lain di slide. Lepaskan jari Anda untuk memilih warna.Isi gradien dua warna: Ketuk Gradien, ketuk Mulai Warna atau Akhir Warna, ketuk warna, lalu ketuk
 untuk kembali ke menu Pengisian. Untuk beralih arah gradien, ketuk Balikkan Warna. Untuk mengubah sudut gradien, seret penggeser Sudut.
untuk kembali ke menu Pengisian. Untuk beralih arah gradien, ketuk Balikkan Warna. Untuk mengubah sudut gradien, seret penggeser Sudut.Gambar: Ketuk Gambar, ketuk Ubah Gambar, lalu ketuk Pilih Foto atau Ambil Foto. Untuk menyisipkan gambar dari iCloud atau layanan lain, ketuk “Sisipkan dari”. Untuk mengubah cara gambar mengisi latar belakang slide, ketuk pilihan:
Ukuran Asli: Menempatkan gambar tanpa mengubah dimensi aslinya. Untuk mengubah ukuran gambar, seret penggeser Skala.
Renggang: Mengubah ukuran gambar agar pas dengan dimensi Video Langsung, yang dapat mengubah proporsi gambar.
Skalakan agar Mengisi: Menjadikan gambar lebih besar atau lebih kecil agar tidak tersisa ruang putih di sekitar gambar.
Skalakan agar Pas: Mengubah ukuran gambar agar pas dengan dimensi Video Langsung, tetapi mempertahankan proporsi gambar.
Untuk membuat gambar dengan tint, nyalakan Lapisan Atas Warna dan ketuk Isi untuk memilih warna tint. Agar tint terlihat lebih atau kurang transparan, seret penggeser Opasitas.
Menggunakan sumber video langsung lain
Anda dapat mengubah sumber yang tersambung ke objek video langsung di slide Anda jika Anda memiliki lebih dari satu yang diatur di presentasi Anda.
Buka app Keynote
 di iPhone Anda.
di iPhone Anda.Buka presentasi dengan video langsung, lalu ketuk video langsung di slide untuk memilihnya.
Ketuk
 , lalu ketuk Video Langsung.
, lalu ketuk Video Langsung.Ketuk tombol Sumber, lalu ketuk sumber baru dari menu.
Ketuk
 untuk menutup menu.
untuk menutup menu.
Mengedit atau menghapus sumber video langsung
Buka app Keynote
 di iPhone Anda.
di iPhone Anda.Buka presentasi dengan video langsung, lalu ketuk video langsung di slide untuk memilihnya.
Ketuk
 , lalu ketuk Video Langsung.
, lalu ketuk Video Langsung.Ketuk tombol Sumber, lalu ketuk
 di samping sumber yang ingin Anda edit atau hapus.
di samping sumber yang ingin Anda edit atau hapus.Lakukan salah satu hal berikut:
Mengedit sumber video langsung: Gunakan kontrol di jendela Edit Sumber untuk membuat perubahan yang Anda inginkan, lalu ketuk Selesai.
Menghapus sumber video langsung: Ketuk Hapus Sumber di bagian bawah jendela.
Memutar atau menjeda video langsung
Buka app Keynote
 di iPhone Anda.
di iPhone Anda.Buka presentasi dengan video langsung.
Untuk menyalakan atau mematikan sumber video langsung, lakukan salah satu hal berikut:
Saat pertunjukan slide tidak diputar: Ketuk video langsung di slide untuk memilihnya, ketuk
 , lalu ketuk Kelola Pratinjau di tab Video Langsung. Gunakan kontrol di jendela untuk menyalakan atau mematikan video langsung, lalu ketuk Selesai.
, lalu ketuk Kelola Pratinjau di tab Video Langsung. Gunakan kontrol di jendela untuk menyalakan atau mematikan video langsung, lalu ketuk Selesai.Atau ketuk video langsung di slide untuk memilihnya, lalu ketuk
 untuk menyalakan atau mematikan video langsung.
untuk menyalakan atau mematikan video langsung.Saat pertunjukan slide diputar dalam layar penuh: Ketuk dan tahan hingga bar alat muncul Nyala bagian bawah layar Anda, ketuk
 , lalu gunakan kontrol untuk menyalakan atau mematikan video langsung. Ketuk
, lalu gunakan kontrol untuk menyalakan atau mematikan video langsung. Ketuk  untuk kembali ke pertunjukan slide.
untuk kembali ke pertunjukan slide.