Petunjuk Pengguna Keynote untuk iPhone
- Selamat datang
- Yang baru
-
- Memulai dengan Keynote
- Pendahuluan gambar, bagan, dan objek lainnya
- Membuat presentasi
- Memilih cara untuk menavigasi presentasi Anda
- Membuka presentasi
- Menyimpan dan menamai presentasi
- Menemukan presentasi
- Mencetak presentasi
- Menyalin teks dan objek antara app
- Gerakan layar sentuh dasar
- Membuat presentasi menggunakan VoiceOver
-
- Menambahkan atau menghapus slide
- Menambahkan dan melihat catatan penyaji
- Mengubah ukuran slide
- Mengubah latar belakang slide
- Menambahkan tepi di sekitar slide
- Menampilkan atau menyembunyikan placeholder teks
- Menampilkan atau menyembunyikan nomor slide
- Menerapkan tata letak slide
- Menambahkan dan mengedit tata letak slide
- Mengubah tema
-
- Mengubah transparansi objek
- Mengisi bentuk dan kotak teks dengan warna atau gambar
- Menambahkan tepi ke objek
- Menambahkan teks atau judul
- Menambahkan refleksi atau bayangan
- Menggunakan gaya objek
- Mengubah ukuran, memutar, dan membalikkan objek
- Menambahkan objek yang ditautkan untuk membuat presentasi Anda interaktif
-
- Mengirim presentasi
- Pendahuluan kolaborasi
- Mengundang orang lain untuk berkolaborasi
- Berkolaborasi pada presentasi bersama
- Melihat aktivitas terbaru di presentasi bersama
- Mengubah pengaturan presentasi bersama
- Berhenti berbagi presentasi
- Folder bersama dan kolaborasi
- Menggunakan Box untuk berkolaborasi
- Membuat animasi GIF
- Memposting presentasi Anda dalam blog
- Hak Cipta

Mencetak presentasi Keynote di iPhone
Anda dapat mencetak presentasi Keynote dari pencetak yang Anda atur untuk digunakan dengan iPhone atau iPad Anda. Untuk mempelajari cara mengatur pencetak, lihat instruksi di petunjuk pengguna perangkat Anda, atau lihat artikel Dukungan Apple Mengenai AirPrint.
Mencetak presentasi
Anda dapat mencetak presentasi di tata letak yang berbeda, dan dengan atau tanpa catatan atau komentar.
Buka app Keynote
 di iPhone Anda.
di iPhone Anda.Buka presentasi yang ingin Anda cetak, ketuk
 di bar alat, lalu ketuk Cetak.
di bar alat, lalu ketuk Cetak.Ketuk gambar mini untuk memilih jenis tata letak.
Secara default, Keynote mengatur skala konten Anda agar setiap slide pas dengan lebar satu halaman. Untuk menampilkan beberapa slide di satu halaman, ketuk pilihan tata letak yang berbeda. Untuk mencetak komentar, pilih tata letak slide tunggal.
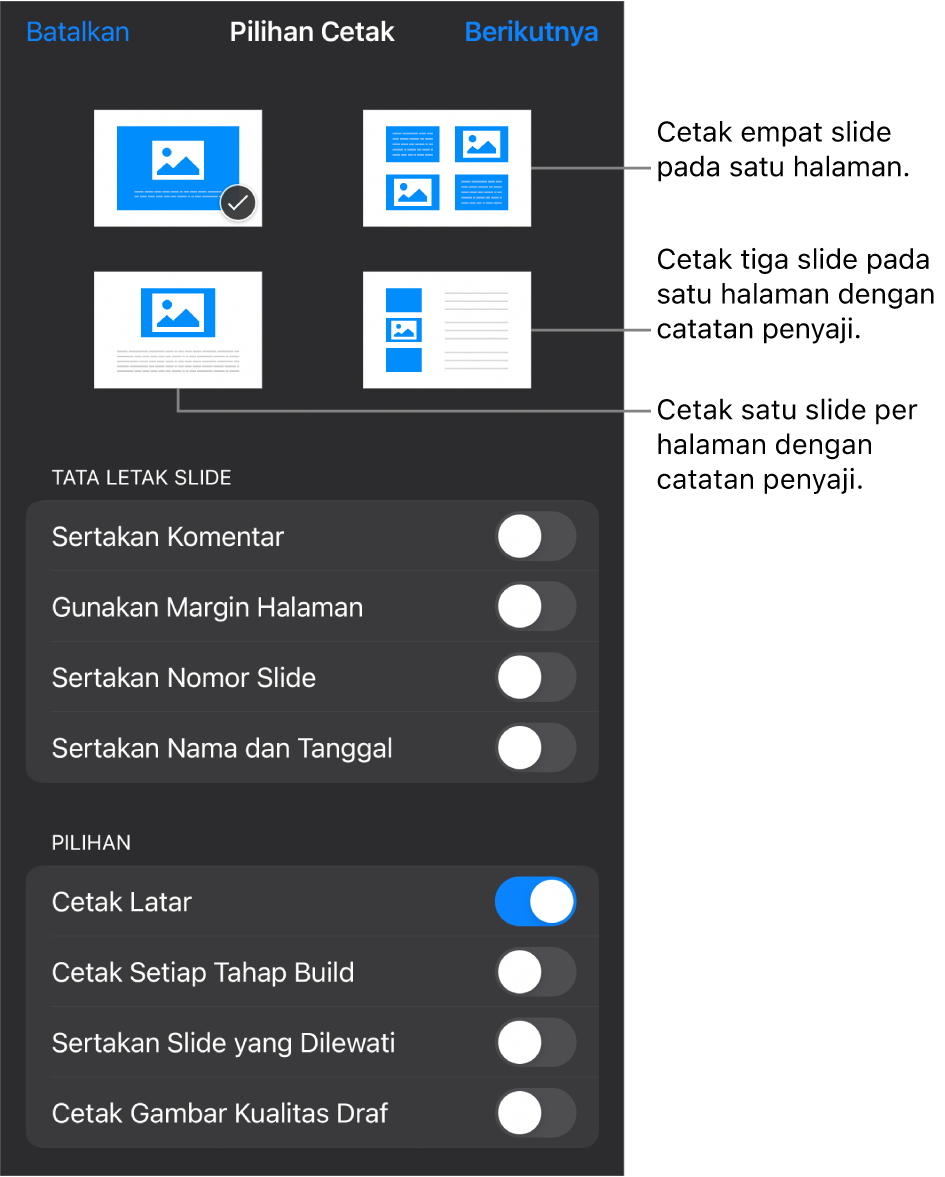
Pilih opsi tata letak dan cetak tambahan.
Untuk mencetak build, nyalakan Cetak Tiap Tahap Build. Untuk mencetak slide tanpa warna latar belakangnya, gradien, atau isi gambar, matikan Cetak Latar. Untuk mencetak komentar, nyalakan Sertakan Komentar.
Ketuk Berikutnya.
Jika tidak ada pencetak yang dipilih, ketuk Pencetak.
Perangkat Anda secara otomatis mencari pencetak AirPrint di sekitar. Ketuk pencetak di daftar untuk memilihnya.
Atur cakupan halaman, jumlah salinan, dan seterusnya, lalu ketuk Cetak di bagian atas pilihan cetak.