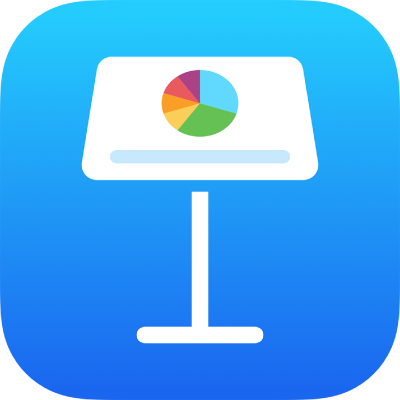
Menambahkan dan melihat catatan penyaji di Keynote di iPad
Anda dapat menambahkan catatan penyaji ke setiap slide yang Anda presentasikan. Jika Anda melakukan presentasi di layar eksternal, Anda dapat merujuk ke catatan penyaji selama presentasi saat mengatur layar penyaji untuk menampilkan catatan penyaji.
Menambahkan dan mengedit catatan untuk slide
Ketuk
 di bagian atas layar, lalu ketuk Tampilkan Catatan Penyaji.
di bagian atas layar, lalu ketuk Tampilkan Catatan Penyaji.Di navigator slide, ketuk untuk memilih slide, lalu ketik catatan Anda di area catatan penyaji.
Untuk memperbesar atau memperkecil area catatan penyaji, gesek ke atas atau bawah di dekat tepi atas. Anda juga dapat menggulir catatan.
Untuk mengubah ukuran font atau menerapkan pemformatan teks ke catatan penyaji, ketuk
 dan gunakan kontrol teks.
dan gunakan kontrol teks.Untuk menambah catatan penyaji ke slide lain, pilih slide, atau gesek ke kanan atau ke kiri di area catatan penyaji slide saat ini untuk membuka slide sebelumnya atau berikutnya.
Untuk mempratinjau slide saat Anda sedang membuat catatan, ketuk
 di bagian atas layar; cubit layar untuk kembali ke catatan penyaji.
di bagian atas layar; cubit layar untuk kembali ke catatan penyaji.Ketuk
 untuk menyembunyikan papan ketik setelah Anda selesai mengetik catatan.
untuk menyembunyikan papan ketik setelah Anda selesai mengetik catatan.
Untuk menyembunyikan catatan penyaji, ketuk ![]() , lalu matikan Tampilkan Catatan Penyaji.
, lalu matikan Tampilkan Catatan Penyaji.
Gambar mini untuk slide dengan catatan penyaji memiliki persegi kecil berjejer di pojok kanan atas atau bawah.
Melihat catatan penyaji saat memutar presentasi
Untuk melihat catatan penyaji Anda selama presentasi, Anda harus menampilkan presentasi Anda di layar yang terhubung. Catatan hanya ditampilkan di perangkat Anda, jadi hanya Anda yang dapat melihatnya. Anda juga dapat melihat catatan penyaji saat melatih presentasi.
Ketuk
 , lalu ketuk
, lalu ketuk  .
.Ketuk “Saat Ini dan Catatan” atau “Berikutnya dan Catatan.”
Lakukan salah satu hal berikut untuk mengubah bagaimana catatan penyaji ditampilkan:
Mengubah ukuran font: Ketuk
 untuk memperbesar font, atau ketuk
untuk memperbesar font, atau ketuk  untuk memperkecil font.
untuk memperkecil font.Membalikkan warna teks dan latar belakang: Nyalakan Balikkan Warna untuk menampilkan teks berwarna putih di latar belakang berwarna hitam atau sebaliknya (warna teks lain tidak terpengaruh).
Ketuk slide untuk mempercepat ke build atau slide berikutnya.
Untuk menambahkan atau mengedit catatan penyaji saat Anda memutar presentasi Anda, ketuk dua kali area catatan penyaji. Untuk kembali ke slide, ketuk Selesai.
Anda juga dapat mencetak slide Anda bersamaan dengan catatan penyaji Anda.