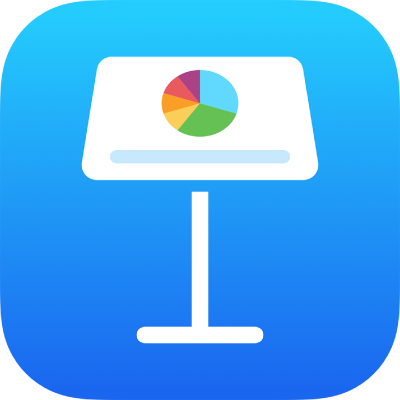
Menambahkan garis dan panah di Keynote di iPad
Anda dapat membuat garis lurus atau lengkung, lalu menyesuaikan tampilannya dengan mengubah lebar (ketebalan) atau warnanya, atau dengan menambahkan titik akhir yang berbeda—misalnya, panah, lingkaran, atau persegi. Sambungkan dua objek dengan garis sehingga tetap tersambung, bahkan saat digerakkan.
Menambahkan dan mengedit garis
Ketuk
 di bar alat.
di bar alat.Pada kategori Dasar, ketuk garis lurus atau lengkung untuk menambahkannya ke slide.
Untuk mengedit bentuk atau posisi garis, lakukan salah satu hal berikut:
Memindahkan garis: Seret garis ke tempat yang Anda inginkan.
Mengubah panjang atau rotasi garis: Seret titik biru di ujung.
Menyesuaikan panah garis lengkung: Seret titik hijau di tengah garis.
Untuk memodifikasi tampilan garis, ketuk
 , lalu lakukan salah satu hal berikut:
, lalu lakukan salah satu hal berikut:Mengubah tampilan garis dengan cepat: Ketuk Gaya, lalu pilih salah satu gaya coretan preset.
Mengubah warna garis: Ketuk bidang warna, gesek untuk melihat pilihan warna, lalu ketuk untuk memilih salah satunya. (Lihat Mengisi objek dengan warna atau gambar untuk informasi lainnya mengenai memilih warna.)
Menyesuaikan ketebalan garis: Seret penggeser Lebar ke kiri atau kanan, atau ketuk lebar dan masukkan nilai baru.
Menambahkan panah, titik, atau bentuk lainnya ke akhir garis: Ketuk pengaturan panah kiri atau kanan, lalu ketuk gaya mata panah.
Menambahkan bayangan: Ketuk untuk menyalakan Bayangan, lalu ketuk salah satu efek bayangan.
Menambahkan refleksi: Ketuk untuk menyalakan Refleksi, lalu seret penggeser untuk menyesuaikan efek, atau ketuk persentase di bawah Refleksi dan masukkan nilai baru.
Menyesuaikan transparansi garis: Seret penggeser Opasitas, atau ketuk persentase di bawah Opasitas dan masukkan nilai baru.
Anda juga dapat menyalin garis dari presentasi lain, atau dari Pages atau Numbers.
Mengedit kurva dan sudut garis
Anda dapat mengedit garis lengkung untuk menambahkan sudut atau lengkungan sudut kanan. Saat Anda mengedit, Anda dapat dengan cepat mengubah sudut menjadi lengkungan dan sebaliknya.
Ketuk garis lengkung objek untuk memilih, lalu ketuk
 .
.Di tab Gaya, ketuk Penghubung, lalu ketuk Kurva atau Sudut.
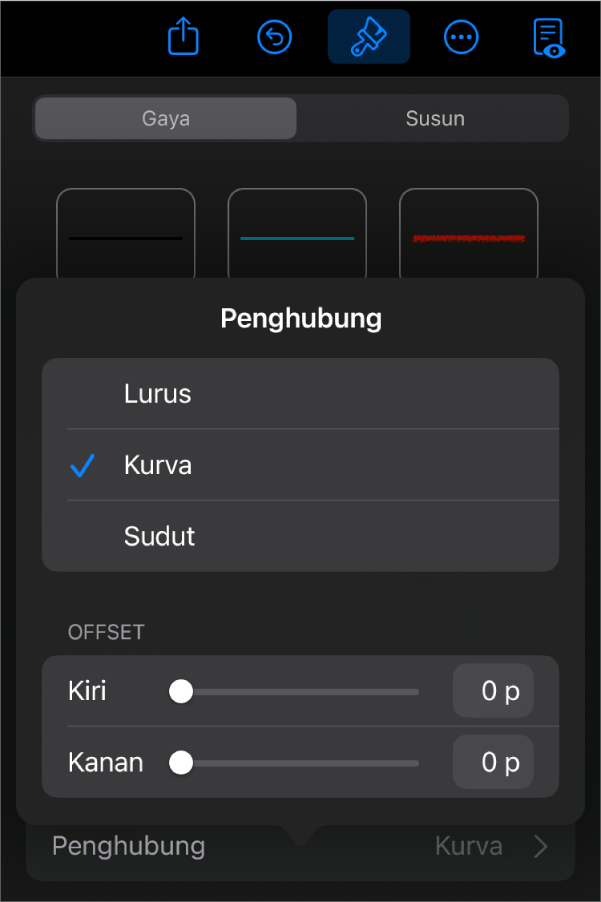
Menghubungkan dua objek dengan sebuah garis
Anda dapat menggabungkan dua objek dengan garis penghubung lengkung, lurus, atau sudut kanan. Jika Anda memindahkan satu atau beberapa objek yang terhubung, objek tersebut tetap digabungkan oleh garis. Tindakan ini bermanfaat saat Anda membuat bagan alur.
Sebelum melakukan tugas ini, tambahkan dua objek atau lebih ke slide yang ingin Anda hubungkan.
Pilih dua objek, lalu ketuk
 di bar alat.
di bar alat.Dari kategori Dasar, ketuk garis lengkung untuk menambahkannya ke slide.
Lakukan salah satu hal berikut:
Mengubah garis lengkung ke garis penghubung lurus atau sudut kanan: Ketuk garis untuk memilihnya, ketuk
 , ketuk tab Gaya, ketuk Koneksi, lalu ketuk pilihan.
, ketuk tab Gaya, ketuk Koneksi, lalu ketuk pilihan.Menyesuaikan ruang antara titik akhir garis dan bentuk yang tersambung: Ketuk garis untuk memilihnya, ketuk
 , ketuk tab Gaya, ketuk Koneksi, lalu seret penggeser Outset.
, ketuk tab Gaya, ketuk Koneksi, lalu seret penggeser Outset.Mengubah posisi sudut atau lengkungan: Seret titik berwarna hijau (Anda mungkin perlu membuat garis lebih panjang untuk melihatnya).
Anda dapat mengubah tampilan garis penghubung dengan mengubah ketebalan, warna, gaya garis, dan titik akhirnya, serta dengan menambahkan efek seperti bayangan dan refleksi.
Untuk bekerja dengan beberapa garis sekaligus, sentuh dan tahan satu garis, lalu ketuk garis lainnya dengan jari lain.