Keynote
Petunjuk Pengguna Keynote untuk iPad
- Selamat datang
- Apa yang baru di Keynote 13.2
-
- Pendahuluan Keynote
- Pendahuluan gambar, bagan, dan objek lainnya
- Membuat presentasi
- Memilih cara untuk menavigasi presentasi Anda
- Membuka presentasi
- Menyimpan dan menamai presentasi
- Menemukan presentasi
- Mencetak presentasi
- Menyesuaikan bar alat
- Menyalin teks dan objek antara app
- Gerakan layar sentuh dasar
- Menggunakan Apple Pencil dengan Keynote
- Membuat presentasi menggunakan VoiceOver
-
- Mengubah transparansi objek
- Mengisi bentuk dan kotak teks dengan warna atau gambar
- Menambahkan tepi ke objek
- Menambahkan teks atau judul
- Menambahkan refleksi atau bayangan
- Menggunakan gaya objek
- Mengubah ukuran, memutar, dan membalikkan objek
- Menambahkan objek yang ditautkan untuk membuat presentasi Anda interaktif
-
- Menampilkan di iPad Anda
- Menyajikan di layar yang terpisah
- Mempresentasikan di iPad melalui internet
- Menggunakan remote
- Membuat presentasi maju secara otomatis
- Memutar pertunjukan slide dengan beberapa penyaji
- Menambahkan dan melihat catatan penyaji
- Berlatih di perangkat Anda
- Memutar presentasi yang direkam
-
- Mengirim presentasi
- Pendahuluan kolaborasi
- Mengundang orang lain untuk berkolaborasi
- Berkolaborasi pada presentasi bersama
- Melihat aktivitas terbaru di presentasi bersama
- Mengubah pengaturan presentasi bersama
- Berhenti berbagi presentasi
- Folder bersama dan kolaborasi
- Menggunakan Box untuk berkolaborasi
- Membuat animasi GIF
- Memposting presentasi Anda dalam blog
- Hak Cipta
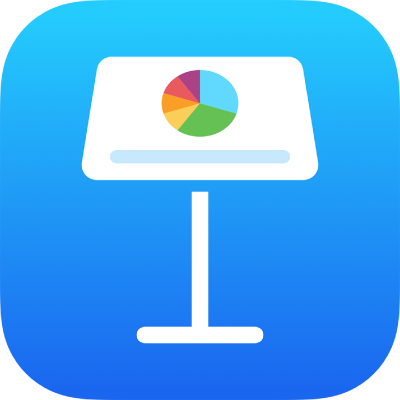
Menampilkan, menyembunyikan, atau mengedit judul tabel di Keynote di iPad
Saat Anda menambahkan tabel, nama placeholder-nya (Tabel 1, misalnya) tersembunyi secara default. Anda dapat menampilkan nama dan mengeditnya. Tidak ada tabel di presentasi yang bisa memiliki nama yang sama.
Menampilkan atau menyembunyikan judul tabel
Ketuk tabel, lalu ketuk
 .
.Ketuk Tabel, lalu ketuk untuk menyalakan atau mematikan Judul Tabel.
Mengedit judul tabel
Ketuk dua kali judul tabel di bagian atas tabel.
Titik penyisipan akan muncul di nama.
Seret titik penyisipan ke tempat yang ingin Anda edit, lalu lakukan perubahan Anda.
Kiat: Anda dapat menyertakan judul tabel di tepi. Ketuk tabel, lalu ketuk judul tabel hingga sebuah kotak muncul di sekitarnya. Ketuk ![]() , lalu nyalakan Tepi.
, lalu nyalakan Tepi.
Untuk menambahkan teks atau label ke tabel, lihat Menambahkan teks atau judul ke objek di Keynote di iPad.
Terima kasih atas umpan balik Anda.