
Berkolaborasi pada presentasi bersama di Keynote di iPad
Baik Anda merupakan pemilik presentasi bersama atau diundang untuk berkolaborasi, setelah membuka presentasi Anda dapat melihat editan yang dibuat oleh orang lain secara real time, menyembunyikan atau menampilkan aktivitas pengeditan, dan lainnya. Jumlah orang yang sedang mengedit atau melihat presentasi (tidak termasuk Anda) akan muncul di tombol Kolaborasi, dan namanya akan muncul dalam daftar peserta.
Menerima undangan untuk berkolaborasi
Saat Anda menerima tautan ke presentasi bersama, apa yang terjadi saat Anda mengetuk tautan bergantung pada akses dan izin yang diatur oleh pemilik, versi Keynote, iOS, atau iPadOS yang diinstal di perangkat Anda, dan apakah Anda menggunakan iCloud Drive.
Ketuk tautan di email, pesan, atau postingan yang Anda terima.
Jika diminta, masuk dengan ID Apple Anda atau ikuti setiap instruksi yang muncul.
Presentasi akan dibuka berdasarkan hal berikut:
Pada Mac: Presentasi akan dibuka di Keynote untuk Mac atau di Keynote untuk iCloud, tergantung apakah iCloud Drive diatur di Mac Anda dan Anda masuk; tempat Anda mengeklik tautan (misalnya, di Mail di Mac Anda atau di halaman web); dan apakah macOS Mojave 10.14 atau lebih baru dan Keynote 10.1 atau lebih baru terinstal di komputer Anda.
Di iCloud.com pada komputer Mac atau Windows Anda: Jika Anda masuk ke iCloud.com di browser web, presentasi akan terbuka di Keynote untuk iCloud, dan ditambahkan ke pengelola presentasi dan iCloud Drive Anda.
Di iPhone dengan iOS 12 atau lebih baru dan Keynote 10.1 atau lebih baru: Presentasi akan dibuka di Keynote di iPhone Anda dan ditambahkan ke pengelola presentasi.
Di iPad dengan iOS 12, iPadOS 13 atau lebih baru dan Keynote 10.1 atau lebih baru: Presentasi akan dibuka di Keynote di iPad Anda dan ditambahkan ke pengelola presentasi. Jika Anda tidak memiliki Keynote terinstal di iPad Anda, presentasi akan dibuka di Keynote untuk iCloud di browser web.
Di perangkat Android, atau perangkat tanpa iOS 12, iPadOS 13 atau lebih baru dan Keynote 10.1 atau lebih baru: Presentasi akan dibuka di browser tempat Anda dapat melihatnya, tetapi tidak dapat mengeditnya.
Jika Anda mengalami masalah saat menerima undangan, pastikan Anda memenuhi persyaratan iCloud dan sistem.
Berkolaborasi pada presentasi bersama
Membuka presentasi bersama.
Ketuk Terbaru di bagian bawah pengelola presentasi untuk melihat semua presentasi bersama dan menemukan presentasi yang Anda inginkan. Jika Anda tidak menemukan presentasi, ketuk tautan di email, pesan, atau postingan yang Anda terima, dan masuk, jika diminta.
Jika Anda tidak dapat membuka presentasi tersebut, lihat “Terima undangan untuk berkolaborasi,” di atas.
Mengedit presentasi.
Pengeditan yang Anda dan orang lain lakukan pada presentasi akan muncul secara real time. Kursor berwarna dan pemilihan teks dan objek berwarna menunjukkan mana yang sedang diedit orang lain.
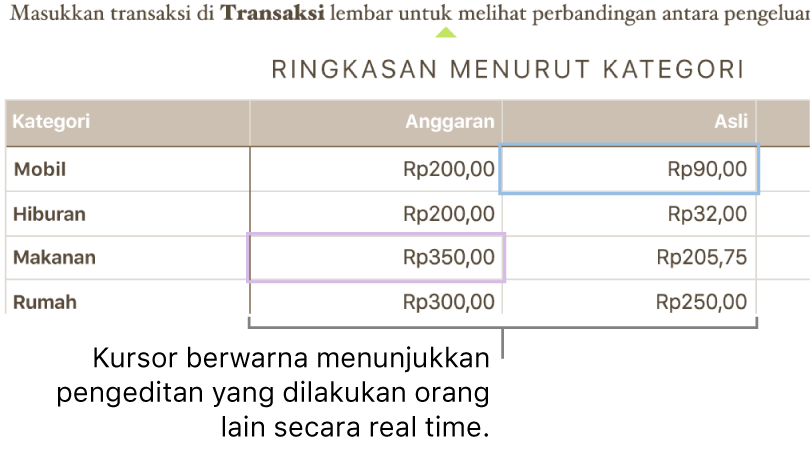
Lakukan salah satu hal berikut:
Melihat siapa saja yang bekerja di presentasi: Ketuk
 untuk membuka daftar peserta yang akan menampilkan siapa yang telah bergabung dan sedang mengedit atau melihat presentasi. Jumlah orang yang sedang mengedit atau melihat presentasi (tidak termasuk Anda) juga akan muncul sebagai tanda di samping tombol.
untuk membuka daftar peserta yang akan menampilkan siapa yang telah bergabung dan sedang mengedit atau melihat presentasi. Jumlah orang yang sedang mengedit atau melihat presentasi (tidak termasuk Anda) juga akan muncul sebagai tanda di samping tombol.Mengikuti editan seseorang: ketuk titik berwarna di samping nama orang tersebut. Jika Anda tidak melihat titik berwarna, orang tersebut membuka presentasi tetapi tidak sedang berpartisipasi secara aktif.
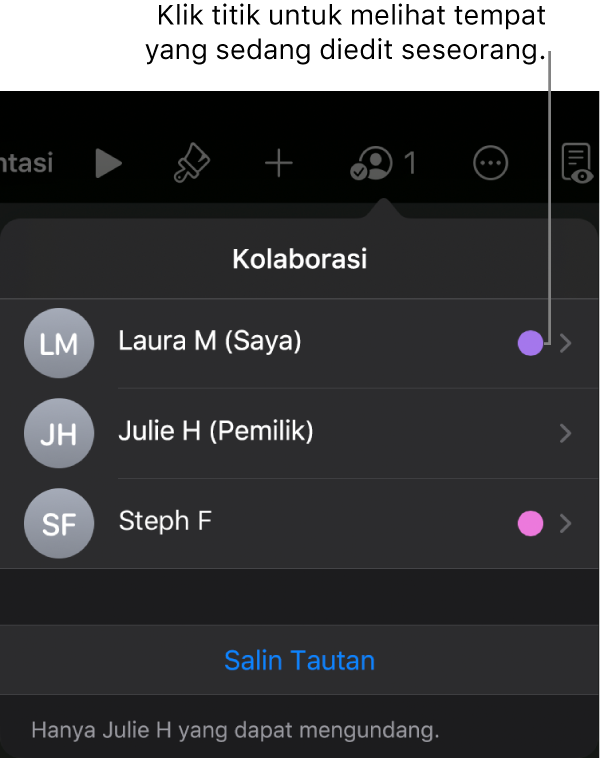
Menyembunyikan atau menampilkan aktivitas (kursor atau pilihan berwarna): Ketuk
 , ketuk Pengaturan, lalu nyalakan atau matikan Aktivitas Kolaborasi.
, ketuk Pengaturan, lalu nyalakan atau matikan Aktivitas Kolaborasi.Menyelesaikan konflik: Jika ada konflik, Anda akan melihat dialog. Pilih versi yang ingin disimpan; jika Anda menyimpan lebih dari satu versi, maka yang terbaru tetap versi bersama.
Jika tombol Kolaborasi berubah ke awan dengan garis diagonal melaluinya, perangkat Anda offline. Pengeditan yang Anda buat diunggah ke iCloud secara otomatis saat perangkat Anda kembali terhubung. Untuk informasi lainnya, lihat Mengedit saat offline.
Mengedit saat offline
Saat Anda tidak terhubung ke internet, tombol Kolaborasi berubah ke awan dengan garis diagonal melaluinya. Anda dapat terus mengerjakan presentasi dan kali berikutnya Anda online, perubahan diunggah ke iCloud secara otomatis.
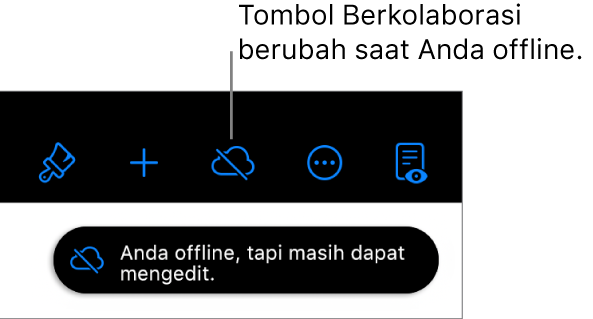
Berikut beberapa hal yang perlu diingat saat mengedit presentasi bersama saat offline:
Jika Anda melakukan perubahan dan ingin mengirimkan salinan presentasi dengan perubahan Anda ke seseorang sebelum perubahan Anda diunggah, ketuk
 , lalu ketuk Bagikan atau Ekspor untuk mengirim salinan. Metode ini memastikan perubahan Anda disertakan. Sebaliknya, jika Anda menggunakan app File untuk melampirkan presentasi ke pesan email, misalnya, pengeditan yang Anda buat saat offline tidak akan disertakan.
, lalu ketuk Bagikan atau Ekspor untuk mengirim salinan. Metode ini memastikan perubahan Anda disertakan. Sebaliknya, jika Anda menggunakan app File untuk melampirkan presentasi ke pesan email, misalnya, pengeditan yang Anda buat saat offline tidak akan disertakan.Jika Anda tidak yakin apakah perubahan Anda diselaraskan, Anda dapat memeriksa statusnya. Di pengelola presentasi, ketuk tombol Status Penyelarasan di pojok kanan atas layar (tampak seperti panah atas).
Jika peserta lain yang online menghapus objek atau slide yang sedang Anda edit, pengeditan yang Anda buat ke objek tersebut tidak ada lagi di presentasi saat Anda kembali online.
Untuk informasi lainnya mengenai pengeditan offline, lihat artikel Dukungan Apple ini.
Berhenti bergabung dari presentasi bersama
Jika Anda tidak ingin lagi memiliki akses ke presentasi yang dibagikan dengan Anda, Anda dapat menghapus diri Anda dari daftar peserta.
Lakukan salah satu hal berikut:
Jika presentasi dibuka: Ketuk
 .
.Jika presentasi ditutup: Di pengelola presentasi atau app File, buka folder Keynote di iCloud Drive, ketuk Pilih di pojok kanan atas, ketuk presentasi (muncul tanda centang), ketuk Bagikan di bagian bawah layar, lalu ketuk Tampilkan Orang.
Ketuk nama Anda, lalu ketuk Hapus Saya.
Menghapus nama Anda dari daftar peserta akan menghapus presentasi dari iCloud Drive. Jika nanti Anda ingin mengakses presentasi lagi, Anda dapat menggunakan tautan awal untuk membukanya.
Catatan: Tidak semua fitur Keynote tersedia untuk presentasi yang dibagikan dengan orang lain. Lihat artikel Dukungan Apple ini untuk informasi.