
Merekam video dan audio di Keynote di iPad
Anda dapat merekam video di perangkat Anda dan menambahkannya langsung ke slide. Anda juga dapat menambahkan rekaman audio untuk slide individual, yang berguna saat orang melihat presentasi Anda secara jarak jauh.
Untuk mempelajari cara menambahkan file video dan audio yang ada ke slide atau presentasi, lihat Menambahkan video dan audio yang ada di Keynote.
Merekam video
Di slide tempat Anda ingin menambahkan video, lakukan salah satu hal berikut:
Ketuk
 di pojok kanan bawah placeholder media, lalu ketuk Ambil Foto atau Video.
di pojok kanan bawah placeholder media, lalu ketuk Ambil Foto atau Video.Ketuk
 , ketuk
, ketuk  , lalu ketuk Kamera.
, lalu ketuk Kamera.
Ketuk Video, lalu ketuk
 untuk mulai merekam; ketuk
untuk mulai merekam; ketuk  untuk berhenti.
untuk berhenti.Untuk menonton video, ketuk
 .
.Lakukan salah satu hal berikut:
Menyisipkan video: Ketuk Gunakan Video.
Mengambil ulang video: Ketuk Ambil Ulang.
Membatalkan dan kembali ke presentasi: Ketuk Ambil Ulang, lalu ketuk Batalkan.
Seret titik biru untuk mengubah ukuran video.
Catatan: Anda tidak dapat mengedit video di Keynote. Video tersedia di app Foto pada perangkat Anda, tempat Anda dapat mengedit video.
Merekam audio
Ketuk
 , ketuk
, ketuk  , lalu ketuk Rekam Audio.
, lalu ketuk Rekam Audio.Catatan: Setelah merekam, Anda sisipkan rekaman ke lokasi mana pun di presentasi.
Ketuk
 dan mulailah merekam; ketika Anda ingin menghentikannya, ketuk
dan mulailah merekam; ketika Anda ingin menghentikannya, ketuk  .
.Saat Anda merekam, Anda dapat menggulir, men-zoom, dan melihat slide yang berbeda.
Untuk mempratinjau rekaman Anda, ketuk
 .
.Untuk mempratinjau dari titik tertentu, gesek ke kiri atau kanan di rekaman untuk memosisikan garis biru, lalu ketuk
 .
.Untuk mengedit rekaman Anda, ketuk
 , lalu lakukan salah satu hal berikut:
, lalu lakukan salah satu hal berikut:Merekam ulang bagian: Seret pengendali biru untuk memilih bagian. Ketuk
 untuk merekam di bagian tersebut.
untuk merekam di bagian tersebut.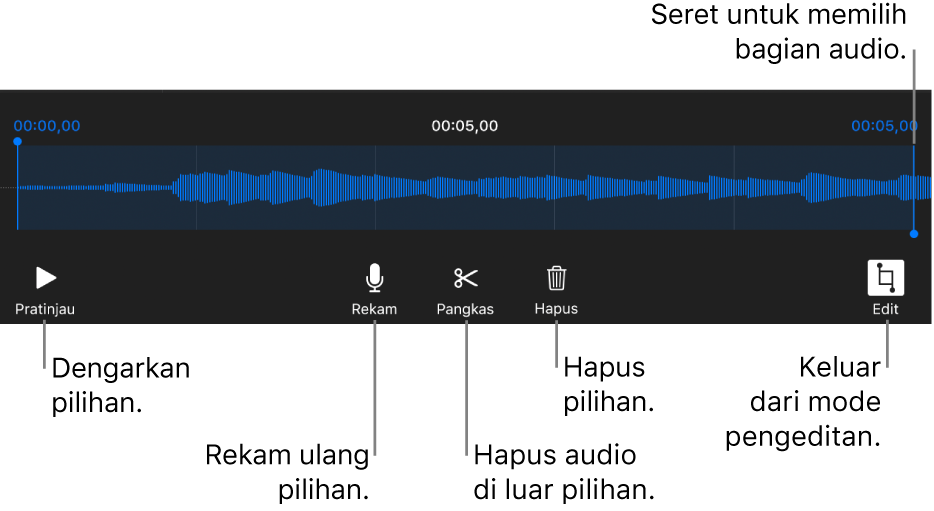
Memangkas: Seret pengendali biru untuk menetapkan bagian yang ingin Anda simpan. Ketuk
 untuk menghapus semua di luar pengendali.
untuk menghapus semua di luar pengendali.Menghapus semua atau bagian rekaman: Seret pengendali biru untuk menetapkan bagian yang ingin Anda hapus. Ketuk
 untuk menghapus semua di dalam pengendali.
untuk menghapus semua di dalam pengendali.
Buka slide yang ingin Anda tambahkan rekaman, ketuk Sisipkan atau Selesai di bagian atas layar, lalu seret rekaman untuk memindahkannya.
Audio yang direkam muncul sebagai objek di slide saat Anda mengedit presentasi tetapi tidak terlihat saat Anda menyajikan.
Untuk memutar rekaman, ketuk
 untuk memilihnya, lalu ketuk lagi tombolnya. Untuk mengedit atau menghapus rekaman setelah Anda menambahkannya ke slide, ketuk rekaman, lalu ketuk Edit atau Hapus.
untuk memilihnya, lalu ketuk lagi tombolnya. Untuk mengedit atau menghapus rekaman setelah Anda menambahkannya ke slide, ketuk rekaman, lalu ketuk Edit atau Hapus.
Anda juga dapat berbagi rekaman Anda sebagai file audio. Ketuk rekaman di slide, lalu ketuk Bagikan.
Untuk mempelajari lebih lanjut mengenai waktu video dan audio di presentasi Anda, lihat Mengedit video dan audio di Keynote di iPad.