Mengedit foto dan video di iPad
Gunakan alat di app Foto ![]() untuk mengedit foto dan video di iPad Anda. Saat Anda menggunakan Foto iCloud, semua pengeditan yang Anda buat akan disimpan di semua perangkat Anda.
untuk mengedit foto dan video di iPad Anda. Saat Anda menggunakan Foto iCloud, semua pengeditan yang Anda buat akan disimpan di semua perangkat Anda.
Lihat Menggunakan Foto iCloud di iPad.
Mengedit foto
Di album atau momen, ketuk gambar mini foto untuk melihatnya dalam layar penuh.
Ketuk Edit, lalu pilih alat untuk melakukan penyesuaian Anda. Anda dapat melakukan salah satu hal berikut:
Gunakan alat Hapus Mata Merah
 saat Anda mengambil foto dengan kilat. Ketuk alat, lalu ketuk tiap mata yang perlu dikoreksi.
saat Anda mengambil foto dengan kilat. Ketuk alat, lalu ketuk tiap mata yang perlu dikoreksi.Ketuk
 untuk menggunakan alat Potong. Foto akan menyarankan pemotongan optimal, atau Anda dapat merenggangkan atau merapatkan foto untuk mengaturnya sendiri. Untuk rasio pemotongan standar seperti 2:3 atau Persegi, ketuk
untuk menggunakan alat Potong. Foto akan menyarankan pemotongan optimal, atau Anda dapat merenggangkan atau merapatkan foto untuk mengaturnya sendiri. Untuk rasio pemotongan standar seperti 2:3 atau Persegi, ketuk  . Ketuk
. Ketuk  untuk memutar foto 90 derajat, atau gerakkan roda untuk memiringkan atau meluruskan.
untuk memutar foto 90 derajat, atau gerakkan roda untuk memiringkan atau meluruskan.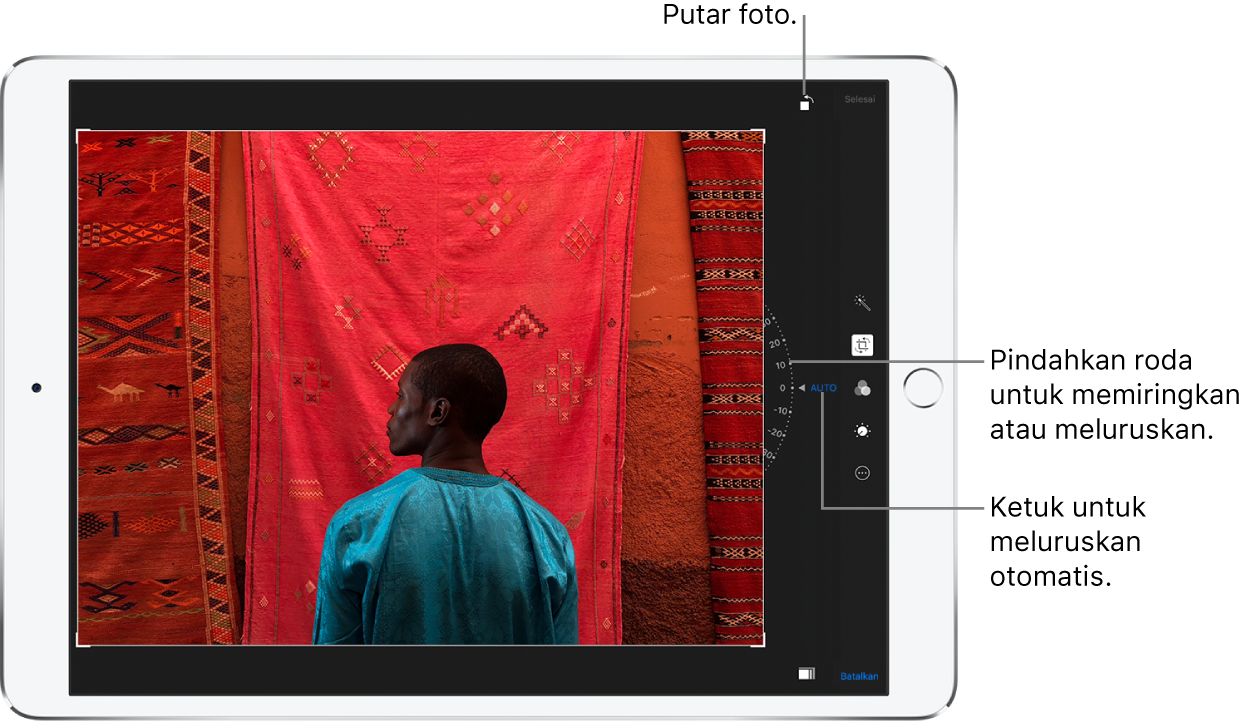
Gunakan filter foto
 untuk menerapkan berbagai efek, seperti Jelas, Dramatis, atau Silvertone.
untuk menerapkan berbagai efek, seperti Jelas, Dramatis, atau Silvertone.Sesuaikan pengaturan untuk cahaya, warna, atau hitam dan putih. Ketuk
 , ketuk pilihan, lalu seret penggeser ke efek yang diinginkan. Untuk mengatur penyesuaian, ketuk
, ketuk pilihan, lalu seret penggeser ke efek yang diinginkan. Untuk mengatur penyesuaian, ketuk  .
.
Ketuk Selesai untuk menyimpan pengeditan Anda.
Jika Anda tidak menyukai perubahan Anda, ketuk Batalkan, ketuk Buang Perubahan.
Kiat: Saat Anda mengedit foto, sentuh dan tahan foto untuk membandingkan versi yang diedit dengan versi asli.
Ekstensi app Foto dapat memberikan pilihan pengeditan tambahan. Lihat artikel Dukungan Apple Cara mengedit dengan app dan ekstensi pihak ketiga di Foto.
Mengembalikan foto yang diedit
Setelah mengedit foto dan menyimpan perubahan, Anda dapat mengembalikan foto ke versi asli.
Buka gambar yang diedit.
Ketuk Edit, lalu ketuk Kembalikan.
Ketuk Kembalikan ke Aslinya.
Mengedit Live Photo
Selain menggunakan alat pengeditan seperti menambahkan filter atau memotong foto, Anda juga dapat mengubah bingkai utama, memangkas panjang, atau membisukan bunyi di Live Photos Anda (tersedia di model yang didukung).
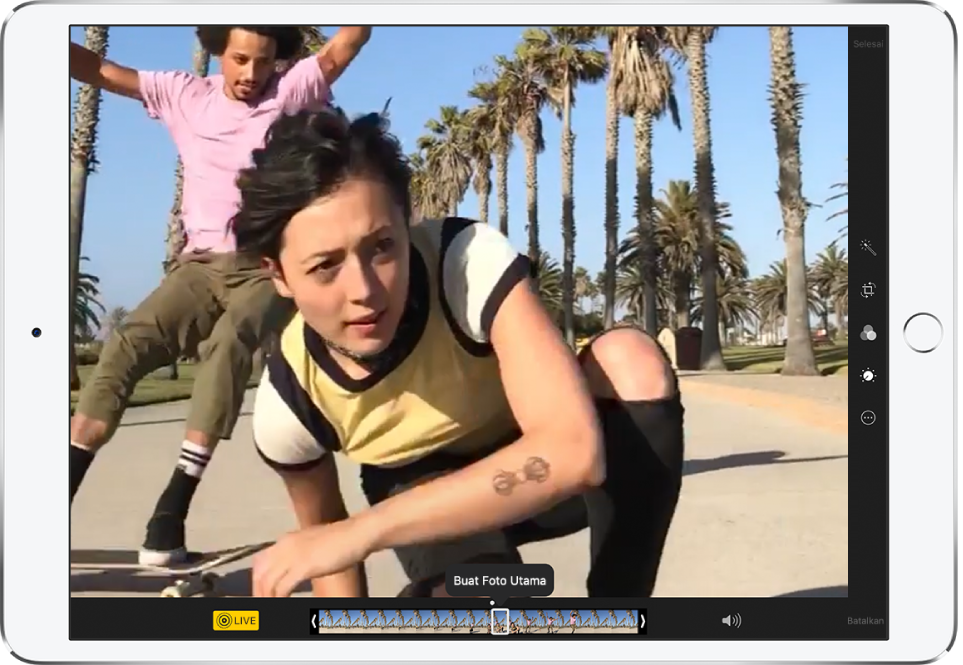
Buka Live Photo.
Ketuk Edit, lalu lakukan salah satu hal berikut:
Mengatur foto utama: Pindahkan penggeser putih di salah satu ujung untuk mengubah bingkai. Ketuk Buat Foto Utama, lalu ketuk Selesai.
Membuat foto diam: Ketuk tombol Langsung di bagian bawah layar untuk mematikan fungsionalitas Langsung. Live Photo menjadi gambar diam dari foto utamanya.
Membisukan Live Photo: Ketuk
 . Ketuk lagi untuk membunyikan.
. Ketuk lagi untuk membunyikan.Memangkas Live Photo: Seret salah satu ujung penampil bingkai hitam untuk memilih bingkai yang akan diputar Live Photo.
Lihat Mengambil Live Photo.
Menambahkan efek ke Live Photos
Anda dapat menambahkan efek ke Live Photos untuk mengubahnya menjadi video seru (tersedia di model yang didukung).
Buka Live Photo.
Gesek ke atas untuk melihat efek, lalu pilih salah satu hal berikut:
Loop mengulang tindakan dalam video loop yang berkelanjutan.
Pantul memutar tindakan maju dan mundur.
Pencahayaan Lama menyimulasikan efek pencahayaan lama DSLR dengan mengaburkan gerakan.
Lihat Mengambil Live Photo.
Menambahkan efek pencahayaan ke foto mode Potret
Di model yang didukung, Anda dapat menambahkan efek pencahayaan ke foto yang Anda ambil di mode Potret. Misalnya, Anda dapat mencoba Cahaya Kontur untuk bayangan dramatis, atau Cahaya Studio untuk tampilan jernih.
Ketuk foto mana pun yang diambil dalam mode Potret untuk dilihat dalam layar penuh.
Ketuk Edit, lalu seret
 untuk memilih efek pencahayaan.
untuk memilih efek pencahayaan.Cahaya Alami: Wajah dalam fokus yang tajam dengan latar belakang yang dikaburkan.
Cahaya Studio: Wajah diberi pencahayaan cerah, dan foto memiliki tampilan jernih secara keseluruhan.
Cahaya Kontur: Wajah memiliki bayangan dramatik dengan sorotan dan cahaya rendah.
Cahaya Panggung: Wajah disorot dengan latar belakang gelap pekat.
Cahaya Panggung Mono: Efek ini seperti Cahaya Panggung, tapi foto berwarna hitam putih klasik.
Ketuk Selesai.
Menyesuaikan efek kedalaman dari foto mode Potret
Di model yang didukung, gunakan penggeser Kontrol Kedalaman untuk menyesuaikan tingkat keburaman latar belakang di foto mode Potret Anda.
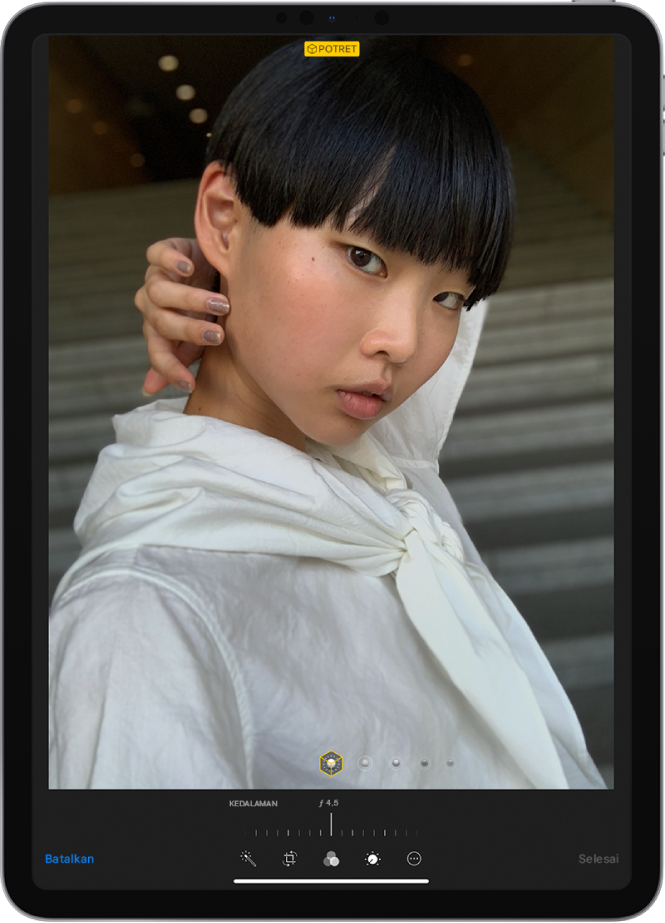
Ketuk foto mana pun yang diambil dalam mode Potret untuk dilihat dalam layar penuh.
Ketuk Edit.
Penggeser Kontrol Kedalaman muncul.
Seret penggeser untuk meningkatkan atau mengurangi efek kedalaman.
Titik abu-abu di atas penggeser menandai nilai kedalaman asli untuk foto.
Ketuk Selesai.
Memarkahi foto
Ketuk foto untuk melihatnya dalam layar penuh.
Ketuk Edit, lalu ketuk
 .
.Ketuk Markah
 .
.Anotasikan foto menggunakan pena, pensil, atau penanda, dan hapus dengan penghapus. Lihat Menggunakan Markah di app di iPad.
Memangkas video
Di Foto, buka video dan ketuk Edit.
Seret salah satu ujung penampil bingkai, lalu ketuk Selesai.
Ketuk Simpan sebagai Klip Baru. Klip baru disimpan di album Video Anda dan video yang asli tetap tidak berubah.
Mengatur bagian bingkai video gerakan lambat dalam Slo-mo
Di Foto, buka video yang diambil dalam Slo-mo, lalu ketuk Edit.
Seret bar vertikal putih di bawah penampil bingkai untuk mengatur tempat video diputar dalam gerakan lambat.
Lihat Merekam video gerakan lambat.
Menggunakan app fotografi lainnya untuk mengedit foto Anda
Ekstensi app Foto dapat memberikan pilihan pengeditan khusus. Lihat artikel Dukungan Apple Cara mengedit dengan app dan ekstensi pihak ketiga di Foto.