Mengedit dengan app dan ekstensi pihak ketiga di Foto
Anda dapat menerapkan editan dari beberapa app dan ekstensi ke satu foto, atau menggunakan kombinasi app dan ekstensi serta alat pengeditan yang terintegrasi dengan Foto.
Menggunakan ekstensi pihak ketiga di iPhone, iPad, atau iPod touch
Pelajari cara menemukan app dengan ekstensi Foto untuk perangkat iOS, menggunakan app tersebut untuk mengedit foto, dan mengatur ekstensi favorit.
Menginstal app iOS yang menawarkan ekstensi
Gunakan App Store pada perangkat untuk menemukan dan menginstal app yang memungkinkan pengeditan lengkap dari Foto atau menyertakan ekstensi untuk Foto. App yang mencakup ekstensi Foto biasanya menyebutkan hal ini dalam deskripsinya; cari istilah seperti "Ekstensi foto" untuk menjelajahi app lainnya.
Anda juga dapat memilih dari berbagai app yang tercantum dalam Mengedit Gambar Lebih Cepat dengan Ekstensi Foto di App Store.
Mengedit foto dengan ekstensi di perangkat iOS
Buka app Foto, lalu ketuk foto.
.
Pilih app dari menu yang ditampilkan.
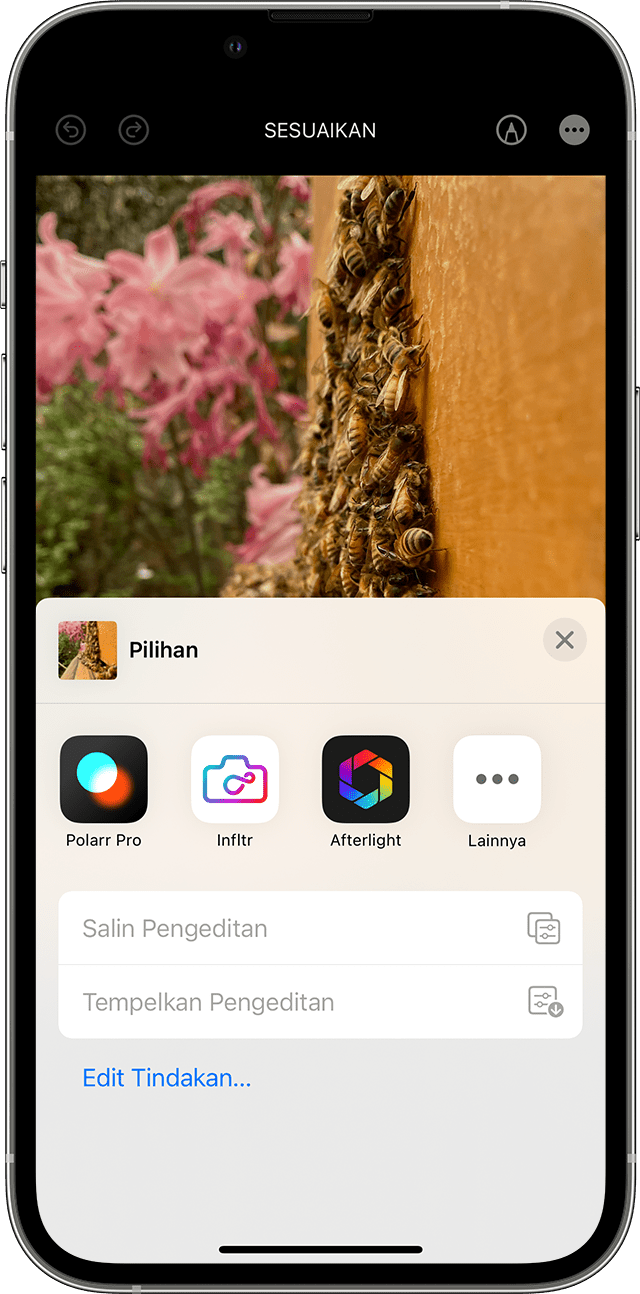
Edit foto dengan peralatan ekstensi.
Jika Anda puas dengan hasil editan, klik Selesai. Anda dapat memilih ekstensi lain untuk menerapkan lebih banyak editan pada foto, atau menggunakan peralatan edit apa pun yang ada dalam Foto.
Setelah selesai dengan semua editan, klik Selesai untuk menutup mode edit.
Mengatur ekstensi favorit dan mengubah urutannya di perangkat iOS
Jika memiliki beberapa app yang menyertakan ekstensi Foto, Anda dapat mengatur favorit dan mengubah urutan munculnya app tersebut di perangkat iPhone, iPad, atau iPod touch.
Buka app Foto, lalu ketuk foto.
.
Pada menu yang muncul, gesek ke kiri hingga Anda melihat tombol Lainnya, lalu ketuk tombol tersebut.
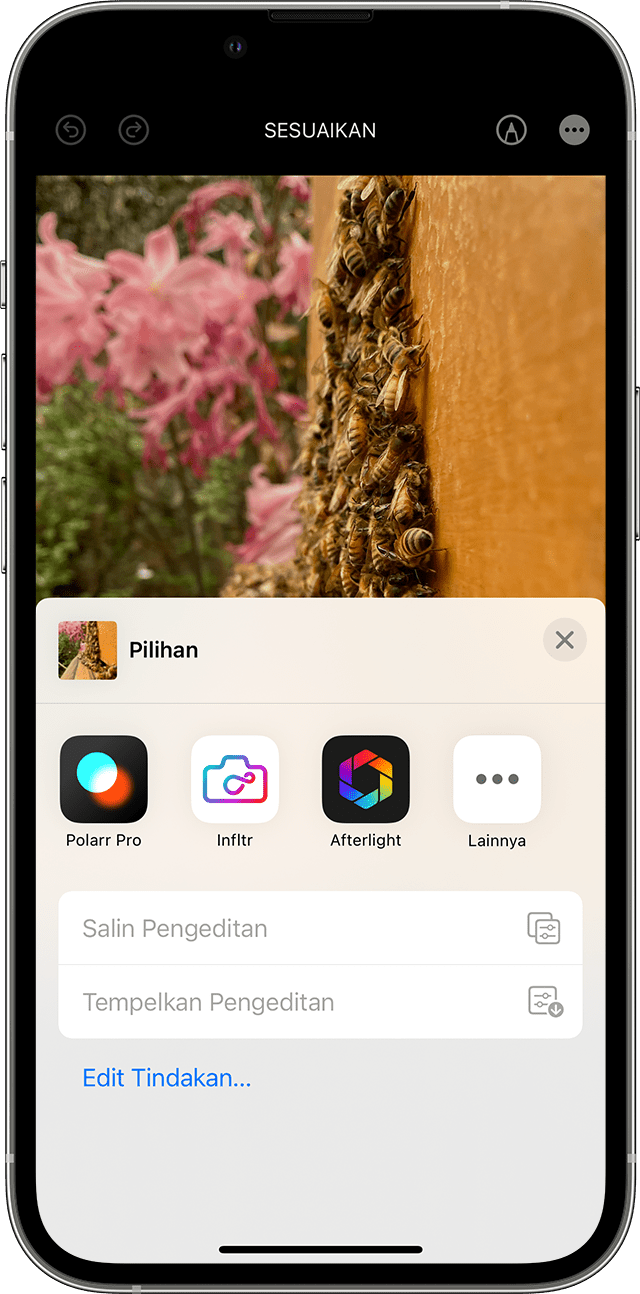
to add it to your favorites. To reorder your favorite extensions, tap and hold the , then drag up or down to change the order. When you’re finished, tap Done.
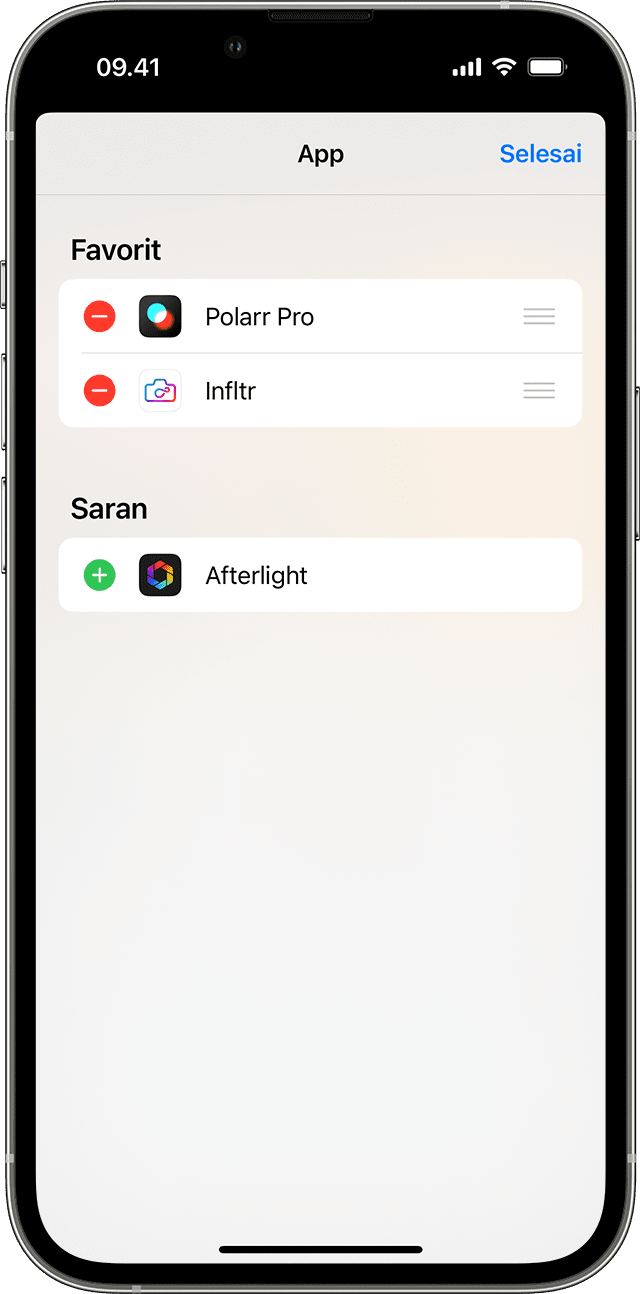
Menggunakan ekstensi pihak ketiga di Mac
Pelajari cara menemukan app dengan ekstensi Foto untuk Mac, menggunakan app tersebut untuk mengedit foto, dan menyalakan atau mematikan ekstensi.
Menginstal app Mac yang memungkinkan pengeditan atau menawarkan ekstensi
Foto untuk macOS mempermudah dalam mencari app pihak ketiga:
Klik dua kali foto di perpustakaan untuk membukanya dalam tampilan tunggal, lalu klik Edit.
Klik , lalu pilih App Store.
Mac App Store terbuka dengan pilihan app pengeditan foto pihak ketiga yang kompatibel dengan Foto.
Anda juga dapat memilih dari berbagai app yang tercantum dalam Ekstensi untuk Pengeditan Foto Cepat di App Store.
Mengedit foto dengan ekstensi di Mac
Klik dua kali foto di perpustakaan untuk membukanya dalam tampilan tunggal, lalu klik Edit.
Klik .
Pilih app dari menu yang ditampilkan.

Edit foto dengan peralatan ekstensi yang muncul.
Jika sudah puas dengan editan Anda, klik Simpan Perubahan. Anda dapat memilih ekstensi lain untuk menerapkan lebih banyak editan pada foto, atau menggunakan peralatan edit apa pun yang ada dalam Foto.
Setelah selesai dengan semua editan, klik Selesai untuk menutup mode edit.
Menyalakan atau mematikan ekstensi di Mac
Di macOS Ventura dan versi yang lebih baru, jika ingin mengubah ekstensi yang ditampilkan di Foto, Anda dapat menyalakan atau mematikan ekstensi:
Pilih menu Apple > Pengaturan Sistem, lalu klik Privasi & Keamanan.
Klik Ekstensi.
Klik Pengeditan Foto. App Anda yang menyertakan ekstensi Foto akan ditampilkan.
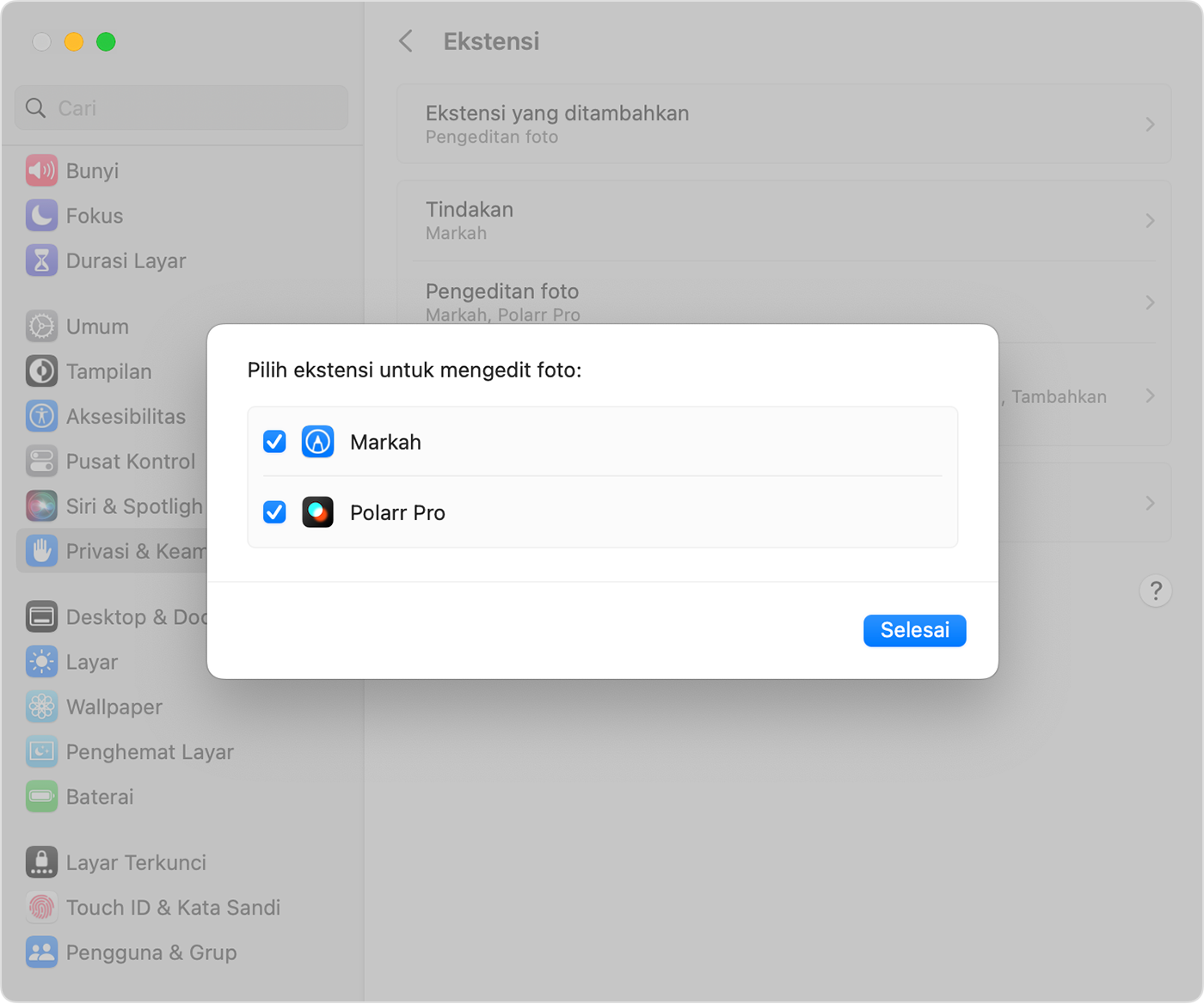
Aktifkan ekstensi yang akan digunakan di Foto. Jika tidak ingin ekstensi ditampilkan di Foto, pastikan kotak centang app tidak dipilih.
Mengedit foto dalam app pihak ketiga di Mac
Dengan Foto untuk macOS High Sierra dan versi yang lebih baru, Anda juga dapat mengirim foto ke sebagian besar app foto pihak ketiga untuk diedit, lalu menyimpan perubahannya kembali ke perpustakaan Anda.
Kontrol-klik foto dan pilih Edit Dengan dari menu kontekstual. Kemudian pilih dari daftar app pengeditan pihak ketiga di Mac. Anda juga dapat mengeklik foto dan kemudian memilih Gambar > Edit Dengan di bar menu.
Foto terbuka di app pihak ketiga yang Anda pilih. Lakukan pengeditan, lalu simpan.
Jika app menyimpan foto dalam format non-standar, cari pilihan untuk menyimpan foto sebagai JPEG atau format lain yang didukung Foto.
Foto editan Anda akan muncul secara otomatis di Foto.
Pelajari lebih lanjut
Baik mengedit foto menggunakan ekstensi pihak ketiga maupun peralatan bawaan yang disediakan dalam Foto, Anda selalu dapat mulai dari awal dengan foto asli. Buka foto dalam mode edit, lalu klik Kembalikan ke Aslinya di Mac atau ketuk Kembalikan jika Anda menggunakan perangkat iOS.
Jika menggunakan Foto iCloud, ingat bahwa app tersebut akan mengatur dan memperbarui foto di semua perangkat yang terhubung dengan ID Apple yang sama. Editan apa pun yang Anda lakukan di satu perangkat juga akan muncul di perangkat lainnya.
Informasi mengenai produk yang tidak diproduksi Apple, atau situs web independen yang tidak dikendalikan atau diuji Apple, diberikan tanpa rekomendasi atau persetujuan. Apple tidak bertanggung jawab atas pemilihan, kinerja, atau penggunaan situs web atau produk pihak ketiga. Apple tidak memberikan pernyataan terkait keakuratan atau keandalan situs web pihak ketiga. Hubungi vendor untuk informasi tambahan.