
Mengedit klip di Clips
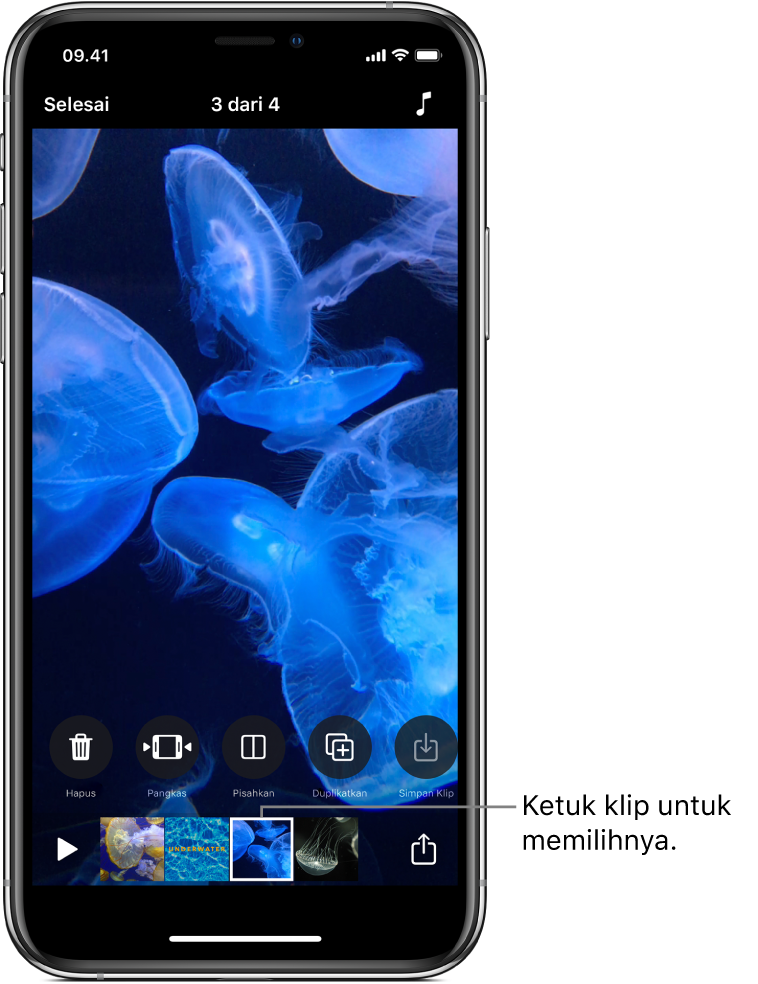
Anda dapat menyesuaikan video Anda dengan memangkas klip untuk mengubah bagian klip mana yang ditampilkan. Anda juga dapat membagi klip dan mematikan bunyi klip.
Setelah Anda memilih klip di video, gesek ke kiri dan kanan untuk melihat alat yang dapat digunakan untuk mengedit klip tersebut.
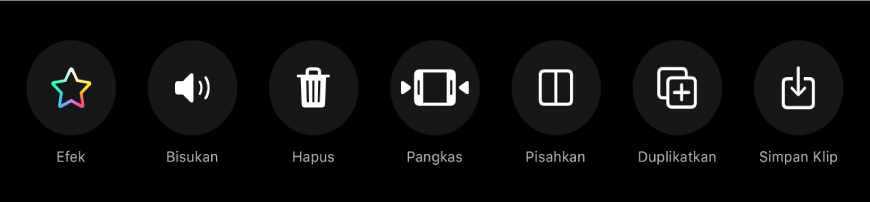
Memangkas klip
Dengan video yang terbuka di app Clips
 , ketuk klip.
, ketuk klip.Ketuk Pangkas
 .
.Seret penanda mulai dan akhir untuk mengatur awal dan akhir klip, lalu ketuk Pangkas.
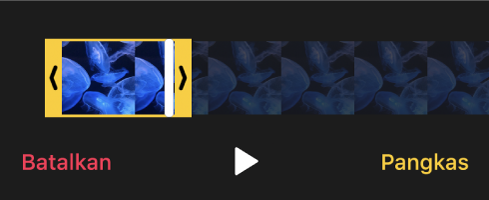
Memisahkan klip
Dengan video yang terbuka di app Clips
 , ketuk klip.
, ketuk klip.Ketuk Pisahkan
 .
.Seret playhead ke titik tempat Anda ingin membagi klip, lalu ketuk Pisah.
Membisukan klip
Dengan video yang terbuka di app Clips
 , ketuk klip.
, ketuk klip.Ketuk Bisukan
 .
.Jika klip memiliki lebih dari satu jenis audio, Anda dapat memilih untuk membisukan audio yang Anda tambahkan (seperti rekaman voiceover) atau audio asli dari klip tersebut.
Untuk mendengar bunyi lagi, ketuk Bisukan
 .
.