
Mengimpor lagu ke Clips dari app lainnya
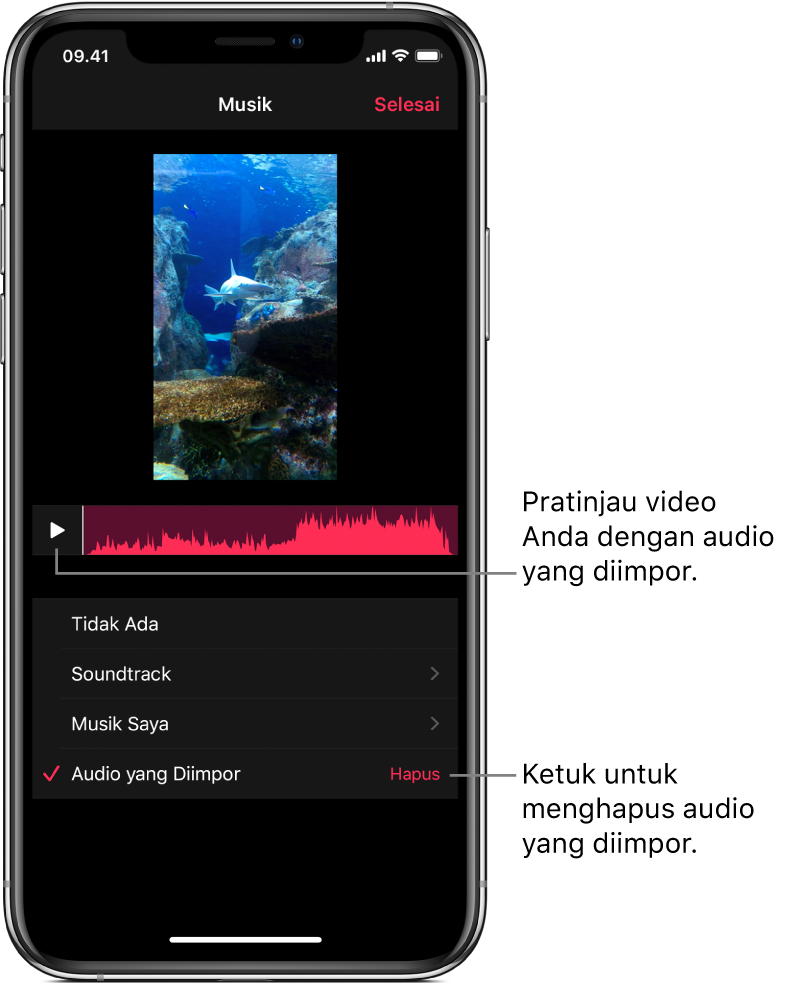
Anda dapat mengimpor musik ke Clips secara langsung dari GarageBand untuk iOS atau iPadOS, atau dari app audio lainnya. Anda juga dapat menggunakan AirDrop untuk mengimpor lagu dari Mac Anda. Musik yang diimpor disesuaikan secara otomatis agar pas dengan durasi video Anda. Clips mendukung format audio berikut: M4A, AIFF, AIF, WAV, dan WAVE.
Catatan: Untuk hasil terbaik, pilih format audio yang tidak diringkas atau lossless jika tersedia.
Mengimpor lagu dari GarageBand untuk iOS atau iPadOS
Di browser Lagu Saya di GarageBand, ketuk tombol Pilih, lalu ketuk lagu yang ingin Anda kirimkan ke Clips.
Ketuk
 , lalu ketuk Lagu.
, lalu ketuk Lagu.Jika Anda menggunakan iPad, ketuk Bagikan, lalu ketuk Lagu.
Anda dapat menambahkan informasi artis, komposer, dan judul. Anda juga dapat memilih kualitas audio dan gambar untuk file audio.
Ketuk Bagikan, lalu ketuk ikon Clips
 .
.App Clips terbuka dan menampilkan daftar video.
Di Clips, ketuk video tempat Anda ingin menambahkan lagu.
Jika video di Clips tidak berisi audio yang diimpor, lagu akan ditambahkan ke video. Jika video sudah berisi audio yang diimpor, Anda akan diberi pilihan untuk menggantinya. Untuk mengganti audio yang diimpor, ketuk Ganti.
Penting: Penggantian audio yang diimpor tidak dapat diurungkan.
Ketuk Selesai.
Mengimpor lagu dari app lain
Di iPhone atau iPad, buka app dengan audio yang ingin Anda kirimkan ke Clips.
Telusuri untuk menemukan audio yang ingin Anda kirimkan, ketuk
 , lalu ketuk ikon Clips
, lalu ketuk ikon Clips  .
.App Clips terbuka dan menampilkan daftar video.
Di Clips, ketuk video tempat Anda ingin menambahkan lagu.
Jika video di Clips tidak berisi audio yang diimpor, lagu akan ditambahkan ke video. Jika video sudah berisi audio yang diimpor, Anda akan diberi pilihan untuk menggantinya. Untuk mengganti audio yang diimpor, ketuk Ganti.
Penting: Penggantian audio yang diimpor tidak dapat diurungkan.
Ketuk Selesai.
Mengimpor lagu dari Mac Anda menggunakan AirDrop
Di Mac Anda, buka app dengan audio yang ingin Anda kirimkan ke Clips.
Pilih Bagikan > AirDrop.
Anda mungkin harus menamai file atau memilih opsi.
Klik Bagikan, lalu klik perangkat tujuan pengiriman audio.
Di iPhone atau iPad, ketuk Clips.
App Clips terbuka dan menampilkan daftar video.
Di Clips, ketuk video tempat Anda ingin menambahkan lagu.
Jika video di Clips tidak berisi audio yang diimpor, lagu akan ditambahkan ke video. Jika video sudah berisi audio yang diimpor, Anda akan diberi pilihan untuk menggantinya. Untuk mengganti audio yang diimpor, ketuk Ganti.
Penting: Penggantian audio yang diimpor tidak dapat diurungkan.
Ketuk Selesai.
Menghapus audio yang diimpor
Dengan video yang terbuka di app Clips
 , ketuk
, ketuk  di kanan atas.
di kanan atas.Jika Anda tidak melihat
 , ketuk
, ketuk  , Selesai, atau Batalkan.
, Selesai, atau Batalkan.Audio yang diimpor ke Clips dari GarageBand, dari app lain, atau dengan menggunakan AirDrop akan muncul di daftar sebagai Audio yang Diimpor.
Ketuk Hapus di sebelah kanan Audio yang Diimpor, lalu ketuk Hapus untuk mengonfirmasi.