Mengubah latar belakang klip pada iMovie
Pada iMovie di iPhone, iPad, atau Mac, gunakan efek layar hijau untuk mengubah latar belakang video.
Dengan efek layar hijau pada iMovie, Anda dapat menempatkan klip video di atas klip video latar belakang, foto, atau gambar lainnya. Pertama-tama, rekam subjek di depan layar hijau atau biru. Selanjutnya, tambahkan klip di atas klip latar belakang di garis waktu iMovie. Setelah itu, gunakan efek layar hijau pada iMovie agar klip latar belakang terlihat di belakang subjek.
Merekam video di depan layar hijau atau biru
Rekam video dengan iPhone, iPad, iPod touch, atau kamera lainnya di depan layar hijau atau biru. Jika subjek video berwarna hijau atau berpakaian warna hijau, rekam di depan latar belakang berwarna biru. Jika subjek video berwarna biru atau berpakaian warna biru, rekam di depan latar belakang berwarna hijau.
Menggunakan efek layar hijau pada iMovie di iPhone atau iPad
Buka proyek Anda, lalu tambahkan klip video latar belakang atau gambar diam ke garis waktu.
Gulir garis waktu agar playhead (garis vertikal putih) muncul di atas klip latar belakang.
Ketuk , ketuk kategori dari daftar, lalu ketuk klip layar hijau untuk memilihnya.
Ketuk , lalu ketuk Layar Hijau/Biru. Klip layar hijau akan ditambahkan ke garis waktu di atas klip latar belakang.
Pada penampil, ketuk Otomatis untuk secara otomatis menghapus warna hijau atau biru dari klip. Atau ketuk warna di klip pada penampil untuk menghapus warna tersebut.
Pangkas, lalu pindahkan klip video latar belakang agar menyesuaikan durasi klip layar hijau. Karena klip terhubung, dua klip tersebut akan bergerak bersama saat Anda mengatur ulang klip di garis waktu.
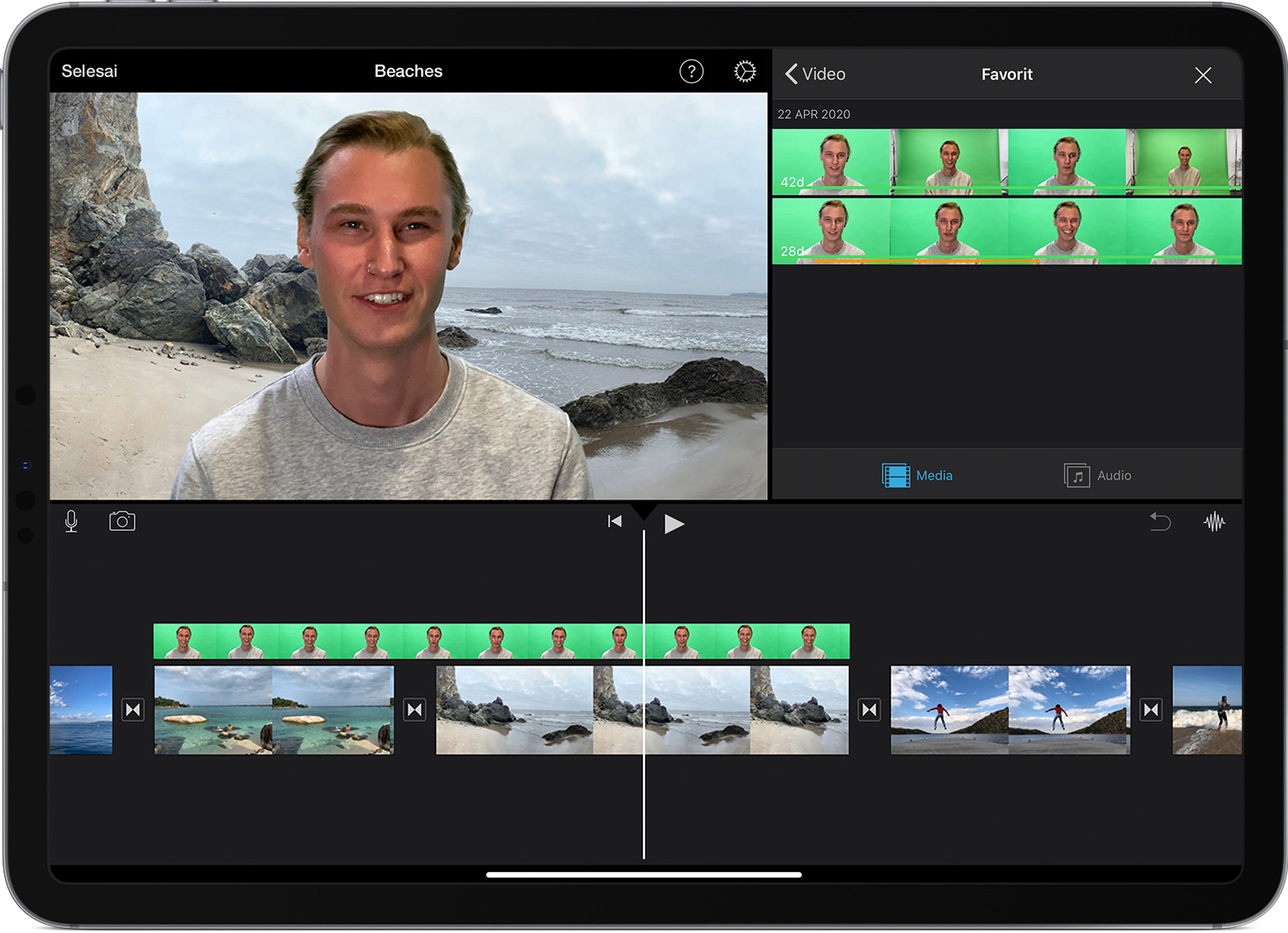
Menyesuaikan efek layar hijau di iPhone atau iPad
Setelah menambahkan efek layar hijau, Anda dapat membuat penyesuaian. Ketuk klip layar hijau yang akan disesuaikan di garis waktu, lalu gunakan kontrol layar hijau apa pun untuk membuat penyesuaian:
Untuk mengubah jumlah hijau atau biru yang terhapus dari klip layar hijau, ketuk tombol Sesuaikan, lalu tarik penggeser Kekuatan ke kiri atau kanan.
Untuk memotong bagian klip layar hijau, ketuk tombol Mask, lalu tarik sudutnya.
Menggunakan efek layar hijau pada iMovie di Mac
Buka proyek Anda, lalu tambahkan klip video latar belakang atau gambar diam ke garis waktu.
Tambahkan klip layar hijau di atas klip latar belakang pada garis waktu.
Pangkas, lalu pindahkan klip video latar belakang agar menyesuaikan durasi klip layar hijau. Karena klip terhubung, dua klip tersebut akan bergerak bersama saat Anda mengatur ulang klip di garis waktu.
Jika kontrol lapisan atas video tidak ditampilkan, klik above the viewer, then choose Green/Blue Screen from the pop-up menu.

In the viewer, iMovie removes the green or blue from the green-screen clip to reveal the background clip behind your subject. Because the clips are connected, the two clips move together if you rearrange clips in the timeline.
Warna yang dihapus iMovie didasarkan pada warna dominan dalam bingkai pada posisi playhead saat Anda memilih Layar Hijau/Biru dari menu pop-up. Jika bingkai di bawah playhead tidak mewakili klip lainnya, ubah posisi playhead, lalu terapkan ulang efeknya.
Menyesuaikan efek layar hijau di Mac
Setelah menambahkan efek layar hijau, Anda dapat membuat penyesuaian. Pilih klip layar hijau di garis waktu, klik , lalu gunakan kontrol layar hijau apa pun untuk membuat penyesuaian.
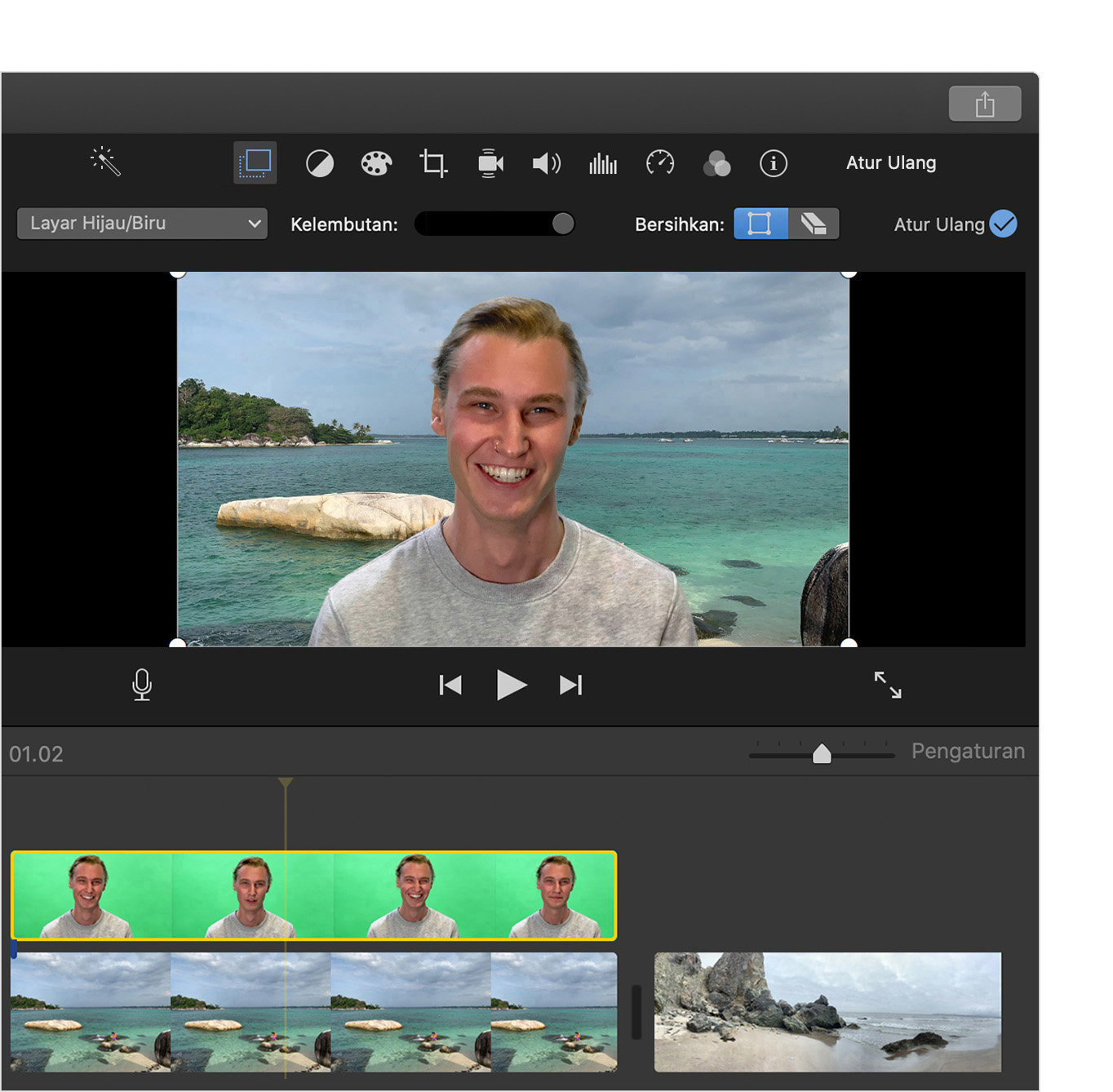
Untuk menyesuaikan transisi antara klip layar hijau, tarik kontrol Kelembutan.
Untuk memisahkan area klip layar hijau, klik , lalu tarik sudut bingkai di penampil.
Untuk menyembunyikan bagian klip layar hijau, klik , lalu tarik melintasi klip di penampil.