Memangkas dan menyusun video dan foto di iMovie
Sempurnakan film Anda dengan mengubah panjang klip, mengubah urutan klip, dan membagi klip.
Memangkas dan menyusun klip di iPhone atau iPad
Setelah menambahkan klip video dan foto ke garis waktu proyek, Anda dapat membuat klip lebih panjang atau lebih pendek, mengubah urutan klip, atau membagi klip menjadi dua klip terpisah.
Memangkas klip
Anda dapat memangkas klip video atau foto agar dapat ditampilkan dengan durasi yang lebih pendek atau lebih panjang dalam proyek Anda.
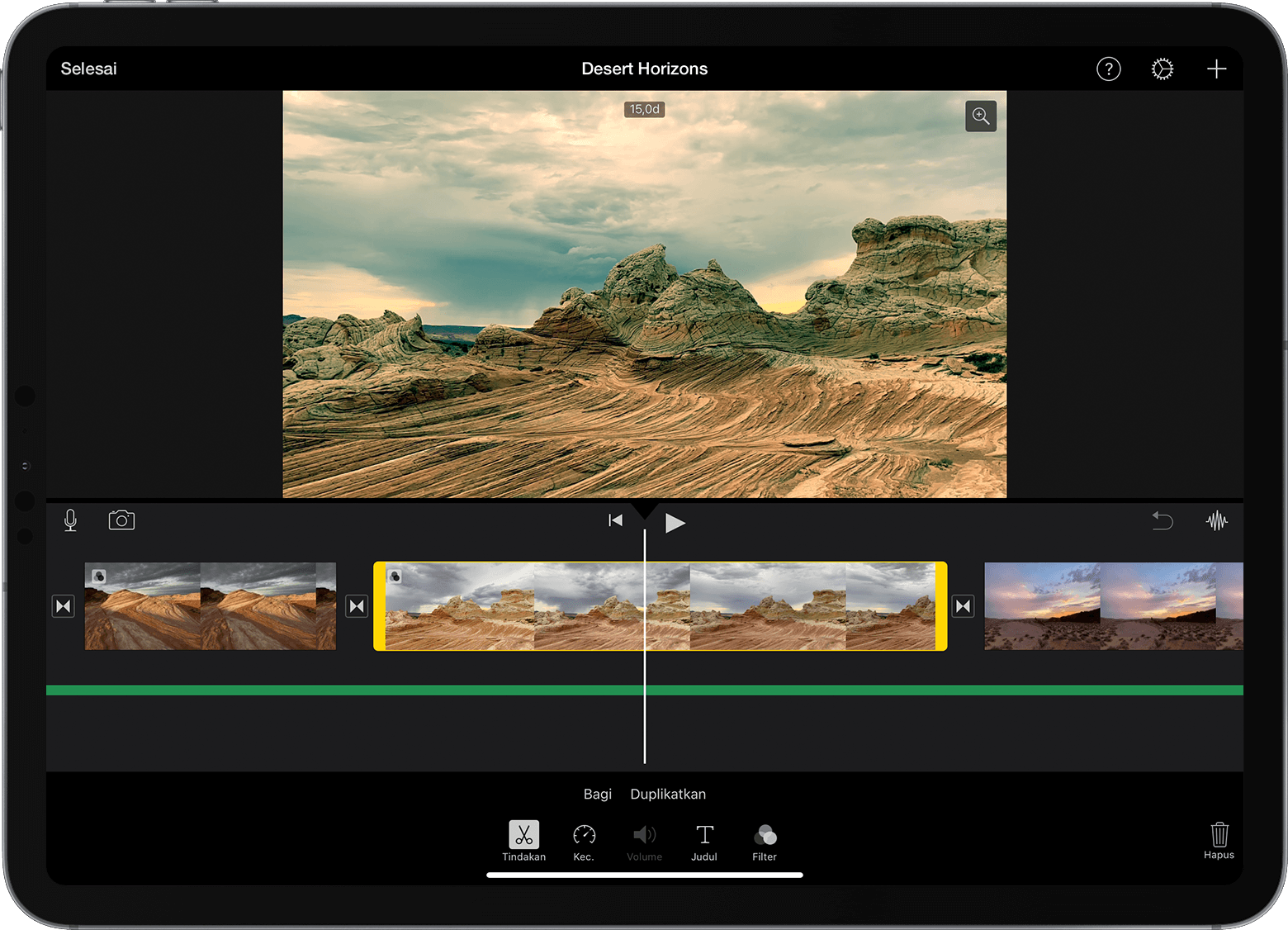
Dengan proyek terbuka, ketuk klip video atau foto pada garis waktu. Sorotan kuning akan muncul di sekitar klip yang dipilih.
Untuk memperbesar klip, regangkan bagian tengah garis waktu. Saat diperbesar, Anda dapat melihat klip lebih rinci, sehingga membuatnya lebih mudah untuk diedit.
Seret bagian awal atau akhir klip untuk membuat klip lebih pendek atau lebih panjang:
Untuk membuat klip lebih panjang, seret batas tepi klip menjauhi bagian tengah klip.
Untuk membuat klip lebih pendek, seret batas tepi klip ke bagian tengah klip.
Jika Anda tidak dapat menarik batas tepi klip, mungkin tidak ada video tambahan di awal atau akhir klip tersebut. Misalnya, jika Anda menambahkan klip video berdurasi 20 detik, maka Anda tidak dapat menjadikannya lebih dari 20 detik. Mungkin juga berarti klip berada pada durasi terpendek yang diizinkan oleh iMovie, yakni 0,3 detik. Jika Anda masih ingin mengubah durasi klip, coba ubah kecepatan klip.
Mengatur klip
Anda dapat mengubah urutan klip dalam garis waktu agar berubah saat klip tertentu muncul di film Anda. Dengan proyek dalam keadaan terbuka, sentuh dan tahan klip video atau foto di garis waktu hingga keluar dari garis waktu, lalu seret klip ke lokasi lain di garis waktu.
Membagi klip
Saat membagi klip, Anda dapat menyesuaikan durasi setiap bagian, menghapus bagian yang tidak diinginkan, atau menambahkan judul yang berbeda untuk setiap bagian.
Gulir pada garis waktu ke posisi playhead (garis putih), yakni tempat Anda ingin membagi klip.
Jika perlu, regangkan di bagian tengah garis waktu untuk memperbesar tampilan klip.
Ketuk klip, ketuk , lalu ketuk Split. Atau, ketuk klip, lalu gesek ke bawah playhead pada klip, seolah-olah Anda memotong klip dengan jari.
iMovie akan menempatkan transisi None (juga dikenal sebagai potong) di antara dua klip yang baru dibuat. Anda dapat mengubah transisi ini menjadi cross-dissolve atau transisi lainnya.
Memangkas dan menyusun klip di Mac
Setelah menambahkan klip video dan foto ke garis waktu proyek, Anda dapat membuat klip lebih panjang atau lebih pendek, mengubah urutan klip, atau membagi klip menjadi dua klip terpisah.
Memangkas klip
Anda dapat memangkas klip video atau foto agar dapat ditampilkan dengan durasi yang lebih pendek atau lebih panjang dalam film Anda.
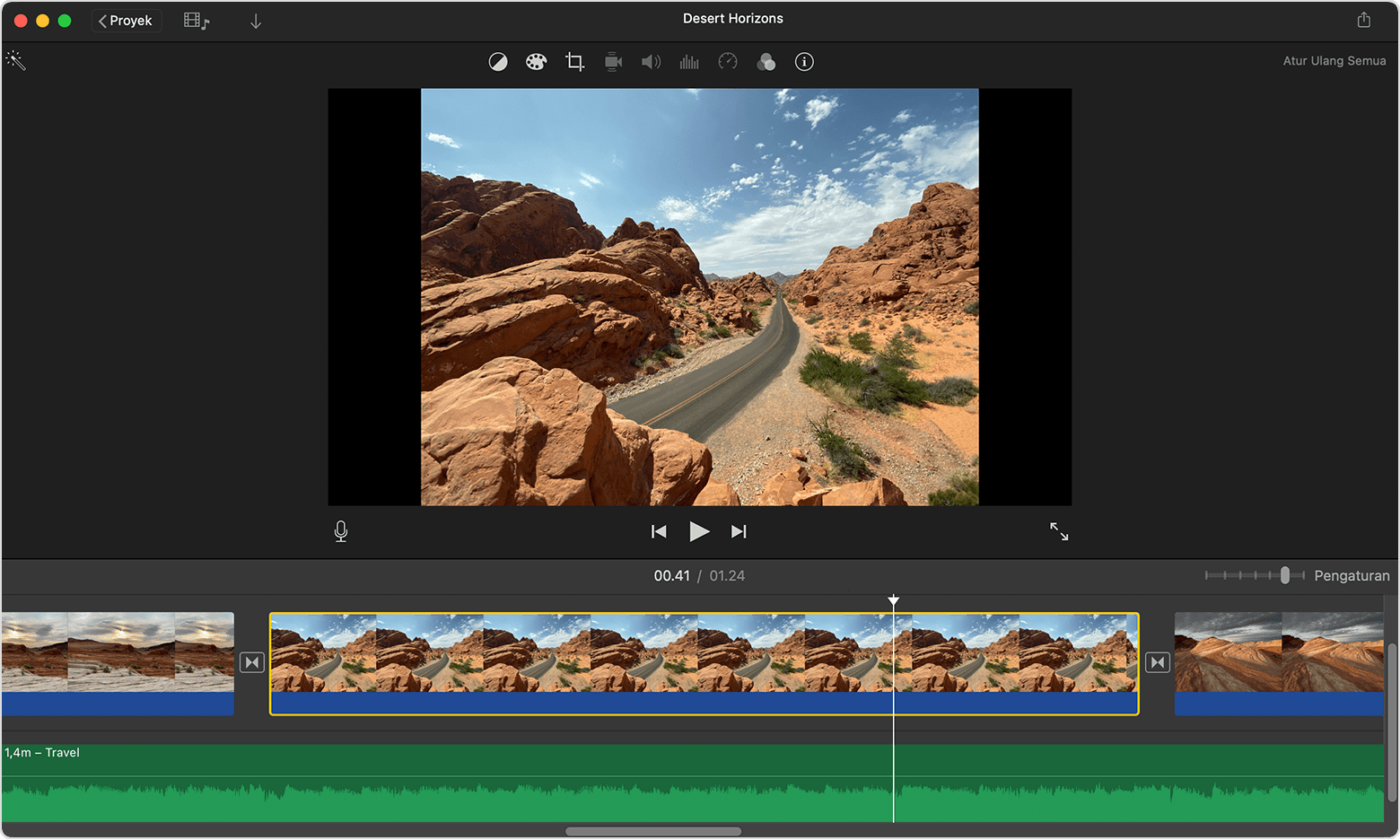
Dengan proyek terbuka, gulir garis waktu untuk menemukan klip yang ingin Anda pangkas.
Untuk memperbesar tampilan klip, pilih Lihat > Perbesar, tekan Command–tanda Tambah (+) atau cubit trackpad. Saat diperbesar, Anda dapat melihat klip lebih rinci, sehingga membuatnya lebih mudah untuk diedit.
Pada garis waktu, tahan kursor di bagian awal atau akhir klip yang ingin dipangkas hingga kursor Anda menjadi klip itu sendiri . Tanda panah menunjukkan arah yang Anda gunakan untuk memangkas klip:
Untuk membuat klip lebih panjang, seret batas tepi klip menjauhi bagian tengah klip.
Untuk membuat klip lebih pendek, seret batas tepi klip ke bagian tengah klip.
Jika Anda tidak dapat menarik batas tepi klip, berarti tidak ada video tambahan di awal atau akhir klip tersebut. Misalnya, jika Anda menambahkan klip video berdurasi 20 detik, maka Anda tidak dapat menjadikannya lebih dari 20 detik. Mungkin juga berarti klip berada pada durasi terpendek yang diizinkan oleh iMovie, yakni 0,1 detik. Jika Anda masih ingin mengubah durasi klip, coba ubah kecepatan klip.
Menambah atau menghapus bingkai dengan pemangkas klip
Untuk pengeditan yang lebih akurat, Anda dapat menggunakan pemangkas klip untuk menambah atau menghapus masing-masing bingkai dari klip video. Anda juga dapat melihat seberapa banyak klip digunakan dalam film Anda.
Pada garis waktu, pilih klip yang ingin Anda pangkas.
Pilih Jendela > Tampilkan Pemangkas Klip. Klip yang dipilih akan muncul dalam pemangkas klip, di atas garis waktu. Bagian klip yang terlihat di film akan muncul di antara dua garis putih, dan bagian klip yang tidak muncul di film akan redup dan berada di luar garis putih.
Tahan kursor pada garis di bagian awal atau akhir klip hingga klip muncul, lalu buat klip menjadi lebih panjang atau lebih pendek:
Untuk membuat klip lebih panjang dengan menambahkan bingkai, seret menjauhi bagian tengah klip.
Untuk membuat klip lebih pendek dengan menghapus bingkai, seret ke bagian tengah klip.
Anda dapat menggunakan bagian berbeda dari klip yang sama sekaligus mempertahankan panjang durasinya pada proyek:
Di pemangkas klip, tahan kursor pada klip hingga klip muncul.
Seret bagian klip yang dipilih ke kiri atau kanan.
Untuk menutup pemangkas klip, tekan Return.
Mengatur klip
Anda dapat mengubah urutan klip dalam garis waktu agar berubah saat klip tertentu muncul di film Anda. Dengan proyek terbuka, klik klip video atau foto di garis waktu, lalu seret klip ke kiri atau kanan, tergantung pada tempat yang diinginkan agar klip muncul pada film:
Jika Anda ingin klip muncul lebih awal, seret klip video ke kiri, lalu lepas.
Jika Anda ingin klip muncul nanti, seret klip video ke kanan, lalu lepas.
Anda juga dapat memindahkan beberapa klip sekaligus:
Tahan tombol Command saat Anda mengeklik setiap klip yang ingin dipilih, seret persegi pilihan di sekitar klip, atau tahan tombol Shift saat Anda mengeklik setiap klip.
Seret klip ke lokasi baru di garis waktu.
Membagi klip
Saat membagi klip, Anda dapat menyesuaikan durasi setiap bagian, menghapus bagian yang tidak diinginkan, atau menambahkan judul yang berbeda untuk setiap bagian.
Gulir pada garis waktu ke posisi playhead (garis putih), yakni tempat Anda ingin membagi klip.
Jika perlu, pilih Lihat > Perbesar atau tekan Command–tanda Tambah (+) untuk memperbesar klip.
Untuk membagi klip, pilih Ubah > Bagi Klip atau tekan Command-B.
Setelah Anda membagi klip, tambahkan transisi seperti cross-dissolve di antara klip.