Menambahkan soundtrack dan efek bunyi ke proyek iMovie
iMovie menyertakan musik soundtrack dan efek bunyi internal yang dapat Anda gunakan secara gratis dalam proyek iMovie.
Menambahkan soundtrack ke proyek iMovie di iPhone atau iPad
iMovie untuk iOS dan iPadOS menyertakan koleksi soundtrack dan efek bunyi yang dibuat oleh sejumlah komposer dan artis terkenal yang dapat Anda gunakan secara gratis dalam proyek Anda.
Menambahkan soundtrack
Saat membuka proyek di garis waktu , ketuk .
Ketuk Audio, lalu ketuk Soundtrack untuk menelusuri soundtrack bawaan.
Ketuk soundtrack untuk mempratinjaunya. Jika soundtrack diredupkan, ketuk terlebih dahulu untuk mengunduhnya, lalu ketuk lagi untuk mempratinjaunya.
Untuk menambahkan soundtrack ke proyek, ketuk next to a soundtrack. iMovie automatically places the song at the beginning of the project and automatically fits it to the length of the project.
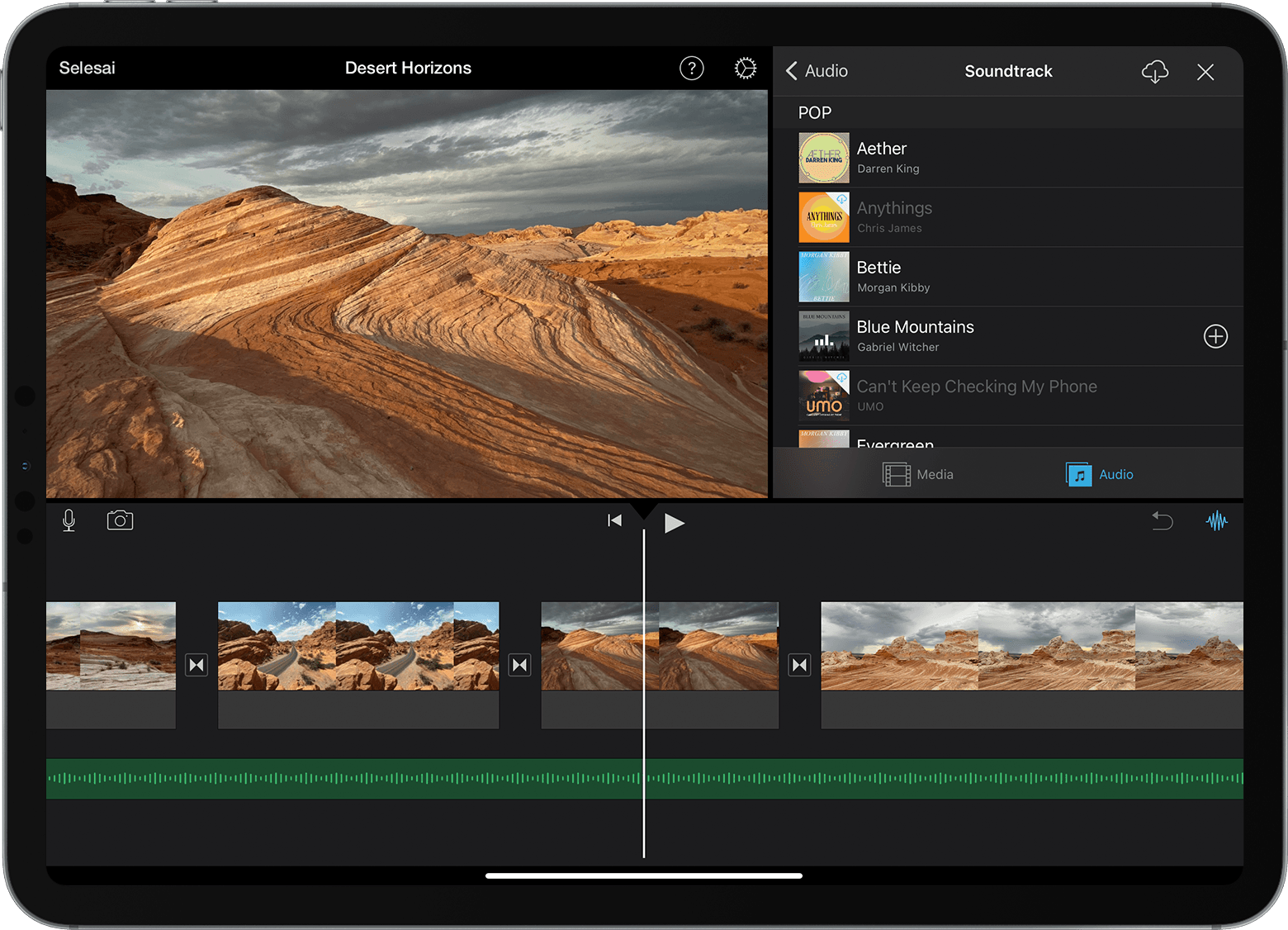
Setelah menambahkan soundtrack, Anda dapat mengubah panjangnya seperti jenis klip lainnya. Anda juga dapat menggunakan lebih dari satu soundtrack dalam satu proyek. Misalnya, jika Anda ingin mengubah nuansa soundtrack di sepanjang film, Anda dapat memangkas soundtrack pertama di garis waktu, lalu menempatkan soundtrack lain setelahnya.
Menambahkan efek bunyi
Efek bunyi yang ditambahkan akan dilampirkan ke klip video di atasnya dalam garis waktu. Jika Anda memindahkan klip video, efek bunyi bergerak bersama klip video. Ini berbeda dengan soundtrack, yang tidak bergantung pada klip video dalam proyek.
Saat membuka proyek, gulir garis waktu sehingga playhead (garis vertikal putih) muncul di titik Anda ingin menambahkan efek bunyi.
Ketuk tombol Tambah Media, ketuk Audio, lalu ketuk Efek Bunyi untuk menelusuri efek bunyi internal.
Ketuk efek bunyi untuk mendengarkan pratinjaunya.
Untuk menambahkan efek suara, ketuk di sebelah efek suara.
Menyesuaikan volume klip
Setelah menambahkan suara ke proyek iMovie, Anda dapat menyesuaikan volume klip audio untuk mendapatkan perpaduan suara yang tepat. Anda juga dapat menyesuaikan volume klip video yang direkam dengan suara.
Untuk menyesuaikan volume klip audio atau video, ketuk klip di garis waktu, ketuk di bagian bawah jendela, lalu atur penggeser untuk menambah atau mengurangi volume. Saat Anda mengurangi volume klip sepenuhnya, muncul di klip pada garis waktu.
Anda juga dapat melakukan penyesuaian lainnya, seperti memudarkan volume klip atau mengubah kecepatannya. Pelajari caranya di iPhone dan iPod touch, atau pelajari caranya di iPad.
Menambahkan musik dan klip suara di iMovie untuk Mac
iMovie untuk Mac menyertakan koleksi musik dan klip suara yang dapat Anda gunakan secara gratis dalam proyek Anda. Selain efek bunyi seperti hujan dan langkah kaki, iMovie juga memiliki klip audio bermanfaat lainnya seperti suasana sekitar dan lagu jingle.
Buka proyek Anda, klik Audio di bagian atas browser, lalu klik Efek Bunyi di bar samping kiri. Anda mungkin harus mengeklik tombol Browser Media untuk menampilkan Browser Media.
Untuk mempratinjau lagu jingle atau klip suara, arahkan kursor ke pilihan dalam daftar, lalu klik tombol putar di sebelah klip suara. Anda juga dapat memilih lagu atau klip suara, klik bentuk gelombang di bagian atas browser media, lalu tekan bar Spasi untuk mendengarkan pratinjaunya.
Ketika menemukan lagu atau klip suara yang Anda sukai, tarik dari browser media ke garis waktu:
Untuk melampirkan musik atau efek bunyi ke klip video tertentu, seret ke bagian bawah klip video sehingga bar yang menghubungkan klip muncul. Jika Anda memindahkan klip video yang dilampirkan, audio akan mengikutinya.
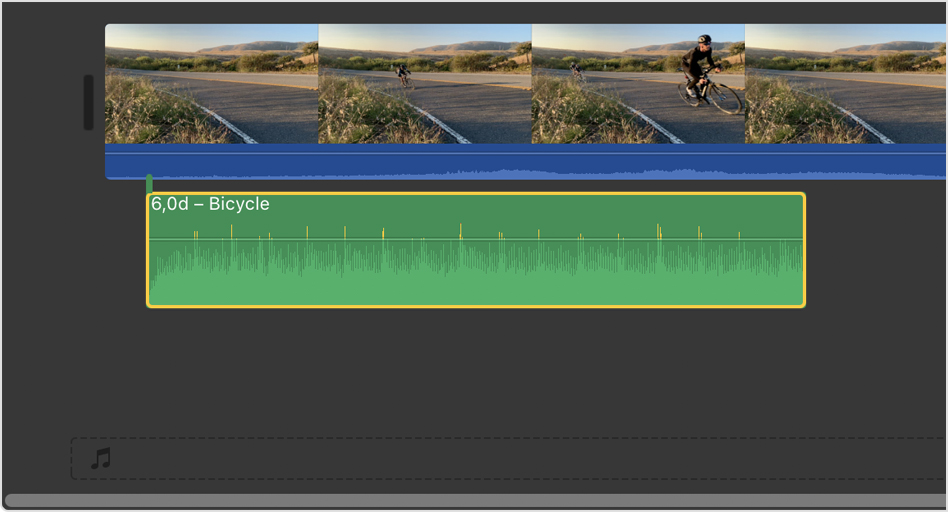
Untuk musik latar pada film, seret lagu jingle atau klip audio lainnya ke bidang musik, yang ditunjukkan dengan in the timeline. Audio in the music well is unaffected by the video clips in the timeline.

Menyesuaikan volume klip
Setelah menambahkan suara ke proyek iMovie, Anda dapat menyesuaikan volume klip audio dan video untuk mendapatkan perpaduan suara yang tepat. Pelajari cara menyesuaikan volume klip audio dan video dan membuat efek pudar masuk dan pudar keluar pada audio. Anda juga dapat secara otomatis meningkatkan audio, mengurangi kebisingan latar belakang, dan mengoptimalkan audio untuk suara.