
Menyesuaikan audio di iMovie di iPhone
Setelah Anda mengatur klip audio di garis waktu, Anda dapat menyempurnakan level volume, memudarkan audio masuk atau keluar, dan bahkan mengubah kecepatan klip Anda.
Menyesuaikan volume
Di app iMovie
 di iPhone Anda, buka proyek film.
di iPhone Anda, buka proyek film.Ketuk klip di garis waktu untuk membuka inspektur di bagian bawah layar.
Ketuk tombol Audio
 .
.Lakukan salah satu hal berikut:
Mematikan atau menyalakan suara klip: Ketuk tombol Bisukan
 di samping penggeser volume. Jika klip dibisukan, ketuk tombol Bisukan
di samping penggeser volume. Jika klip dibisukan, ketuk tombol Bisukan  lagi untuk menyalakan suara.
lagi untuk menyalakan suara.Jika Anda mematikan suara untuk klip video, ikon bisukan juga akan muncul di pojok kiri atas klip di garis waktu.
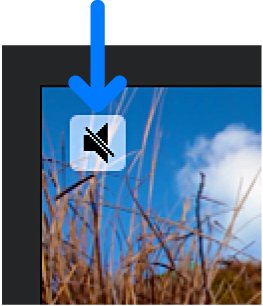
Menyesuaikan volume: Seret penggeser volume ke kiri atau kanan.
Untuk memastikan bahwa suara di klip video dapat terdengar di musik latar, iMovie menerapkan “pengurangan” audio ke musik latar. Pengurangan akan merendahkan volume klip musik latar kapan pun ada klip video yang suaranya diputar di waktu yang sama. Saat suara klip video mati, pengurangan tidak diterapkan.
Ketuk di luar inspektur untuk menutupnya.
Memudarkan audio masuk atau keluar
Anda dapat menambahkan perlahan gelap atau perlahan terang ke klip audio dengan cepat di garis waktu dengan menggunakan pengendali pudar.
Pudar akan muncul sebagai area berbayang di klip untuk menampilkan tempat naik atau turunnya volume.
Jika Anda memiliki klip video dengan audio, Anda harus memisahkan audio terlebih dulu sebagai klip yang terpisah untuk membuat perlahan gelap atau perlahan terang. Lihat Mengedit klip audio di iMovie di iPhone.
Di app iMovie
 di iPhone Anda, buka proyek film.
di iPhone Anda, buka proyek film.Ketuk klip audio di garis waktu untuk membuka inspektur di bagian bawah layar.
Ketuk tombol Audio
 .
.Ketuk Pudar untuk membuka pengendali pudar di awal dan akhir klip Anda.
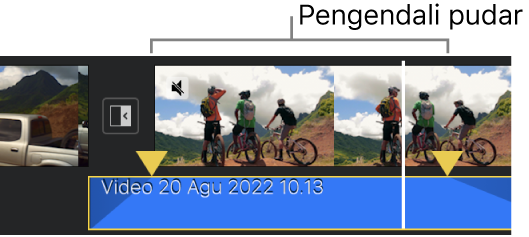
Seret pengendali pudar untuk mengatur durasi perlahan gelap atau perlahan terang.
Menyesuaikan kecepatan
Anda dapat menyesuaikan kecepatan klip audio di iMovie. Anda bahkan dapat menyempurnakan penyesuaian kecepatan untuk satu klip dengan membaginya menjadi cakupan, masing-masing dengan kecepatannya sendiri. Misal, Anda dapat mengatur beberapa cakupan agar klip melambat, menjadi cepat, lalu melambat lagi.
Catatan: Anda tidak dapat menyesuaikan kecepatan soundtrack atau track musik tema yang ditambahkan dari menu Soundtrack. Lihat Menambahkan soundtrack atau musik tema.
Di app iMovie
 di iPhone Anda, buka proyek film.
di iPhone Anda, buka proyek film.Ketuk klip audio di garis waktu untuk membuka inspektur di bagian bawah layar.
Ketuk tombol Kecepatan
 .
.Bar berwarna kuning akan muncul di klip, dengan pengendali cakupan pada tiap ujungnya.
Untuk membuat cakupan dalam klip, lakukan salah satu hal berikut:
Seret pengendali cakupan berwarna kuning.
Ketuk Tambah di inspektur untuk membuat cakupan lainnya.
Di inspektur, seret penggeser ke kanan untuk menambah kecepatan, atau ke kiri untuk menguranginya.
Saat Anda menyeret, kecepatan relatif ditampilkan di bawah klip (2x berarti dua kali dari kecepatan normal, 1/2x berarti setengah dari kecepatan normal, dan seterusnya).
Jika Anda ingin membuat cakupan tambahan, ketuk bagian klip di luar cakupan yang dipilih saat ini, atau ketuk Tambah di inspektur untuk membuat batas cakupan di posisi playhead.
Seret pengendali berwarna kuning untuk menyesuaikan cakupan, lalu sesuaikan kecepatan cakupan menggunakan penggeser.
Setiap cakupan yang Anda buat diindikasikan dengan garis putih padat di klip.
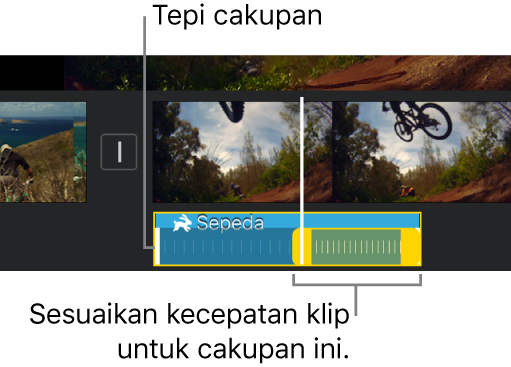
Untuk mengatur ulang penyesuaian, ketuk Atur Ulang di inspektur.
Setelah selesai, ketuk di mana pun di luar inspektur untuk menutupnya.
Secara default, iMovie mempertahankan nada audio klip audio yang dipercepat atau diperlambat. Untuk mengubahnya, ketuk tombol Pengaturan Proyek ![]() , lalu nyalakan “Kecepatan mengubah nada.” Ini memungkinkan suara yang direkam menjadi lebih keras saat dipercepat atau lebih kecil saat diperlambat.
, lalu nyalakan “Kecepatan mengubah nada.” Ini memungkinkan suara yang direkam menjadi lebih keras saat dipercepat atau lebih kecil saat diperlambat.