Mengubah tampilan proyek iMovie
Ubah tampilan film Anda dengan efek seperti filter video, alat penyesuaian warna, dan efek Ken Burns.
Mengubah tampilan proyek iMovie di iPhone atau iPad
iMovie menyertakan efek yang dapat mengubah tampilan klip Anda. Jika Anda menginginkan tampilan tertentu, gunakan filter preset seperti B&W (hitam dan putih) atau Sepia. Dan untuk setiap foto dalam proyek iMovie, Anda dapat menyesuaikan efek Ken Burns yang menyapu serta memperbesar dan memperkecil gambar.
Anda dapat menggunakan efek layar hijau di iMovie untuk menambahkan konten layar hijau sebagai hamparan.
Menggunakan filter dalam iMovie di iPhone, iPad, atau iPod touch
Menambahkan filter ke satu klip video dalam suatu proyek:
Ketuk klip video di garis waktu untuk memilihnya.
Ketuk, then tap a filter to preview it in the viewer.
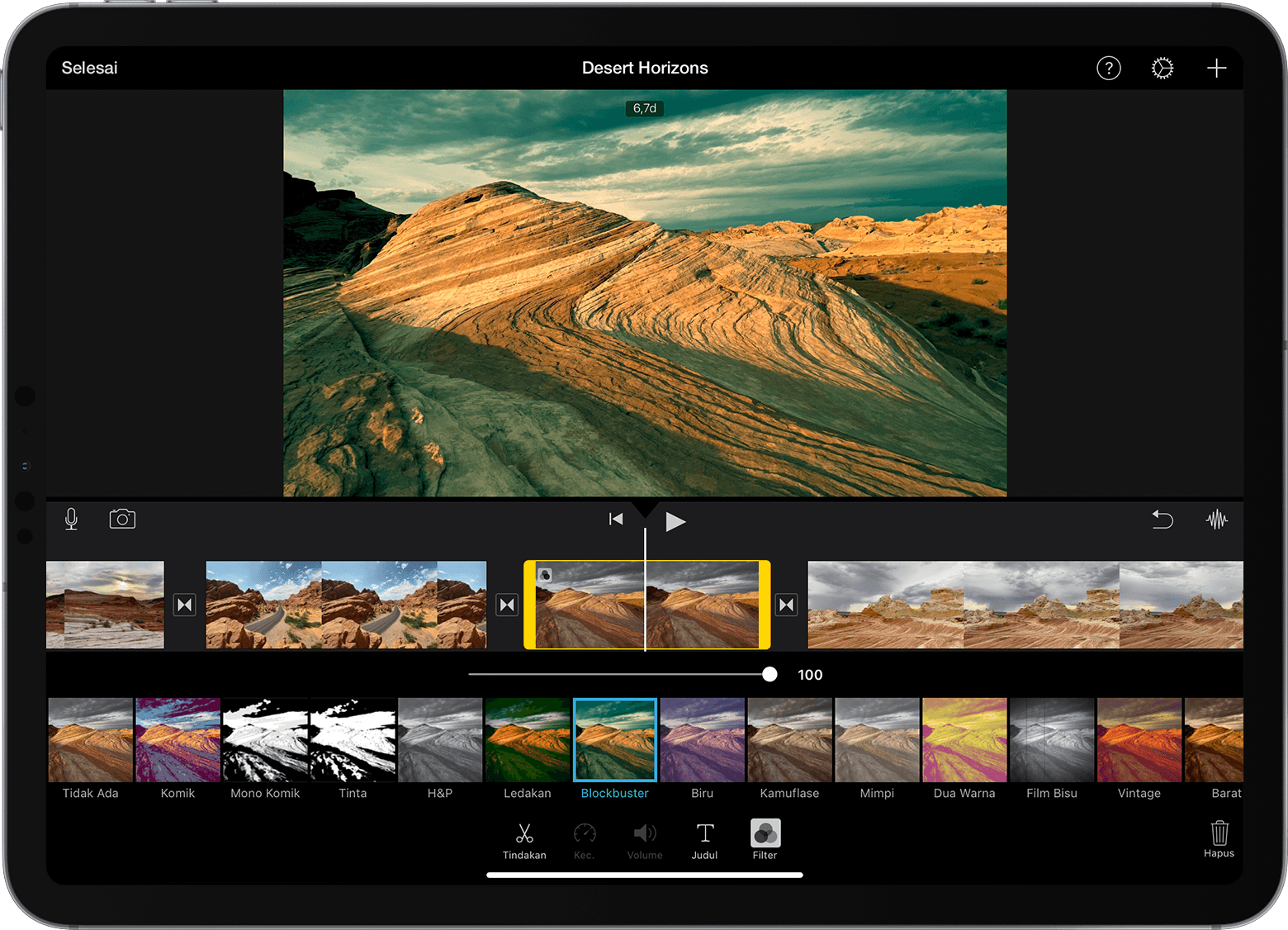
Ketuk di luar filter untuk menerapkan filter, atau ketuk Tidak Ada jika Anda tidak ingin menggunakan filter.
Anda juga dapat menambahkan filter ke seluruh proyek:
Buka proyek.
Ketuk , ketuk filter, lalu ketuk Selesai. Filter diterapkan ke semua klip video dalam proyek, tetapi tidak untuk foto atau gambar lainnya.
Jika ingin menambahkan filter ke foto, gunakan app Foto untuk menerapkan filter, lalu tambahkan kembali foto itu ke garis waktu proyek Anda. App Foto menyertakan banyak filter yang sama dengan iMovie.
Menyesuaikan efek Ken Burns
iMovie menerapkan efek Ken Burns secara otomatis ke setiap foto yang ditambahkan ke proyek iMovie. Anda dapat menyesuaikan efek atau mematikannya.
Di garis waktu, ketuk foto yang ingin Anda sesuaikan.
Ketuk untuk menampilkan kontrol efek Ken Burns di penampil.
Untuk mengatur pembingkaian foto di bagian awal, ketuk , lalu lakukan gerakan mencubit di layar untuk memperbesar atau memperkecil dan menyeret gambar di penampil.
Untuk mengatur pembingkaian foto di bagian akhir, ketuk , lalu lakukan gerakan mencubit di layar untuk memperbesar atau memperkecil dan menyeret gambar di penampil.
Untuk mematikan efek Ken Burns pada foto, ketuk .
Mengubah tampilan proyek iMovie di Mac
iMovie menyertakan efek yang dapat mengubah tampilan klip Anda. Anda dapat meningkatkan tampilan dan suara klip dengan cepat. Jika Anda ingin tampilan tertentu, gunakan filter preset seperti Hitam dan Putih atau Sepia. Sesuaikan warna, cocokkan warna di antara klip, perbaiki warna putih atau abu-abu, dan lainnya dengan alat penyesuaian warna otomatis internal. Atau sesuaikan warna secara manual.
Anda dapat menggunakan efek layar hijau di iMovie untuk menambahkan konten layar hijau sebagai hamparan.
Meningkatkan tampilan dan suara klip dalam iMovie di Mac dengan cepat
Untuk meningkatkan tampilan dan suara klip dengan cepat, pilih klip di browser atau garis waktu, lalu klik di atas penampil.
Menggunakan filter preset dalam iMovie di Mac
Pilih satu atau beberapa klip di browser atau garis waktu, lalu klik tombol Filter Klip dan di atas penampil.
Klik tombol Filter Klip.
Di jendela yang menunjukkan berbagai filter, arahkan penunjuk ke atas filter untuk melihat pratinjau klip yang difilter di penampil, lalu klik filter untuk menerapkannya pada klip yang dipilih.
Untuk mematikan filter, klik tombol Filter Klip dan , lalu klik Atur Ulang.
Mengubah warna video secara otomatis dalam iMovie di Mac
Pilih satu atau beberapa klip video di browser atau garis waktu.
Klik di atas penampil, lalu pilih salah satu pilihan:
Untuk membuat penyesuaian warna otomatis, klik Otomatis.
Untuk mencocokkan warna di antara klip, klik Cocokkan Warna, seret penunjuk (yang sekarang menjadi penetes mata) di atas klip lain yang ingin Anda cocokkan dengan klip yang dipilih, lalu klik jika Anda telah menemukan bingkai yang ingin digunakan sebagai sumber pencocokan warna.
Untuk memperbaiki warna putih atau abu-abu dalam klip, klik tombol Imbang Putih, lalu klik bagian klip yang seharusnya berwarna putih atau abu-abu di penampil.
Untuk menggunakan warna kulit untuk mengubah warna klip, klik tombol Imbang Warna Kulit, lalu klik bagian kulit seseorang yang tidak tertutup dalam klip di penampil.
Setelah selesai, klik . Untuk menyalakan atau mematikan efek, seret tombol. Klik jika ingin menghapus perubahan.
Mengubah warna video secara manual dalam iMovie di Mac
Dengan alat koreksi warna internal dalam iMovie, Anda membuat klip tampak sealami mungkin, atau Anda dapat mengubah warna klip sepenuhnya. Pilih satu atau beberapa klip di browser atau garis waktu, lalu klik di atas penampil untuk menampilkan kontrol koreksi warna:
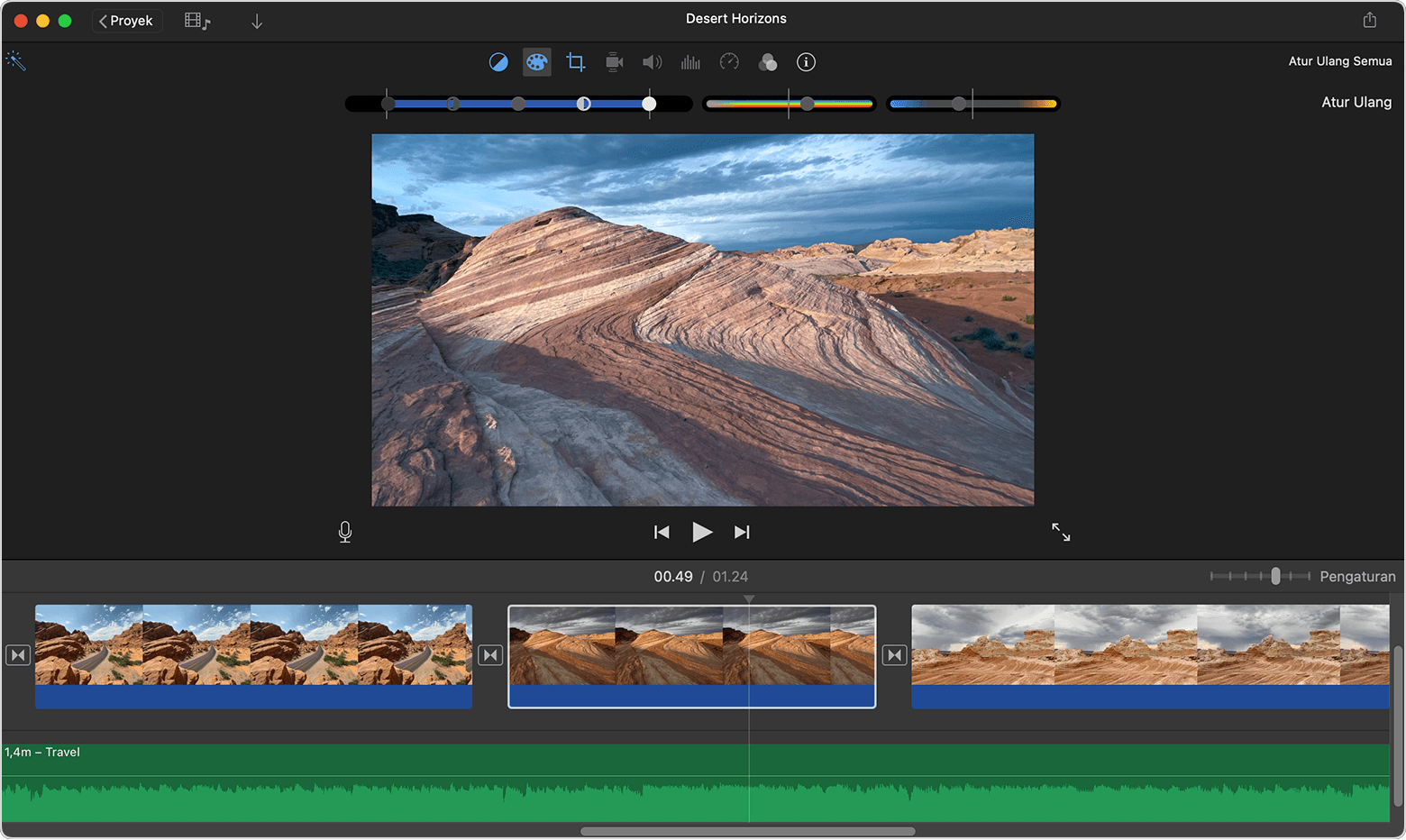
Untuk menyesuaikan bayangan, kecerahan, kontras, atau sorotan, seret penggeser di kontrol multislider di sebelah kiri.
Untuk menyesuaikan saturasi (intensitas warna), seret kontrol Saturasi di tengah.
Untuk menyesuaikan suhu warna, seret kontrol Suhu Warna di sebelah kanan.