
Annotációk elhelyezése egy Pages-dokumentumban az iPaden
Az Apple Pencil vagy az ujja és a toll vagy a kijelölő eszköz segítségével szerkesztheti és további jelöléseket adhat hozzá a dokumentumhoz. Az intelligens annotációk ahhoz a szöveghez, objektumhoz vagy táblázatcellához tartoznak, melyhez hozzáadja őket. Ha törli a szöveget, objektumot vagy cellát, a hozzá tartozó annotáció is törlődik.
Ha megosztja a dokumentumot, a címzettek az annotációkat is láthatják. Az annotációkat bármikor megjelenítheti vagy elrejtheti, valamint véglegesen is törölheti őket.
Annnotációk hozzáadása
Koppintson a
 gombra ujjával vagy az Apple Pencillel, koppintson az Intelligens annotáció lehetőségre, majd adja hozzá jelöléseit a dokumentumhoz.
gombra ujjával vagy az Apple Pencillel, koppintson az Intelligens annotáció lehetőségre, majd adja hozzá jelöléseit a dokumentumhoz.A szöveg vagy objektum egy rövid időre színes kiemeléssel jelzi, hogy az annotáció melyik elemhez van csatolva.
Megjegyzés: Ha legutóbb az Apple Pencilt használta annotáláshoz, amikor azzal a képernyőre koppints, az annotációs eszköz automatikusan kijelölésre kerül.
Tegye az alábbiak bármelyikét a képernyő alján található eszközökön:
Eszközök váltása: Koppintson az annotációs eszközre, koppintson rá még egyszer, majd koppintson a Toll vagy a Kijelölő elemre. Koppintson a vonalszélesség gombra, vagy húzza el az átlátszóság csúszkáját a jelek megjelenésének módosításához.
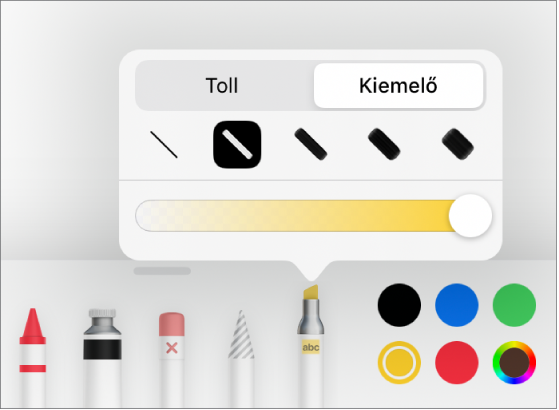
A kiválasztott eszköz színének módosítása: iPadOS 14 esetén koppintson egy előre megadott színre, vagy színkerékre koppintva válasszon ki egy egyéni színt. A vezérlők segítségével keverje ki a saját színét, majd koppintson a
 gombra a szín kedvencként történő elmentéséhez. Kedvencek eltávolításához érintse meg és tartsa megérintve a színes pontját, majd koppintson a Törlés elemre. iPadOS 13 esetén koppintson a színrekeszre, majd koppintson a rács egyik színjére vagy balra legyintve hozzon létre egyéni színt.
gombra a szín kedvencként történő elmentéséhez. Kedvencek eltávolításához érintse meg és tartsa megérintve a színes pontját, majd koppintson a Törlés elemre. iPadOS 13 esetén koppintson a színrekeszre, majd koppintson a rács egyik színjére vagy balra legyintve hozzon létre egyéni színt.Annotáció törlése: Koppintson a törlőeszközre, majd koppintson az annotációra. A képponttörlő és az objektumtörlő azonos módon viselkednek annotációk esetében.
A legutóbbi művelet visszavonása: Koppintson a
 gombra az eszközsoron. Az összes nemrég végrehajtott művelet visszavonásához koppintson többször a gombra.
gombra az eszközsoron. Az összes nemrég végrehajtott művelet visszavonásához koppintson többször a gombra.Az eszközsor megjelenítése és elrejtése: Húzza lefelé az ujját az eszközsor tetején található fogantyún. Az eszközsor megjelenítéséhez koppintson a kis méretű eszközsorra. Ha az eszközök el vannak rejtve, továbbra is készíthet jelöléseket az Apple Pencillel, az ujjával azonban nem. Az ujját görgetésre használhatja.
Tipp: Az oldal görgetéséhez legyintsen két ujjal, ha Apple Pencilt használ, ehelyett legyintsen egy ujjal.
Ha elkészült az annotációval, koppintson a Kész elemre a képernyő felső részén.
Annotációk törlése
Az annotációk ahhoz a szöveghez vagy objektumhoz tartoznak, melyhez hozzáadja őket, így ha áthelyezi vagy törli a szöveget vagy objektumot, a hozzá tartozó annotáció is át lesz helyezve vagy törölve lesz.
Egy annotáció törlése: Dokumentum annotálása esetén koppintson a radír eszközre, majd az annotációra. Egyéb esetben pedig koppintson az annotációra, majd a Törlés lehetőségre.
Az összes annotáció törlése A képernyő alján található Intelligens annotációk eszközsoron koppintson a
 gombra, majd az Összes intelligens annotáció törlése opcióra
gombra, majd az Összes intelligens annotáció törlése opcióra
Megjegyzés: Ha szöveget töröl, de az annotáció megmarad, előfordulhat, hogy a jelölő a törölt szöveg előtti vagy utáni szóhoz kapcsolódik.
Annotációk megjelenítése vagy elrejtése
Koppintson a
 gombra, majd kapcsolja be vagy ki az Intelligens annotációk funkciót.
gombra, majd kapcsolja be vagy ki az Intelligens annotációk funkciót.
Dokumentumok nyomtatásakor vagy PDF-ként történő exportálásakor kiválaszthatja, hogy az tartalmazza-e az annotációkat. Lásd: Dokumentum vagy boríték nyomtatása és Exportálás Word, PDF vagy más fájlformátumba.
Ha elküldi a dokumentumot valakinek, és az illető az iPhone vagy iPad Pages alkalmazásában nyitja meg, előfordulhat, hogy a dokumentum olvasási nézetben nyílik meg. Annotációk hozzáadásához vagy szerkesztéséhez a címzettnek a ![]() gombra kell koppintania a képernyő tetején.
gombra kell koppintania a képernyő tetején.
Megjegyzés: Ha az Apple Pencillel az írási, rajzolási vagy annotálási nézet megnyitása helyett inkább objektumokat szeretne kiválasztani vagy görgetni szeretne, koppintson a képernyő tetején lévő ![]() gombra, koppintson az Apple Pencil elemre, majd kapcsolja be a Kiválasztás és görgetés funkciót. Amennyiben az Apple Pencil támogatja, bekapcsolhatja a Dupla koppintás a váltáshoz funkciót, és ha duplán koppint az Apple Pencil alsó részére, be- és kikapcsolhatja a Kiválasztás és görgetés funkciót.
gombra, koppintson az Apple Pencil elemre, majd kapcsolja be a Kiválasztás és görgetés funkciót. Amennyiben az Apple Pencil támogatja, bekapcsolhatja a Dupla koppintás a váltáshoz funkciót, és ha duplán koppint az Apple Pencil alsó részére, be- és kikapcsolhatja a Kiválasztás és görgetés funkciót.