
Szakaszok hozzáadása és formázása az iPad Pages alkalmazásában
Egy szövegszerkesztő-dokumentumot több szakaszra is feloszthat. Ezek mindegyikét eltérő oldalszámozással, fejlécekkel, láblécekkel vagy háttérobjektumokkal (pl. vízjel) láthat el. Ilyet akkor érdemes végrehajtani, ha például szakaszspecifikus fejezetcímeket szeretne használni a fejlécekben vagy ha változatosan szeretné tartani egy szakasz vizuális megjelenését. Egyes sablonok előre megadott szakaszokat tartalmaznak, amelyekhez hozzáadhat újakat, vagy amelyeket törölhet.
A szakaszok az új oldal tetején kezdődnek. Az aktuális szakaszt a beszúrási pont elhelyezésével bárhol két szakaszra oszthatja.
Egy új szakasz hozzáadását követően egyből formázhatja azt. Az Oldalbélyegképek nézetében azt is megtekintheti, hogy mely oldalak tartoznak egy szakaszhoz.
Új szakasz kezdése a beszúrási pont után
Bárhova beszúrhat egy új szakaszt a beszúrási pont elhelyezését követően. Ha például a beszúrási pont egy bekezdés elején található, a bekezdést a rendszer az új szakaszt kezdő új oldalra helyezi át. Ez két szakaszra bontja szét az aktuális szakaszt.
Koppintással helyezze oda a beszúrási pontot, ahol új szakaszt szeretne kezdeni.
Koppintson a
 gombra a billentyűzet feletti parancsikonsávon, majd koppintson a Szakasztörés elemre.
gombra a billentyűzet feletti parancsikonsávon, majd koppintson a Szakasztörés elemre.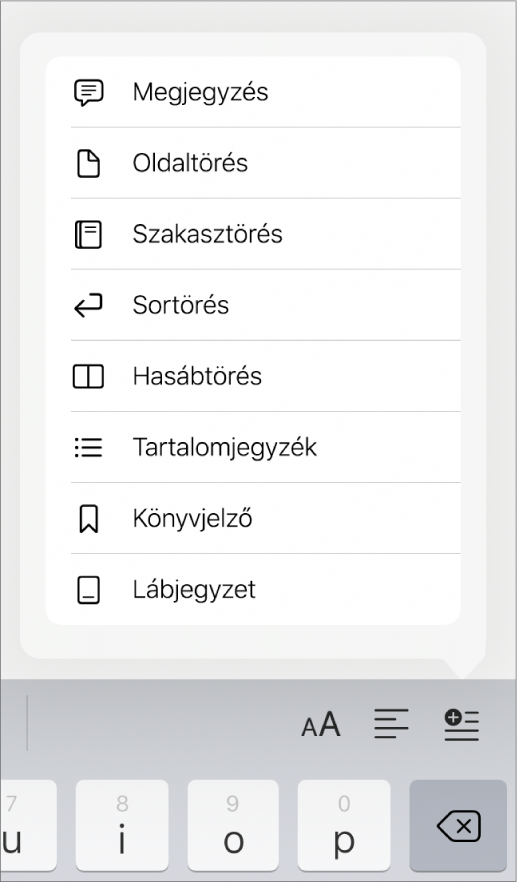
A rendszer egy új oldalt szúr be a beszúrási pont mögé, és egy új szakaszt kezd el.
Szakasz formázása
Egy szakasz hátterének, fejlécének, láblécének és oldalszámozási stílusának módosítása esetén a módosítások az adott szakasz összes oldalán alkalmazásra kerülnek.
A dokumentumban koppintson a formázni kívánt szakasz bármelyik részére, majd koppintson a
 gombra.
gombra.Koppintson a Dokumentumbeállítások, majd a Szakasz lapra.
A szakasz háttérszínének módosításához koppintson a Háttér melletti színrekeszekre, majd válasszon ki egy színt.
Továbbá képet, egyéni színt vagy átmenetet (két szín, amely egymásba olvad) is hozzáadhat a háttérhez. További tudnivalókért, lásd Az oldal hátterének módosítása az iPad Pages alkalmazásában.
A Fejlécek és láblécek elem alatt található fejléc- és láblécbeállítások kiválasztásához tegye a következők egyikét:
A fejlécek és a láblécek megjelenítése a szakasz első oldala kivételével mindenhol: Koppintással engedélyezze az „Elrejtés az első oldalon” lehetőséget.
Eltérő fejlécek és láblécek használata a bal és jobb oldalakon (oldalpárokkal rendelkező dokumentumok esetén): Koppintással kapcsolja be „A bal és jobb eltérő” lehetőséget.
Az előző szakasztól eltérő oldalszámok, fejlécek vagy láblécek használata: Koppintással kapcsolja ki az „Egyeztetés az előző szakasszal” lehetőséget.
Ha a dokumentum oldalpárokat használ, majd a „Szakasz kezdete” elem alatti beállításra koppintva határozza meg, hol kezdődjön a szakasz tartalma:
Következő oldal: A bal vagy a jobb oldalon kezd új szakaszt, attól függően, melyik a dokumentum következő oldala. Ha nem szeretne üres oldalakat a dokumentumban, válassza a Következő lehetőséget.
Jobb oldal: A következő jobb oldali oldalon kezd üres szakaszt. Ha a dokumentum következő oldala bal oldal lenne, a rendszer egy üres oldalt szúr be a jobb oldalon kezdődő következő szakasz elé.
Bal oldal: A következő bal oldali oldalon kezd üres szakaszt. Ha a dokumentum következő oldala jobb oldal lenne, a rendszer egy üres oldalt szúr be a bal oldalon kezdődő következő szakasz elé.
Egy dokumentum szakaszainak megtekintése:
Alapértelmezésként (hacsak nem olyan sablonnal kezd, amely több szakasszal rendelkezik) a szövegszerkesztő-dokumentumok összes oldala egy szakasz részét képezik, amíg hozzá nem ad új szakaszokat a dokumentumhoz. Az Oldalbélyegképek nézetében megtekintheti, hogy mely oldalak tartoznak egy szövegszerkesztő-dokumentum adott szakaszához.
Koppintson a
 gombra, kapcsolja be az Oldalbélyegképek funkciót, majd koppintson a dokumentumra a beállítások bezárásához.
gombra, kapcsolja be az Oldalbélyegképek funkciót, majd koppintson a dokumentumra a beállítások bezárásához.Koppintson egy oldalbélyegképre. Egy háttérszín jelenik meg az azonos szakaszba tartozó többi oldal mögött.
Szakaszok szövegszerkesztő-dokumentumhoz történő hozzáadásával megkönnyítheti a tartalom adott részeinek átrendezését, megkettőzését és törlését. Lásd: Oldalak vagy szakaszok átrendezése az iPad Pages alkalmazásában, Oldalak vagy szakaszok megkettőzése az iPad Pages alkalmazásában vagy Oldalak és szakaszok törlése az iPad Pages alkalmazásában.