
Objektumok kitöltése színnel vagy képpel az iPad Pages alkalmazásában
Az alakzatokat és szövegmezőket kitöltheti képpel, homogén színnel vagy átmenettel (több egymásba kevert színnel).
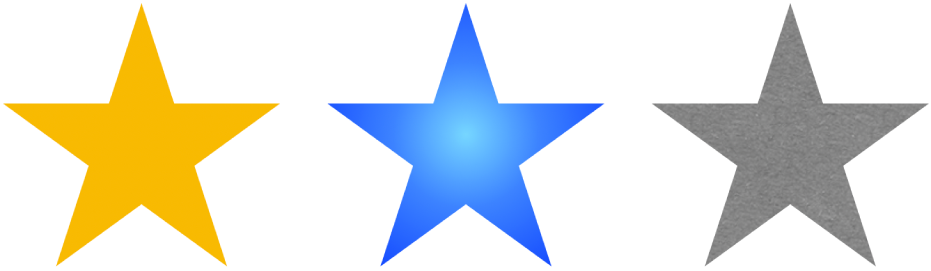
Kitöltés színnel vagy átmenettel
A kijelöléshez koppintson egy alakzatra vagy egy szövegmezőre, vagy jelöljön ki több objektumot.
Koppintson a
 gombra, koppintson a Stílus lehetőségre, majd koppintson a Kitöltés elemre.
gombra, koppintson a Stílus lehetőségre, majd koppintson a Kitöltés elemre.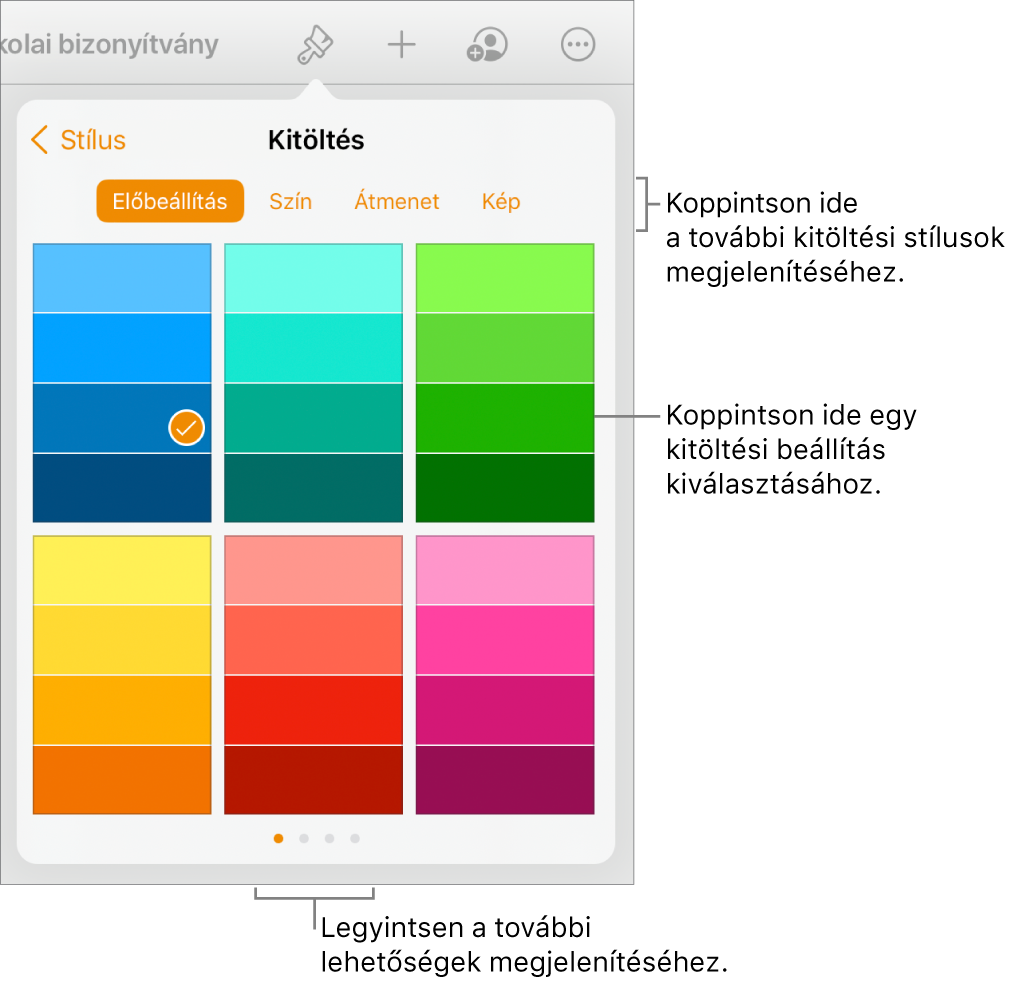
Válassza a következők valamelyikét:
A sablonhoz illő szín vagy átmenet: Koppintson az Előbeállítás elemre, legyintsen balra vagy jobbra a lehetőségek megtekintéséhez, majd koppintson egy színre.
Bármelyik szín: Koppintson a Szín elemre, majd koppintson egy színre. Az objektumban lévő színek előnézetének megtekintéséhez érintsen meg és tartson megérintve egy színt, majd húzza keresztül azt a rácson. Minden előnézetben megjelenik egy címke, amely segít a pontosan egyező szín megtalálásban. Emelje fel az ujját a szín kiválasztásához.
Kétszínű átmenetes kitöltés: Koppintson az Átmenet elemre, koppintson a Kezdő szín vagy a Befejező szín lehetőségre, majd koppintson a kívánt színre, vagy legyintsen balra a színkerék használatához. Az átmenet irányának megváltoztatásához koppintson a Szín megfordítása elemre. Az átmenet szögét a Szög csúszka elhúzásával módosíthatja.
Az oldal egy másik részén lévő szín: Koppintson a Szín elemre, majd legyintsen balra a színkerékhez. Koppintson a
 gombra, majd koppintson egy tetszőleges színre a kijelölt objektumon kívül. Az objektum színeinek előnézetéhez érintsen meg és tartson megérintve egy színt az oldalon, majd húzza keresztül az oldalon található többi színen. Emelje fel az ujját a szín kiválasztásához.
gombra, majd koppintson egy tetszőleges színre a kijelölt objektumon kívül. Az objektum színeinek előnézetéhez érintsen meg és tartson megérintve egy színt az oldalon, majd húzza keresztül az oldalon található többi színen. Emelje fel az ujját a szín kiválasztásához.Egyéni szín: Koppintson a Szín elemre, legyintsen balra a színkerékhez, majd húzza a csúszkát a kerék körül. A színvilágosság módosításához húzza a felső vízszintes csúszkát. A szín telítettségének módosításához húzza el az alsó csúszkát. Az előző szín visszaállításához koppintson a körre a színkerék közepén (a bal oldalon az előző szín látható).
Korábban az oldal egy másik részén készült vagy kiválasztott egyéni szín: Koppintson a Szín elemre, legyintsen balra a színkerékhez, majd koppintson egy színrekeszre a
 gomb jobb oldalán.
gomb jobb oldalán.
Tipp: A Keynote-ból és a Numbersből is áthúzhat színpalettát egy alakzatba vagy szövegmezőbe.
Kitöltés képpel
A kijelöléshez koppintson egy alakzatra vagy egy szövegmezőre, vagy jelöljön ki több objektumot.
Koppintson a
 gombra, koppintson a Stílus lehetőségre, majd koppintson a Kitöltés elemre.
gombra, koppintson a Stílus lehetőségre, majd koppintson a Kitöltés elemre.Koppintson a Kép elemre, koppintson a Kép módosítása lehetőségre, majd tegye az alábbiak egyikét:
Koppintson egy fotóra.
Koppintson a Fotó készítése lehetőségre.
Koppintson a „Beszúrás” lehetőségre, és válasszon ki egy képet az iCloud Drive-ból.
Ha a kép nem a várt módon jelenik meg, vagy módosítani szeretné a képpel történő kitöltés módját, koppintson egy lehetőségre:
Eredeti méret: A képet az eredeti méretek módosítása nélkül helyezi az objektumba. A kép átméretezéséhez húzza el a Méretezés csúszkát.
Nyújtás: Az objektum mérete szerint módosítja a kép méretét, amelynek következtében megváltozhatnak a kép arányai.
Mozaik: Megismétli a képet az objektumban. A kép átméretezéséhez húzza el a Méretezés csúszkát.
Méretezés kitöltéshez: Nagyobbá vagy kisebbé teszi a képet, hogy ne maradjon hely az objektum körül.
Méretezés úgy,\rhogy elférjen: Az objektum mérete szerint módosítja a kép méretét, viszont megőrzi a kép arányait.
Színárnyalatos kép készítéséhez kapcsolja be a Színfedvény elemet, majd koppintson a Kitöltés elemre egy színárnyalat kijelöléséhez.
Ha a tónust átlátszóbbá vagy kevésbé átlátszóvá szeretné tenni, húzza el az Átlátszatlanság csúszkát.
Kitöltés eltávolítása
A kijelöléshez koppintson egy alakzatra vagy egy szövegmezőre, vagy jelöljön ki több objektumot.
Koppintson a
 gombra, koppintson a Stílus lehetőségre, majd koppintson a Kitöltés elemre.
gombra, koppintson a Stílus lehetőségre, majd koppintson a Kitöltés elemre.Koppintson az Előbeállítás elemre, legyintsen balra a fekete-fehér lehetőségekhez, majd koppintson a Nincs kitöltés elemre.