
Dátum, pénznem és egyebek az iPad Pages alkalmazásában
A táblázatcellákat szöveg, számok, pénznemek, százalékos értékek, dátumok és időpontok, valamint időtartamok (például „3 hét, 4 nap, 2 óra”) megjelenítésére formázhatja. A cella formázása meghatározza az adatok megjelenését a cellában.
Azt is kiválaszthatja, hogy hány tizedesjegyet szeretne megjeleníteni a számokat, pénznemet vagy százalékos értékeket tartalmazó cellákban, még akkor is, ha a cellában megadott érték pontosabb, mint amit meg szeretne jeleníteni.
A cellák formátumát a tartalom hozzáadása után is módosíthatja. Ha például egy táblázat árakat tartalmaz, akkor hozzáadhat egy pénznem (például Ft) jelet a cellákhoz. Ehhez formázza őket pénznemként, majd válassza ki a kívánt szimbólumot.
Cellák automatikus formázása
A Pages alapértelmezés szerint automatikusan formázza a táblacellákat, így a betűk és számok úgy jelennek meg, ahogy beírja azokat. Ha módosítja egy cella adatformátumát, bármikor visszatérhet az automatikus formátumra.
Jelölje ki a formázni kívánt cellákat vagy táblázatot, és koppintson a
 gombra, majd a Formátum elemre.
gombra, majd a Formátum elemre.Koppintson az Automatikus elemre.
Számok
A számként formázott cellák alapértelmezés szerint annyi tizedesjegyet jelenítenek meg, amennyit beír. Ezt a beállítást azonban módosíthatja, hogy az összes számként formázott cella ugyanannyi tizedesjegyet jelenítsen meg.
A tizedesjegyek beállításainak módosítása a számokra és a százalékokra is vonatkozik. Ha például egy cellában lévő számot százalékra módosít, a megjelenített tizedesjegyek száma nem változik.
Jelölje ki a formázni kívánt cellákat vagy táblázatot, és koppintson a
 gombra, majd a Formátum elemre.
gombra, majd a Formátum elemre.Koppintson a Szám elemtől jobbra található
 gombra, koppintson egy formátumra (Szám, Tudományos vagy Tört), majd adja meg a tizedeshelyek számát és az egyéb megjelenítési beállításokat.
gombra, koppintson egy formátumra (Szám, Tudományos vagy Tört), majd adja meg a tizedeshelyek számát és az egyéb megjelenítési beállításokat.
Pénznem (pénzügyi értékek mértékegysége)
A pénznemként formázott cellák alapértelmezés szerint két tizedesjegyet jelenítenek meg. Ezt a beállítást úgy módosíthatja, hogy az adott cellába beírt számú, vagy pedig mindenhol ugyanannyi tizedesjegy jelenjen meg az összes cellában.
Jelölje ki a formázni kívánt cellákat vagy táblázatot, és koppintson a
 gombra, majd a Formátum elemre.
gombra, majd a Formátum elemre.Koppintson a
 gombra a Pénznem elemtől jobbra.
gombra a Pénznem elemtől jobbra.A megjeleníteni kívánt tizedeshelyek számának módosításához tegye a következők egyikét:
Az egyes cellákba beírt számú tizedesjegy megjelenítése: Koppintson az
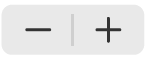 gombra, amíg el nem éri az Automatikus beállítást.
gombra, amíg el nem éri az Automatikus beállítást.A megjelenített tizedesjegyek számának növelése vagy csökkentése: Koppintson a Tizedesek mellett található
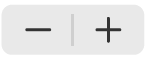 gombra.
gombra.
Az ezreselválasztó megjelenítéséhez kapcsolja be az Ezreselválasztó lehetőséget.
Ha a negatív értékeket zárójelben szeretné megjeleníteni, kapcsolja be a Könyvelési stílus beállítást. Egy másik megjelenítési stílus kiválasztásához koppintson egy piros vagy fekete lehetőségre.
Egy pénznemszimbólum kijelöléséhez koppintson a Pénznem elemre, majd a kívánt szimbólumra.
Százalékok
A százalékként formázott cellák alapértelmezés szerint annyi tizedesjegyet jelenítenek meg, amennyit beír. Ezt a beállítást azonban módosíthatja, hogy az összes cella ugyanannyi tizedesjegyet jelenítsen meg.
A tizedesjegyek beállításainak módosítása a számokra és a százalékokra is vonatkozik egy kijelölt cellatartományban. Ha például egy százalékot tartalmazó cella formátumát tizedes értékre módosítja, a megjelenített tizedesjegyek száma nem változik.
Jelölje ki a formázni kívánt cellákat vagy táblázatot, és koppintson a
 gombra, majd a Formátum elemre.
gombra, majd a Formátum elemre.Koppintson a
 gombra a Százalék elemtől jobbra.
gombra a Százalék elemtől jobbra.Tegye a következők valamelyikét:
Az egyes cellákba beírt számú tizedesjegy megjelenítése: Koppintson az
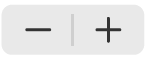 gombra, amíg el nem éri az Automatikus beállítást.
gombra, amíg el nem éri az Automatikus beállítást.A megjelenített tizedesjegyek számának növelése vagy csökkentése: Koppintson a Tizedesek mellett található
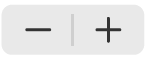 gombra.
gombra.
Az ezreselválasztó megjelenítéséhez kapcsolja be az Ezreselválasztó lehetőséget.
A negatív értékek megjelenítési módjának kiválasztásához koppintson egy piros vagy fekete lehetőségre.
Ha egy olyan cellát formáz, amely már tartalmaz értéket, akkor azt az alkalmazás tizedes értékként kezeli, és százalékká alakítja át. A 3 például 300% lesz.
Dátum és időpont
Jelölje ki a formázni kívánt cellákat vagy táblázatot, és koppintson a
 gombra, majd a Formátum elemre.
gombra, majd a Formátum elemre.Koppintson a
 gombra a Dátum és idő elemtől jobbra.
gombra a Dátum és idő elemtől jobbra.Koppintson a dátum és idő kívánt megjelenítési formátumainak megfelelő lehetőségekre.
Ha a Nincs lehetőségre koppint, még akkor sem jelenik meg dátum és idő a cellában, ha egy dátumot vagy időt írt be és használt fel a számításokban.
A dátum- és időbeállítások az eszköz Dátum és idő beállításaitól függnek.
Ha nem adja meg a dátumot és az időt is, akkor a Pages hozzáad egy alapértelmezett értéket. Ha például a „13:15” értéket adja meg, a Pages alapértelmezés szerint hozzáadja az aktuális dátumot.
Időtartamok (időbeli mértékegységek)
Alapértelmezett állapotban az időtartamadatot tartalmazó cellák automatikusan úgy vannak formázva, hogy minden időbeli mértékegységet megjelenítsenek, amit csak beír. Ezt a beállítást módosíthatja úgy, hogy az időtartamcellák csak bizonyos időbeli mértékegységeket jelenítsenek meg (például csak órákat, de perceket, másodperceket vagy ezredmásodperceket ne), még akkor is, ha a cellákba sokkal pontosabb időtartamértékeket írt be, amelyeket az időbeli mértékegységeken alapuló számításokat végző képletek használnak is.
Jelölje ki a formázni kívánt cellákat vagy táblázatot, és koppintson a
 gombra, majd a Formátum elemre.
gombra, majd a Formátum elemre.Koppintson a
 gombra az Időtartam elemtől jobbra.
gombra az Időtartam elemtől jobbra.Az időmértékegységek címkéinek megjelenítéséhez vagy elrejtéséhez koppintson egy lehetőségre a Formátum alatt:
Nincs: Elrejti az időbeli mértékegységek címkéit.
Rövid: Rövidítésként jeleníti meg az időbeli mértékegységek címkéit – például „perc” helyett „p” olvasható.
Hosszú: Teljesen kiírva jeleníti meg az időbeli mértékegységek címkéit.
Azonos mértékegységek megjelenítéséhez kapcsolja ki az Automatikus egységek lehetőséget.
Megjelenik egy tartományválasztó.

Húzza az időtartam-választót a jobb vagy bal végére, hogy megadja a használni kívánt időtartamot a héttől (Hét) az ezredmásodpercig (Mmp).
Ha azután módosítja az időtartam formátumát, miután adatokat vitt be a cellákba, a megadott adatok automatikusan a beállított új időtartam-formátumot veszik át.