A Numbers felhasználói útmutatója Machez
- Üdvözöljük
- Újdonságok
-
- A Numbers kezdeti lépései
- Képek, diagramok és más objektumok bemutatása
- Munkafüzet létrehozása
- Munkafüzetek megnyitása vagy bezárása
- Sablonok testreszabása
- Munkalapok használata
- Módosítások visszavonása vagy ismétlése
- A munkafüzet mentése
- Munkafüzet megkeresése
- Munkafüzet törlése
- Munkafüzet nyomtatása
- Munkalap hátterének módosítása
- Touch Bar a Numbers apphoz
-
- Munkafüzet küldése
- Az együttműködés bemutatása
- Mások meghívása együttműködésre
- Közös munka egy megosztott munkafüzeten
- Tevékenység megtekintése egy megosztott munkafüzetben
- Megosztott munkafüzet beállításainak módosítása
- Munkafüzet megosztásának megszüntetése
- Megosztott mappák és együttműködés
- Együttműködés a Box szolgáltatás segítségével
-
- Az iCloud használata a Numbersszel
- Excel- vagy szövegfájlt importálása
- Exportálás Excel vagy más fájlformátumba
- Munkafüzetek fájlméretének csökkentése
- Nagy munkafüzet mentése csomagfájlba
- Munkafüzet korábbi verziójának visszaállítása
- Munkafüzet áthelyezése
- Munkafüzet zárolása
- Jelszó beállítása egy munkafüzethez
- Egyéni sablonok létrehozása és kezelése
- Copyright

Objektum átlátszóságának módosítása a Mac Numbers appjában
Érdekes effekteket is létrehozhat, ha kevésbé vagy jobban átláthatóvá teszi a képeket, alakzatokat, szövegdobozokat, vonalakat, nyilakat, rajzokat, 3D objektumokat és videókat. Ha például egy nagy átlátszóságú objektumot egy másik objektum fölé helyez, át fog látszani fog az alsó objektum.
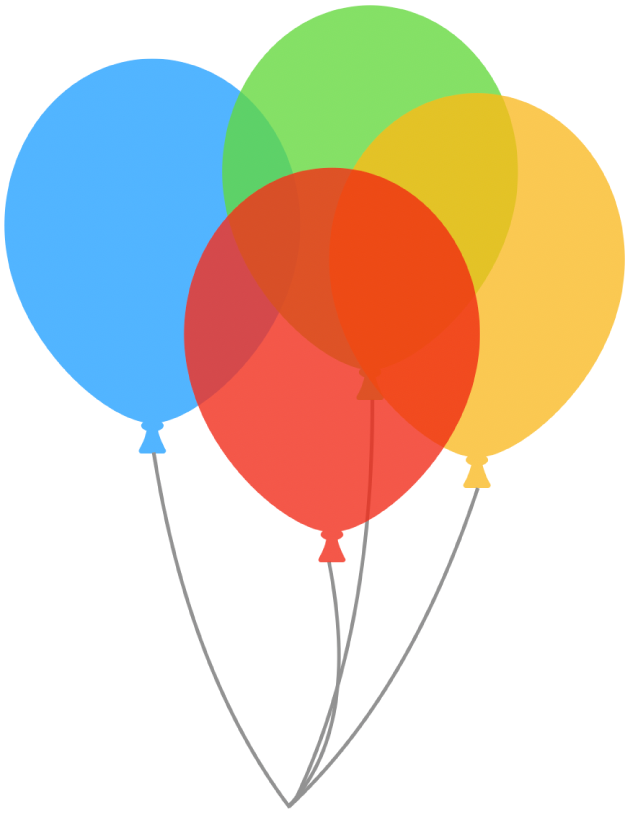
Nyissa meg a Numbers appot
 a Macen.
a Macen.Nyissa meg azt a munkafüzetet, amely a munkájához szükséges képeket, alakzatokat, szövegdobozokat, vonalakat, nyilakat, rajzokat, 3D objektumokat vagy videókat tartalmazza.
Kattintson egy objektum kijelöléséhez, vagy jelöljön ki több objektumot.
Ha szövegmezőt jelöl ki, abban minden módosul, beleértve a szöveget és a háttérszínt is.
Rajz esetében kattintson a Rajz lapra a Formátum
 oldalsávon, majd húzza el az Átlátszóság csúszkáját. Bármilyen más elem esetében kattintson az oldalsáv Stílus lapjára, majd húzza el az Átlátszóság csúszkáját.
oldalsávon, majd húzza el az Átlátszóság csúszkáját. Bármilyen más elem esetében kattintson az oldalsáv Stílus lapjára, majd húzza el az Átlátszóság csúszkáját.Azt is megteheti, hogy megad értékeket a csúszka melletti mezőben, vagy a mező melletti nyilakra kattint.