A Numbers felhasználói útmutatója Machez
- Üdvözöljük
-
- A Numbers bemutatása
- Képek, diagramok és más objektumok bemutatása
- Munkafüzet létrehozása
- Munkafüzetek megnyitása vagy bezárása
- Sablonok testreszabása
- Munkalapok használata
- Módosítások visszavonása vagy ismétlése
- A munkafüzet mentése
- Munkafüzet megkeresése
- Munkafüzet törlése
- Munkafüzet nyomtatása
- Munkalap hátterének módosítása
- Touch Bar a Numbers alkalmazáshoz
-
- Munkafüzet küldése
- Az együttműködés bemutatása
- Mások meghívása együttműködésre
- Közös munka egy megosztott munkafüzeten
- Tevékenység megtekintése egy megosztott munkafüzetben
- Megosztott munkafüzet beállításainak módosítása
- Munkafüzet megosztásának megszüntetése
- Megosztott mappák és együttműködés
- Együttműködés a Box szolgáltatás segítségével
-
- Az iCloud használata a Numbersszel
- Excel- vagy szövegfájlt importálása
- Exportálás Excel vagy más fájlformátumba
- Munkafüzetek fájlméretének csökkentése
- Nagy munkafüzet mentése csomagfájlba
- Munkafüzet korábbi verziójának visszaállítása
- Munkafüzet áthelyezése
- Munkafüzet zárolása
- Jelszó beállítása egy munkafüzethez
- Egyéni sablonok létrehozása és kezelése
- Copyright

Touch Bar a Mac Numbers alkalmazásához
Ha a Macjén Touch Bar található, akkor a már ismert kézmozdulatokkal – pl. koppintással, legyintéssel és elhúzással – közvetlenül a Touch Barról szerkesztheti munkafüzeteit a Numbersben. A Touch Baron attól függően jelennek meg vezérlőelemek, hogy mi van kijelölve a munkafüzetben.
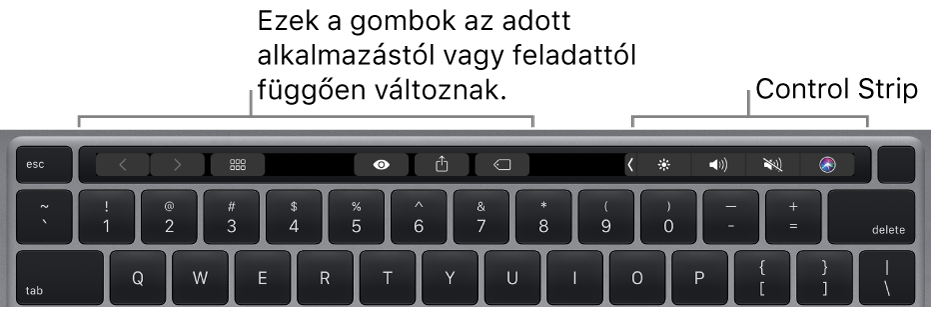
Ha például egy táblázat van kijelölve, akkor a sorok és oszlopok hozzáadására és eltávolítására szolgáló vezérlőelemek jelennek meg a Touch Baron.
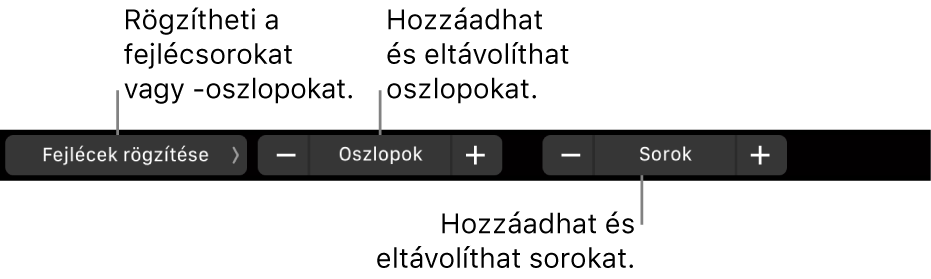
Az adatokhoz kapcsolódó formázási lehetőségek megjelenítéséhez koppintson a Formátum lehetőségre, amikor egy cella ki van jelölve.

Ha ki van jelölve egy cella, a Képlet lehetőségre koppintva választhat a gyakori képletek közül, vagy beszúrhatja sajátját.

A Numbers vezérlőelemeinek megjelenítése
Ha a Numbers alkalmazásban nem látja a szövegszerkesztéshez és egyéb formázási lehetőségekhez rendelkezésre álló vezérlőket, bekapcsolhatja azokat a Rendszerbeállításokban. Tegye a következők valamelyikét:
macOS Ventura 13 vagy újabb rendszer: Válassza az Apple menü
 > Rendszerbeállítások menüpontot, majd kattintson az oldalsáv Billentyűzet elemére. (Előfordulhat, hogy le kell görgetnie.) Kattintson a Touch Bar beállításai elemre a jobb oldalon, kattintson a felugró menüre a „Touch Bar a következőket jeleníti meg” mellett, majd válassza ki az Appvezérlők lehetőséget.
> Rendszerbeállítások menüpontot, majd kattintson az oldalsáv Billentyűzet elemére. (Előfordulhat, hogy le kell görgetnie.) Kattintson a Touch Bar beállításai elemre a jobb oldalon, kattintson a felugró menüre a „Touch Bar a következőket jeleníti meg” mellett, majd válassza ki az Appvezérlők lehetőséget.macOS 12 vagy régebbi rendszer: Válassza az Apple menü
 > Rendszerbeállítások menüpontot, majd kattintson a Billentyűzet lehetőségre. Ezt követően kattintson a Billentyűzet gombra, majd kattintson a felugró menüre a „Touch Bar a következőket jeleníti meg” mellett, majd válassza ki az Appvezérlők lehetőséget.
> Rendszerbeállítások menüpontot, majd kattintson a Billentyűzet lehetőségre. Ezt követően kattintson a Billentyűzet gombra, majd kattintson a felugró menüre a „Touch Bar a következőket jeleníti meg” mellett, majd válassza ki az Appvezérlők lehetőséget.
A Touch Bar használatáról további tudnivalókat a macOS használati útmutatójában olvashat.