
Adatok kiválasztása diagram készítéséhez a Mac Numbers alkalmazásában
A Numbersben a diagramok egy táblázatból származó adatok alapján jönnek létre. Bármilyen típusú diagram létrehozásához először kiválaszthatja az adatokat, majd létrehozhatja a diagramot, amelyben megjelennek. Ha módosítja a táblázatban lévő adatokat, a diagram automatikusan frissül.
A diagram létrehozása előtt válassza ki az adatokat
Jelölje ki azokat a táblázatcellákat, amelyekben a használni kívánt adatok találhatók. Egész sorok vagy oszlopok adatainak hozzáadásához kattintson a táblázatra, majd az adott sor vagy oszlop számára vagy betűjelére.
Egy vagy több táblázatból is jelölhet ki cellákat, akár különböző munkalapokon. A diagram adathivatkozásainak szerkesztésekor pont jelenik meg minden olyan munkalap fülén, amely tartalmaz a diagramban felhasznált adatot.
Ha a táblázatban lévő adatok kategorizálva vannak, akkor egy oszlop kijelölésével megrajzolhatja az összegző sor számításának eredményeit is.
Megjegyzés: Ha kategorizált táblázatban lévő egyedi adatpontokat szeretne ábrázolni, az első kijelölt cella nem lehet összegző sorban. Ha a kiválasztás visszazárt csoportot tartalmaz, csak látható csoportok adatai lesznek ábrázolva.
Kattintson a
 gombra, majd kattintson a 2D, 3D vagy Interaktív elemre.
gombra, majd kattintson a 2D, 3D vagy Interaktív elemre.Kattintson a bal és jobb nyílra a további stílusopciók megtekintéséhez.
Kattintson egy táblázatra, vagy húzza a munkalapra.
Ha 3D-s diagramot hoz létre, a
 jelenik meg a közepén. A vezérlő húzásával módosíthatja a diagram tájolását.
jelenik meg a közepén. A vezérlő húzásával módosíthatja a diagram tájolását.Ha módosítani szeretné, hogy a sorok vagy az oszlopok jelenjenek meg adatsorozatként, kattintson az Adathivatkozások szerkesztése lehetőségre, kattintson az ablak alján található sáv előugró menüjére, és válasszon egy lehetőséget.

Kattintson a Kész gombra az ablak alján lévő sávon.
Cellák kijelölése egy kimutatásban kimutatásdiagram létrehozásához
Kimutatásdiagram létrehozásakor különféle adatokat ábrázolhat (például Végösszegeket) a kiválasztott cellák alapján. Az alábbi a kimutatásdiagram a fenti kimutatás „Összesen” sorainak (Elektromos és Manuális) értékeit jeleníti meg.
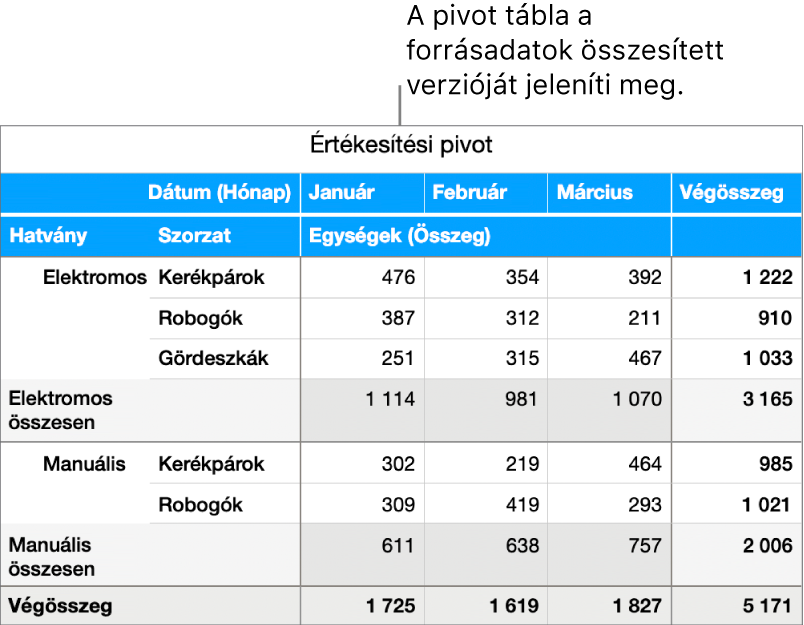
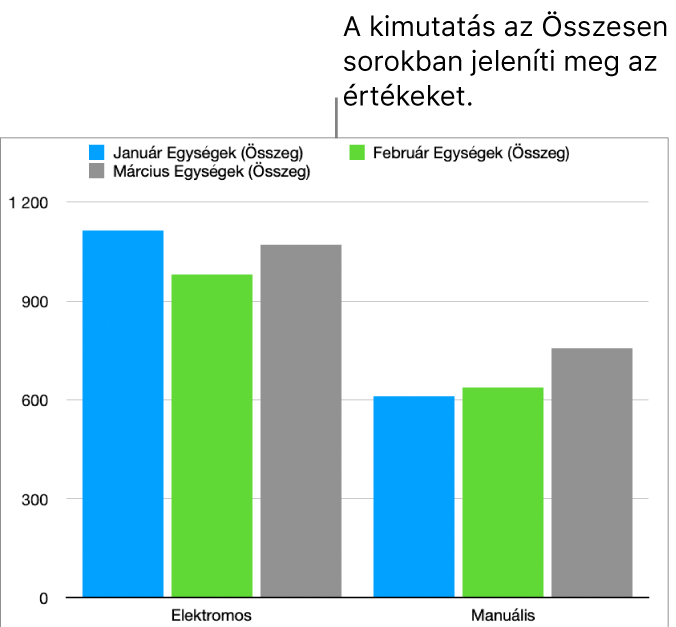
Jelöljön ki egy cellát (például egy Összeg vagy Végösszeg cellát), amely tartalmazz az ábrázolni kívánt értékeket.
Kattintson a
 gombra, kattintson a 2D, 3D vagy Interaktív elemre, majd kattintson egy diagramra.
gombra, kattintson a 2D, 3D vagy Interaktív elemre, majd kattintson egy diagramra.Kattintson a bal és jobb nyílra a további stílusopciók megtekintéséhez.
A diagramban megjelenített adatokat bármikor módosíthatja. További tudnivalókért lásd Diagramadatok módosítása a Mac Numbers alkalmazásában.