Engedje szabadon kreativitását a Macen a Fotók, a Freeform és az iMovie appokkal
Mac Prója előre telepített appokkal érkezik, amelyekkel alkotásra ösztönzik. A táblázatban található linkre kattintva többet is megtudhat a Freeform, a Fotók és az iMovie használatának első lépéseiről.
 Fotók A Fotókkal böngészhet a fotók és videók között összes eszközén. |  Freeform A Freeform egy rugalmas vásznat kínál Önnek, ahol összerakosgathatja a darabkákat – egyedül vagy másokkal. |  iMovie Az iMovie egyszerűen használható eszközeivel lenyűgöző otthoni videókat és előzeteseket hozhat létre. |
Fotók
A Fotók appban az összes eszközén található fotókat megtekintheti, szerkesztheti és megoszthatja. Intelligens és testreszabott funkciók segítenek Önnek megtalálni, kiélvezni és megosztani legjobb felvételeit és emlékeit.
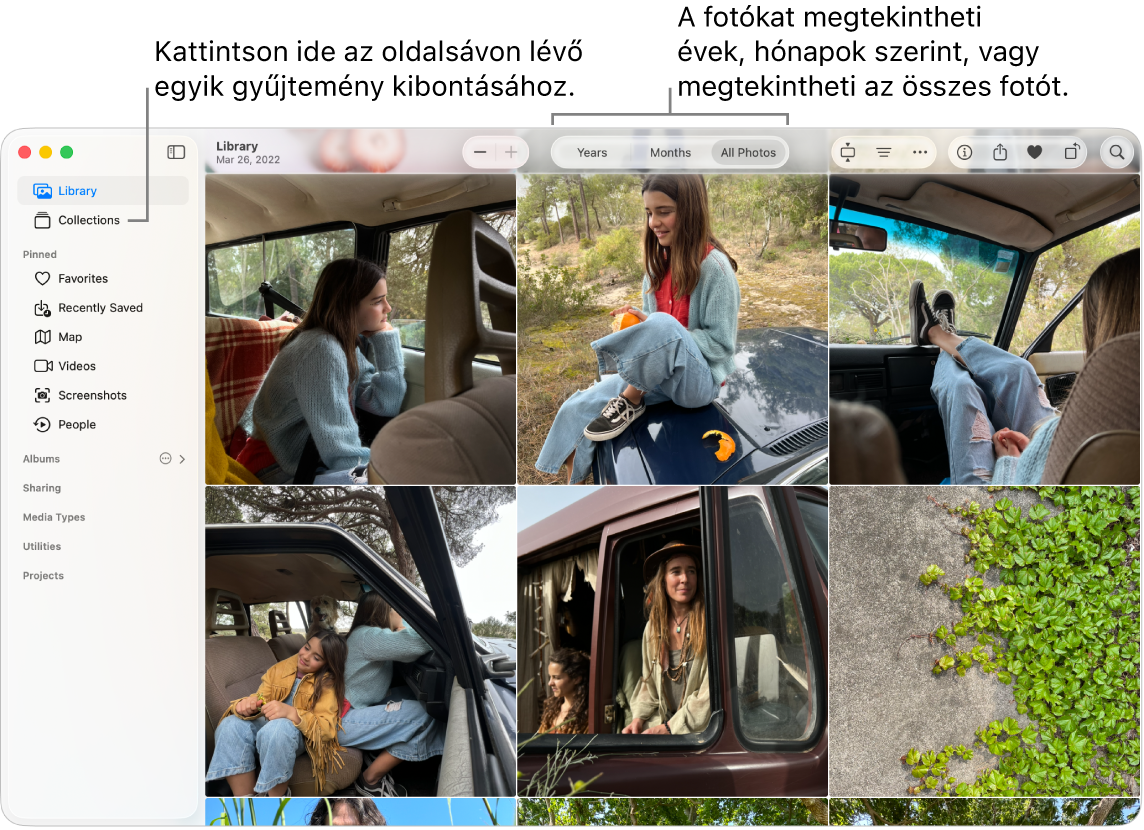
Az összes képe az összes eszközén. Az iCloud-fotók szolgáltatás segítségével az összes olyan eszközén böngészheti, keresheti és megoszthatja a fotóit és videóit, amelyen ugyanazzal az Apple-fiókkal jelentkezett be. Az iPhone-on készített fotók automatikusan elérhetővé válnak az összes eszközén. Mi több, a fotók szerkesztése esetén a módosítások az összes eszközén megjelennek.
A kezdéshez, lásd: Az iCloud-fotók használata.
Fényképek importálása. Importálhat fotókat iPhone-ról, iPadről, kameráról vagy fájlokból. Amikor a Macen meg van nyitva a Fotók app, csatlakoztassa az eszközt, és kapcsolja be. Ha fényképezőgépről importál fotókat, állítsa fotók letöltésére. Válassz a Fájl > Importálás lehetőséget, jelölje ki az eszközt az oldalsávon, kattintson importálni kívánt fotókra, majd a(z) [X] kijelölt importálása elemre.
Tipp: Több fotó kijelöléséhez a Command-kattintást használva jelöljön ki a fotókat a listában, vagy a Shift-kattintás használatával jelöljön ki egy fotótartományt a listában.
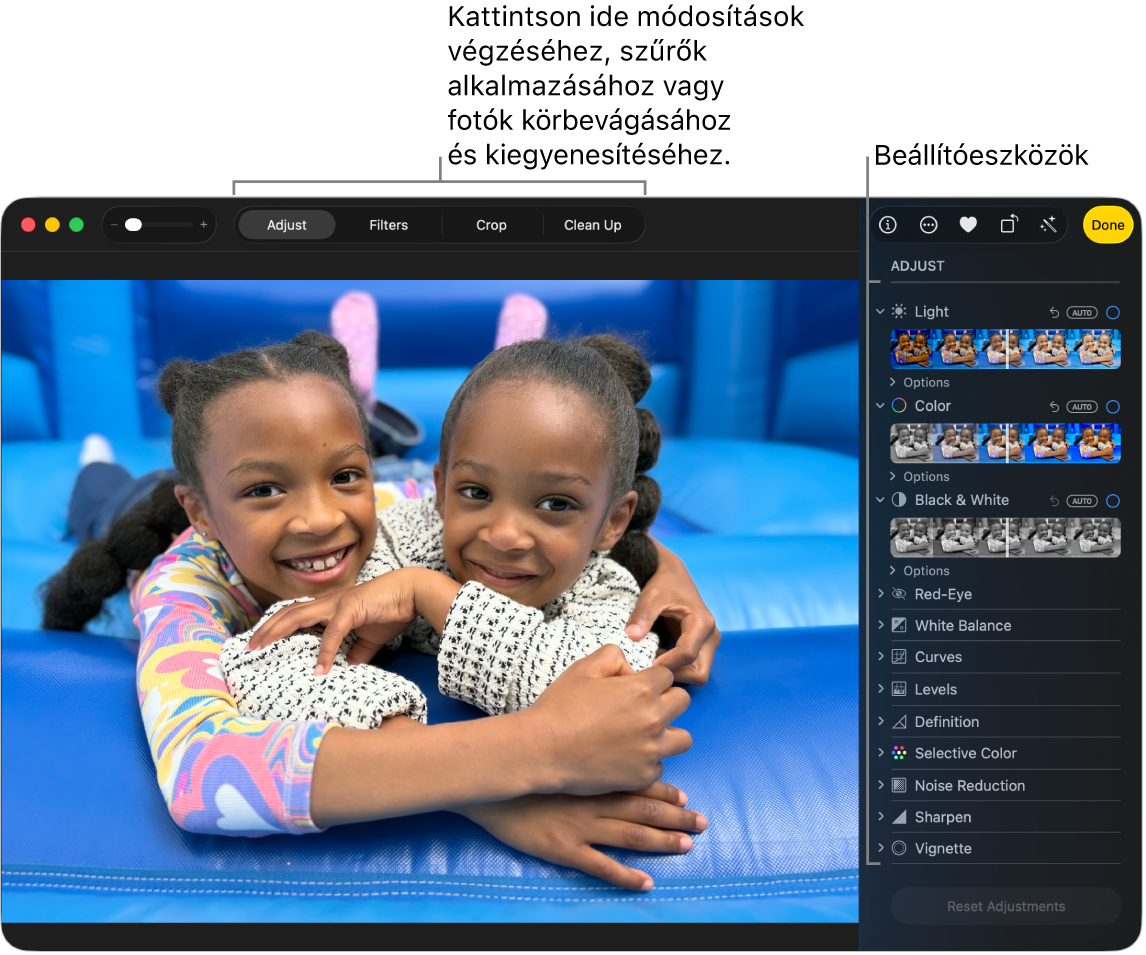
Szerkesszen fotókat, akár a profik. Nagy teljesítményű, de egyszerűen használható szerkesztőeszközökkel kiváló fotókat és videókat hozhat létre. Kattintson duplán egy fotóra, majd az eszközsor gombjaival gyors javításokat végezhet, például elforgathatja a fotót, vagy automatikusan korrigálhatja a színeket vagy a kontrasztot. A nagyobb teljesítményű szerkesztőeszközökhöz válassza a Szerkesztés lehetőséget, majd az intelligens csúszkák segítségével profi eredményeket érhet el. Az Apple Intelligence* használata esetén a Tisztázás eszköz segítségével eltávolíthatja a zavaró objektumokat a fotók hátteréből – kattintson a Tisztázás eszközre, majd kattintással, ecsetvonásokkal vagy bekarikázással távolítsa el a kívánt részeket.
Böngésszen a gyűjtemények között, és élje újra emlékeit. A Gyűjtemények szakasz automatikusan témakörök szerint rendszerezi a könyvtárát (pl. Emlékek, Rögzített, Albumok, Személyek és háziállatok stb.). Ha a Fotók könyvtárban szeretne megtekinteni egy személyes fotó- vagy videógyűjteményt, amely egy fontos személyt, helyet vagy eseményt ábrázol, kattintson a Gyűjtemények lehetőségre, kattintson az Emlékek lehetőségre, majd kattintson duplán egy emlékre a lejátszáshoz. Az emlék zenéhez van igazítva, így megtekintheti filmként. Ha szeretné megosztani a családdal vagy barátokkal, kattintson a 
További információk. Lásd: Fotók felhasználói útmutató.
Freeform
A Freeform appban felvázolhat egy projektet, útitervet készíthet, létrehozhat storyboardot, megtervezhet egy hangulattáblát stb. Mindegy, hogy egyedül dolgozik vagy egy közös ötleten dolgoznak, a Freeform rugalmas vásznat biztosít az ötleteléshez.
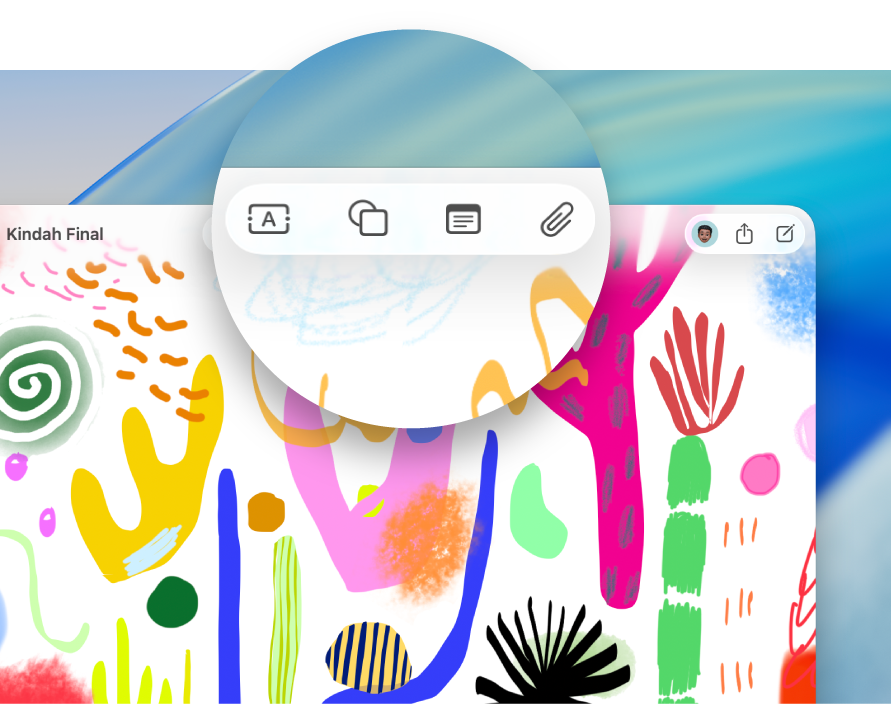
Táblák létrehozása. Kattintson az 



Együttműködés a Freeform appban. Az Üzenetek vagy a Mail appokban meghívókat küldhet jegyzeteken történő együttműködéshez, illetve kimásolhatja és megoszthatja a linket is. Kattintson a 
Történetmesélés a táblákkal. A jelenetek segítségével szakaszról szakaszra mutathatja be tábláját az Ön által választott sorrendben. Kattintson a 

Kezdje el a Macen, fejezze be az iPaden. Jelentkezzen be ugyanazzal az Apple-fiókkal összes eszközén, hogy bárhol és bármikor elérhesse tábláit. A Freeform iClouddal történő használatához válassza az Apple menü 
További információk. Lásd: Freeform felhasználói útmutató.
iMovie
Az iMovie lehetővé teszi, hogy az otthoni videóiból csodálatos filmeket és hollywoodi stílusú filmelőzeteseket készítsen, amelyeket néhány gyors kattintással megoszthat.
Készítsen filmet vagy hollywoodi stílusú filmelőzetest. Egy projekt elindításához kattintson a 
Hozzáadhat médiát a fotókönyvtárból. A Fotók-könyvtárban található fotók és videóklipek automatikusan elérhetők az iMovie-ban való használatra. Egy projektben válassza ki a Fotók appot az iMovie oldalsávján, válassza ki a fotót vagy klipet, amelyet használni szeretne, hogy megjelenjen az előnézete a megtekintőben, majd húzza az idővonalra, hogy hozzáadja a projektjéhez. Az iMovie létrehoz Önnek egy új könyvtárat és eseményt.
Importálhat videókat iPhone-járól, iPadjéről, kameráról, és a Macjén található médiafájlokból is.
Videó felvétele az iMovie-ban. Csatlakoztasson egy kamerát és mikrofont a Macjéhez, hogy videót rögzíthessen és hozzáadhassa a projekthez. Válasszon ki az oldalsávon egy eseményt, kattintson az eszközsoron a Média importálása elemre, válassza ki a kamera elemet, majd kattintson a Felvétel gombra a felvétel elindításához és leállításához.
Tipp: Az eszközt kézben tartva készített videók képe rázkódhat, de a videó stabilizálásával simábbá tehető a lejátszás. Jelölje ki a klipet az idővonalon, kattintson a 
További információk. Lásd: Az iMovie felhasználói útmutatója és iMovie támogatás.