A Mac Dock területe
A képernyő alján lévő Dockban kényelmesen eltárolhatja a gyakran használt appokat és dokumentumokat.
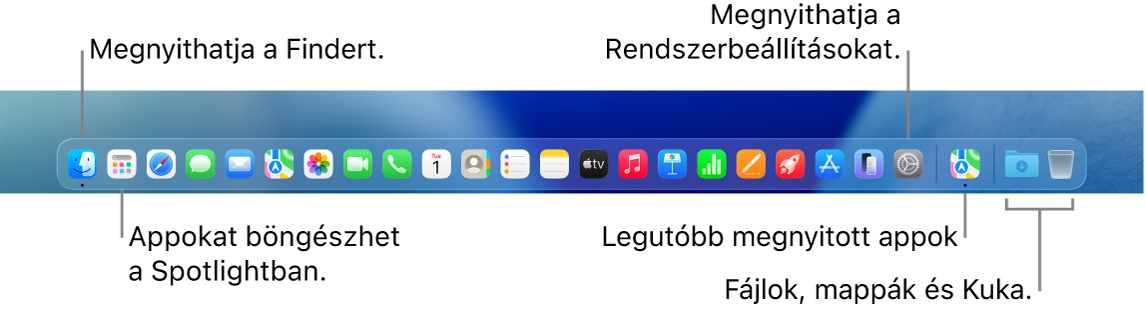
Appok megnyitása. Kattintson egy app ikonjára a Dock területén, vagy kattintson az 

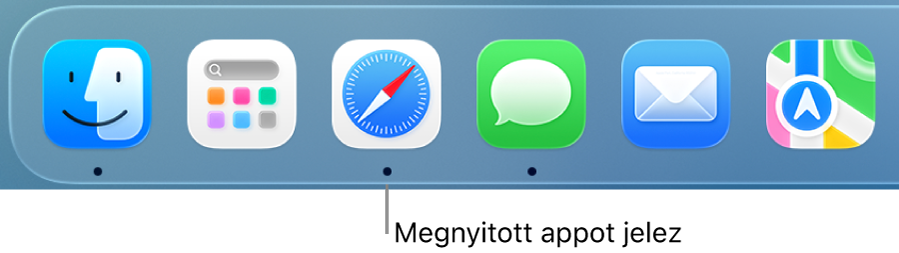
App bezárása. Ha a vörös színű pontra kattint a megnyitott ablak bal felső sarkában, az ablak bezárul, de az app nyitva marad. A megnyitott appok alatt egy fekete pont látható a Dock területén. Egy app bezárásához a Control billentyűt lenyomva tartva kattintson az app ikonjára a Dock területén, majd kattintson a Kilépés lehetőségre.
Új elem hozzáadása a Dockhoz. Húzza át az elemet a Docknak arra a részére, ahol meg szeretné jeleníteni. Az appokat a Dock bal oldali részén, a fájlokat és mappákat pedig a jobbra oldali részén helyezi el.
Meglévő elem eltávolítása a Dockból. Húzza ki az elemet a Dockból. Az elem ilyenkor csak a Dock területéről lesz eltávolítva – a Macjén továbbra is megmarad.
Megnyitott elemek megtekintése a Macen. Nyomja le a Mission Control billentyűt 

Egy app összes megnyitott ablakának megtekintése. Kattintson erősen egy appra a Dock területén az app összes megnyitott ablakának megjelenítéséhez. Az Erős kattintáshoz kattintson, majd nyomja le az ujját erősebben.
Tipp: A Rendszerbeállítások Íróasztal és Dock elemére kattintva módosíthatja a Dock megjelenését és viselkedését. A Dock méretét igény szerint növelheti vagy csökkentheti, a Dockot a képernyő bal és jobb oldalán is elhelyezheti, vagy beállíthatja, hogy a Dock ne legyen látható, amikor nincs szüksége rá, stb.
További információk. Lásd: A Mac Dockjának használata.