
Cellák tartalmának hozzáadása és szerkesztése a Mac gép Keynote alkalmazásában
Tartalmat többféleképpen is adhat a táblázatokhoz. Közvetlenül a cellákba is beírhatja az új tartalmat, vagy máshonnan is kimásolhatja, és beillesztheti a cellákba. Tartalom hozzáadása után a cella továbbra is szerkeszthető vagy törölhető marad.
Megjegyzés: Ha nem tud tartalmat hozzáadni a táblázathoz, győződjön meg róla, hogy nincs zárolva. Kattintson a táblázatra, majd válassza ki az Elrendezés > Feloldás lehetőséget (a képernyő tetején található Elrendezés menüben).
Tartalom hozzáadása cellákhoz
Tartalom hozzáadása üres cellához: Kattintson a cellára, majd kezdjen el írni.
Bekezdések beillesztése egy cellába: Másolja ki a beilleszteni kívánt bekezdéseket, kattintson duplán a cellára, majd válassza a Szerkesztés > Beillesztés elemet a képernyő tetején található Szerkesztés menüben.
Tartalom szerkesztése: Kattintson duplán a cellára a beszúrási pont megjelenítéséhez, majd kezdjen el írni. A beszúrási pont mozgatásához kattintson a kívánt helyre, majd írja be a tartalmat.
Tartalom lecserélése: Kattintson a cellára, majd kezdjen el írni. A meglévő tartalom felülíródik.
Összes tartalom törlése: Kattintson a cellára, majd nyomja le a Delete billentyűt a billentyűzeten.
A cellák adatformátumának beállítására vonatkozó további tudnivalókért lásd: Dátum, pénznem és egyebek a Mac gép Keynote alkalmazásában.
Arra is lehetősége van, hogy objektumokat adjon hozzá, és linket szúrjon be a táblázatcellába.
Szöveg tördelése a cella mérete szerint
Ha egy cella nem elég széles ahhoz, hogy megjelenítse a teljes szöveget, a szöveg tördelhető, hogy több sorban jelenjen meg a cellában.
Szöveg tördelése egyetlen cellában vagy a tördelés megszüntetése: Kattintson a táblázatra, a Ctrl billentyűt lenyomva tartva kattintson a cellára, majd válassza ki a Szöveg tördelése elemet a helyi menüből. Ha be van kapcsolva a tördelés, pipa jel jelenik meg. A szöveg tördelésének megszüntetéséhez törölje a Szöveg tördelése beállítás jelölését.
Szöveg tördelése sor, oszlop vagy a teljes táblázat esetén: Jelölje ki a sort vagy az oszlopot, vagy jelölje ki a táblázatot. A Formátum
 oldalsávon kattintson a Szöveg lapra, majd kattintson az oldalsáv teteje közelében lévő Stílus gombra. Jelölje be a „Szöveg tördelése a cellában” jelölőnégyzetet, vagy törölje a négyzet jelölését.
oldalsávon kattintson a Szöveg lapra, majd kattintson az oldalsáv teteje közelében lévő Stílus gombra. Jelölje be a „Szöveg tördelése a cellában” jelölőnégyzetet, vagy törölje a négyzet jelölését.
Tartalom törlése cellatartományból
Jelölje ki a törölni kívánt cellákat.
Tegye a következők valamelyikét:
Eltávolítja a tartalmat, de megőrzi a cellaadatok formátumát, szövegstílusát, valamint a cella stílusát: Nyomja le a Delete billentyűt.
Eltávolítja az összes adatot, formázást és stílust: Válassza a Szerkesztés > Az összes törlése elemet (a képernyő tetején található Szerkesztés menüben).
Cellák automatikus kitöltése
Gyorsan kitöltheti a cellákat, sorokat és oszlopokat azonos képletekkel, adatokkal vagy logikai adatsorozatokkal – például számokból, betűkből vagy dátumokból álló sorozatokkal.
Végezze el az alábbi műveletek valamelyikét:
Egy vagy több cella automatikus kitöltése a szomszédos cellák tartalmával: Jelölje ki a másolni kívánt cellákat, majd helyezze a mutatót a kijelölt terület szélére, amíg meg nem jelenik egy sárga színű fogó (egy pont). Húzza a fogót azon cellák fölé, amelyekhez a tartalmat hozzá szeretné adni.
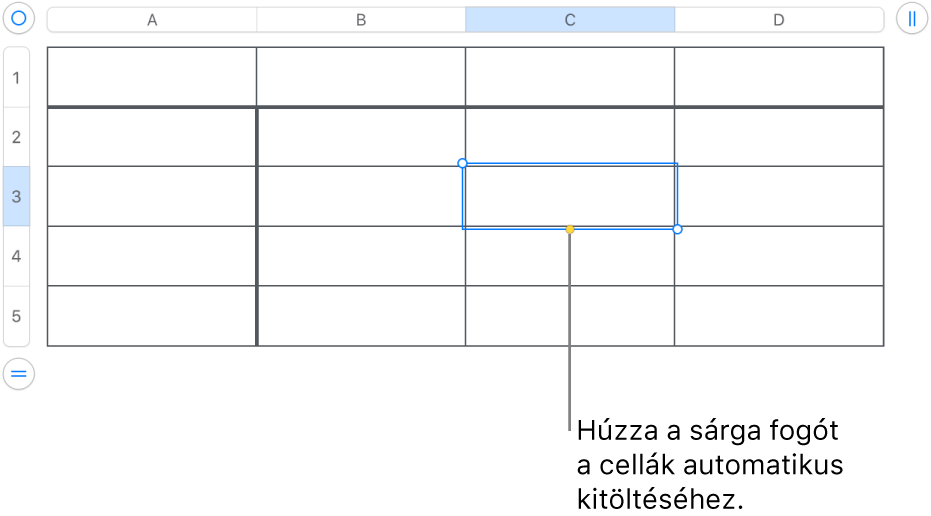
Az alkalmazás a kijelölt cellákhoz kapcsolódó minden adatot, cellaformátumot, képletet vagy kitöltést hozzáad, a megjegyzéseket azonban nem. Az automatikus kitöltés felülírja a meglévő adatokat a hozzáadott tartalommal.
Cellák automatikus kitöltése a szomszédos cellákból származó szekvenciális tartalommal vagy mintákkal: Írja be a sorozat első két elemét (például A és B) a kitölteni kívánt sor vagy oszlop első két törzscellájába (ne a fejléc- vagy lábléccellákba). Jelölje ki ezeket a cellákat, helyezze a mutatót a kijelölés szegélye fölé, amíg meg nem jelenik az automatikus kitöltés sárga színű fogója (egy pont), majd húzza a fogót a kitölteni kívánt cellák fölé.
A cellák automatikus kitöltését értékmintákkal is végrehajthatja. Például ha két kijelölt cella tartalma 1 és 4, a 7 és 10 értékek a két szomszédos cella fölé húzással adódnak hozzá (az értékek 3-mal nőnek).
Az automatikus kitöltés nem hoz létre kapcsolatot a csoport cellái között. Az automatikus kitöltés után egymástól függetlenül módosíthatja a cellákat.
Cellák automatikus kitöltésekor az adott cellákra hivatkozó képletek automatikusan frissülnek, és az új értékeket használják.
Objektum hozzáadása egy cellához
A táblázatcellákba beilleszthet képeket, alakzatokat, vonalakat, diagramokat és egyenleteket. Ha objektumot másol be cellába az képkitöltésként (háttér) lesz hozzáadva a cellához. Módosíthatja, hogy az objektum hogyan töltse ki a cellát, illetve a szöveget is hozzáadhat, amely az objektum előtt jelenik meg.
Megjegyzés: Ha szöveget tartalmazó alakzatot illeszt be, csak a szöveg lesz beillesztve a cellába.
Jelöljön ki egy objektumot az aktuális prezentációban (vagy egy másik dokumentumban), majd válassza a Szerkesztés > Kivágás vagy a Szerkesztés > Másolás elemet (a kivágás eltávolítja azt az eredeti helyéről).
Kattintson arra a cellára, amelyhez hozzá szeretné adni az objektumot (olyan cella is lehet, amelyben már van szöveg).
Válassza a Szerkesztés > Beillesztés lehetőséget.
A Keynote alapértelmezés szerint úgy méretezi az objektumot, hogy az elférjen a cellában. Az objektum méretének módosításához kattintson a Formátum
 oldalsáv nyíl Cella lapra, kattintson a Kitöltés elem melletti tartalomnyílra, majd kattintson a „Méretezés illeszkedésre” előugró menüre, és válasszon ki egy másik beállítást.
oldalsáv nyíl Cella lapra, kattintson a Kitöltés elem melletti tartalomnyílra, majd kattintson a „Méretezés illeszkedésre” előugró menüre, és válasszon ki egy másik beállítást.
Objektum törlése egy cellából
Ha egy cella objektumot és szöveget is tartalmaz, törölheti csak az objektumot, a szöveg törlése nélkül.
Kattintson a cellára, majd a Formátum
 oldalsávon kattintson a Cella lapra.
oldalsávon kattintson a Cella lapra.Kattintson a Kitöltés melletti tartalomnyílra.
Kattintson a Kitöltés előugró menüre, és válassza ki a Nincs kitöltés lehetőséget.
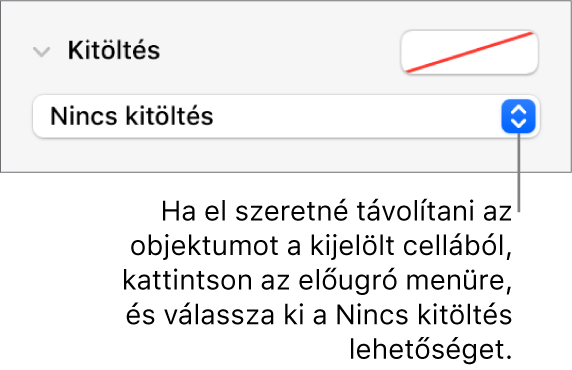
Egy cella sorának vagy oszlopának megjelenítése
Egy cella sora vagy oszlopa átmenetileg kiemelhető kék színnel, ha az egérmutatót a táblázat fölé húzza. Nagyméretű táblázatokban így jeleníthetők meg adott cellákhoz tartozó oszlop- vagy sorhivatkozások.
Tartsa lenyomva az Alt billentyűt, amikor a mutatót egy cella fölé viszi.
Cellák másolása vagy áthelyezése
A cellák másolásakor vagy egy cella adatainak áthelyezésekor a táblázaton belül a cellák összes tulajdonságát, például az adatformátumot, a kitöltést, a szegélyt és a megjegyzéseket is másolja.
Jelölje ki a másolni vagy áthelyezni kívánt cellákat.
Tegye a következők valamelyikét:
Az adatok áthelyezése: A cellák kijelölése után kattintson a kijelölésre, és tartsa lenyomva az egér gombját, amíg a cellák ki nem emelkednek a táblázatból, majd húzza őket máshová a táblázaton belül. Az új adatok felülírják a meglévő adatokat.
Beillesztés és a meglévő tartalom felülírása: Válassza a Szerkesztés > Másolás elemet (a képernyő tetején lévő Szerkesztés menüből). Jelölje ki azt a bal felső cellát, ahová be szeretné illeszteni az adatokat (vagy jelöljön ki egy ugyanakkora területet, mint a beilleszteni kívánt cellák területe), majd válassza a Szerkesztés > Beillesztés menüpontot.
Ha az adattartomány képleteket tartalmaz, de csak az eredményeket szeretné beilleszteni, válassza a Képlet eredményeinek beillesztése lehetőséget.
Cellastílus beillesztése: Válassza a Formátum > Stílus másolása lehetőséget (a képernyő tetején található Formátum menüből), jelölje ki a cellákat, amelyekbe be szeretné illeszteni a stílust, majd válassza a Formátum > Stílus beillesztése lehetőséget.
Cellatartalmak beillesztése stílus nélkül: Válassza a Szerkesztés > Másolás lehetőséget, jelölje ki azokat a cellákat, ahová be szeretné illeszteni a tartalmat, majd válassza a Szerkesztés > Stílus beillesztése és egyeztetése lehetőséget. A beillesztett cellák átveszik az új hely formátumát.
Beillesztés egy meglévő táblázaton kívülre egy új táblázat létrehozásához: Jelölje ki, majd húzza a kívánt helyre a cellákat. Új táblázat jön létre a beillesztett cellákkal.
Ha rejtett (akár rejtett, akár szűrt) adatokat tartalmazó cellatartományt másol, az alkalmazás a rejtett adatokat is másolja. Ha azonos elrendezésű cellatartományba illeszti be az adatokat, az alkalmazás a rejtett adatokat is beilleszti. Egyéb esetben a rejtett tartalom nem lesz beillesztve.