
Diagram hozzáadása vagy törlése a Mac gép Keynote alkalmazásában
Amikor diagramot hoz létre a Keynote alkalmazásban, a Diagramadat-szerkesztőbe (és ne magába a diagramba) írja be a diagramadatokat. Ha később módosításokat végez a Diagramadat-szerkesztőben, a diagram automatikusan frissül.
Oszlop-, sáv-, vonal-, terület- kör- vagy fánkdiagram hozzáadása
Kattintson az eszközsoron a
 gombra, majd kattintson a 2D, a 3D vagy az Interaktív elemre a különböző diagramtípusok megtekintéséhez.
gombra, majd kattintson a 2D, a 3D vagy az Interaktív elemre a különböző diagramtípusok megtekintéséhez.Kattintson a balra és jobbra mutató nyilakra a további stílusok megtekintéséhez.
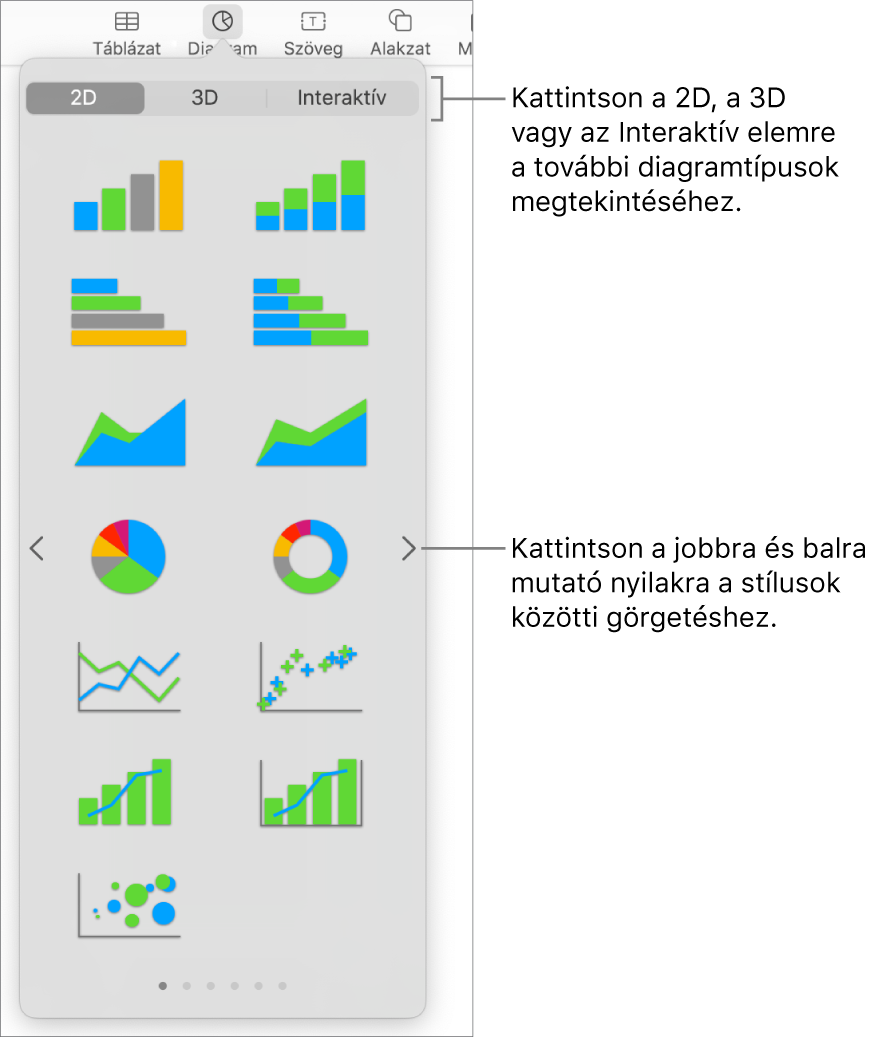
Kattintson a diához hozzáadni kívánt diagramra.
Ha 3D-s diagramot hoz létre, a
 jelenik meg a közepén. A vezérlő húzásával módosíthatja a diagram tájolását.
jelenik meg a közepén. A vezérlő húzásával módosíthatja a diagram tájolását.Ha fánkdiagram hozzáadásakor át szeretné méretezni a középső lyukat, kattintson a Szegmensek lapra a Formátum
 oldalsávon, majd az oldalsáv Belső sugár részében húzza el a csúszkát, vagy adjon meg egy értéket.
oldalsávon, majd az oldalsáv Belső sugár részében húzza el a csúszkát, vagy adjon meg egy értéket.Adatok hozzáadásához kattintson a diagramra, kattintson a diagram közelében a Diagramadatok szerkesztése gombra, majd adja meg az adatokat a Diagramadat-szerkesztőben.
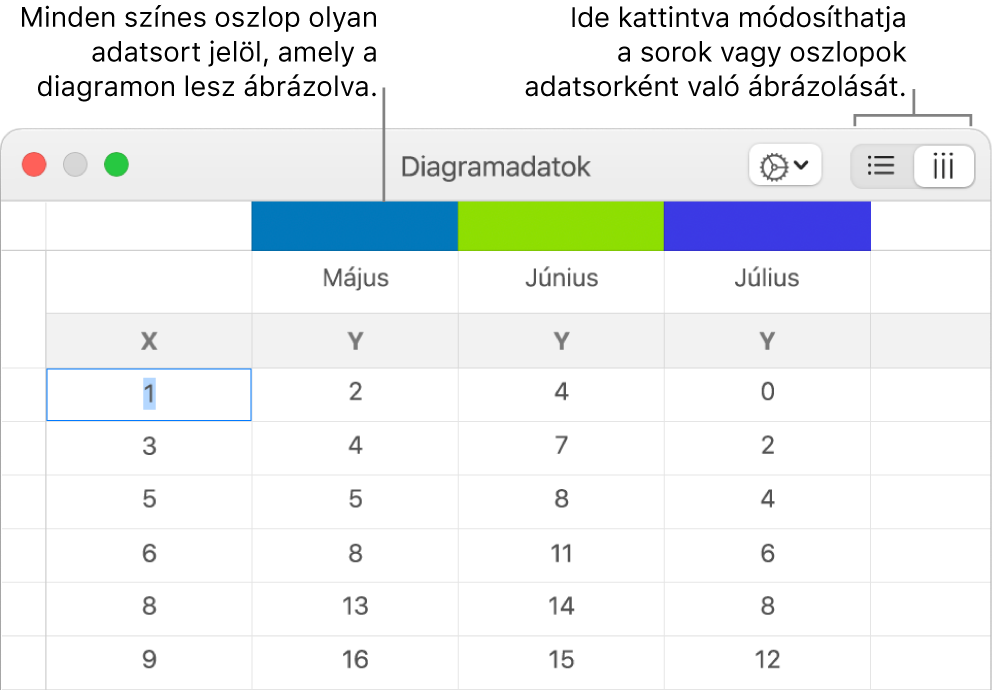
Annak módosításához, hogy a sorok vagy oszlopok jelenjenek meg adatsorozatként, kattintson a táblázat jobb felső sarkában található gombok egyikére.
A diagramhoz való visszatéréshez zárja be a Diagramadat-szerkesztőt.
Pontdiagramok hozzáadása
A pontdiagramok a két vagy több adatkészlet közötti kapcsolatokat jelenítik meg. Pontokként jelenítik meg az adatokat, és egyetlen adatsorozat értékeinek ábrázolásához legalább két oszlopnyi vagy sornyi adatra (x- és y-értékek) van szükségük. Alapértelmezés szerint a pontdiagramokban mindegyik adatsorozat ugyanazt az x tengely értéket használja, így az újabb adatsorozatok megjelenítéséhez csak egy további sort vagy oszlopot kell hozzáadnia.
Az alábbi pontdiagram a vezetési sebesség és a fogyasztás (mérföld/gallon) közötti összefüggést ábrázolja.
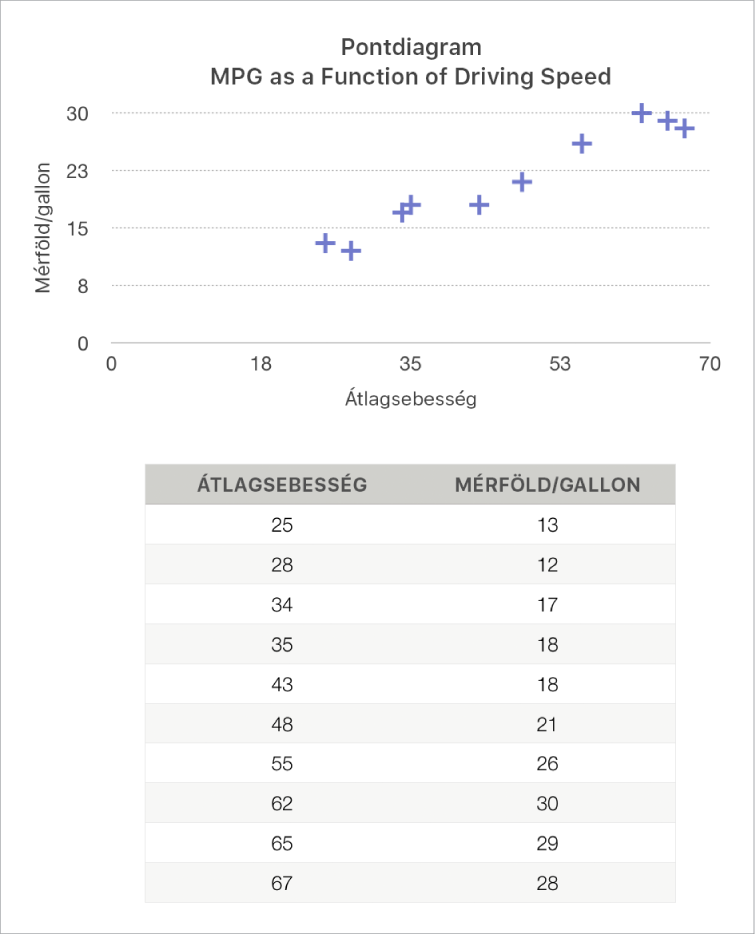
Kattintson az eszközsor
 gombjára, majd kattintson a 2D vagy az Interaktív elemre (3D pontdiagramok nem léteznek).
gombjára, majd kattintson a 2D vagy az Interaktív elemre (3D pontdiagramok nem léteznek).Kattintson a jobbra és balra mutató nyilakra a további stílusok megtekintéséhez.
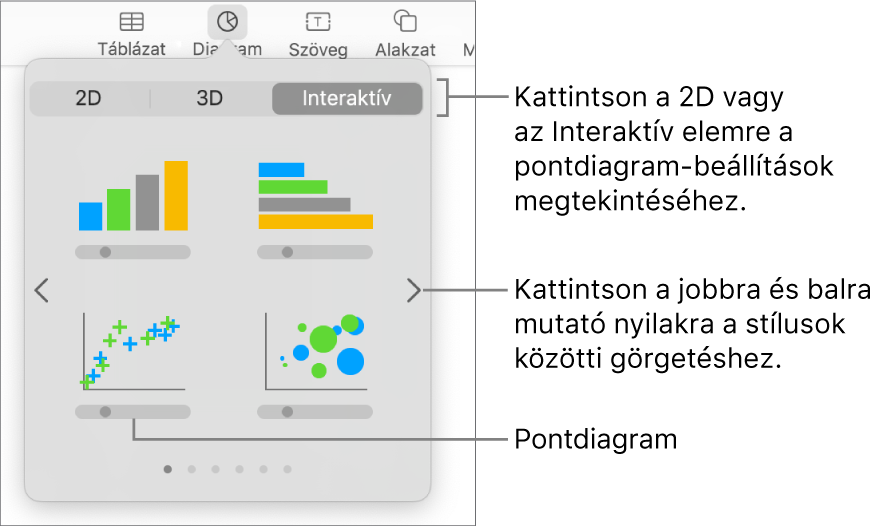
Kattintson egy pontdiagramra, vagy húzzon egyet a diára.
Adatok hozzáadásához kattintson a diagramra, kattintson a Diagramadatok szerkesztése gombra, majd adja meg az adatokat a Diagramadat-szerkesztőben.
Mindegyik színes sor vagy oszlop egy olyan adatsorozatot jelöl, amely meg lesz jelenítve a diagramon.
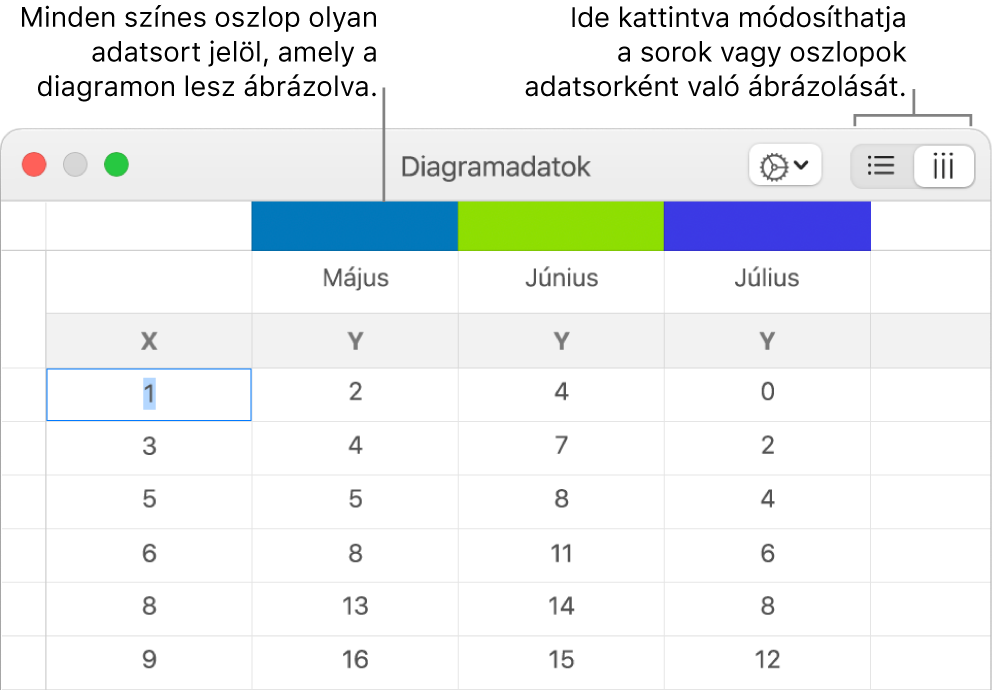
Végezze el az alábbi műveletek valamelyikét:
A sorok vagy oszlopok adatsorozatként való megjelenítésének a módosítása: A Diagramadat-szerkesztő jobb felső sarkában kattintson egy gombra.
Mindegyik adatsorozathoz eltérő x-tengely használata: Kattintson a
 gombra, majd kapcsolja ki az X értékek megosztása beállítást. Kattintson mindegyik cellára, és adja meg saját x- és y-értékeit az adatsorozatokhoz.
gombra, majd kapcsolja ki az X értékek megosztása beállítást. Kattintson mindegyik cellára, és adja meg saját x- és y-értékeit az adatsorozatokhoz.További adatsorozatok hozzáadása: Adjon egy új nevet az adatsorozatnak a következő üres oszlopban (vagy sorban, amennyiben sorok szerint jeleníti meg a diagramot), majd nyomja le az Enter billentyűt.
A diagramhoz való visszatéréshez zárja be a Diagramadat-szerkesztőt.
Buborékdiagramok hozzáadása
A buborékdiagram a pontdiagram egy típusa, amelyben az adatok pontok helyett buborékokkal vannak ábrázolva. A buborékdiagramok használatával háromdimenziós adatokat jeleníthet meg. Minden adatsorozat tartalmaz egy harmadik dimenziót, amely az összevetett értékek (x és y) közötti viszonyt és egy méretértéket (z) jelenít meg. A méret értéke határozza meg a buborék méretét.
Alapértelmezés szerint a buborékdiagramokban mindegyik adatsorozat ugyanazt az x-tengely értéket használja, így az újabb adatsorozatok megjelenítéséhez csak két további adatsort vagy -oszlopot kell hozzáadnia. Amennyiben független x-tengely értékek használata mellett dönt, három további sort vagy oszlopot (x, y és z) kell hozzáadnia egy újabb adatsorozat megjelenítéséhez.
Az alábbi buborékdiagram azt mutatja be, hogy az eladott egységek száma (y) hogyan változik az értékesítők számával (x). Az adatok különböző méretű buborékokkal vannak ábrázolva – minél nagyobb a buborék, annál magasabb az értékesítés teljes összege (z).
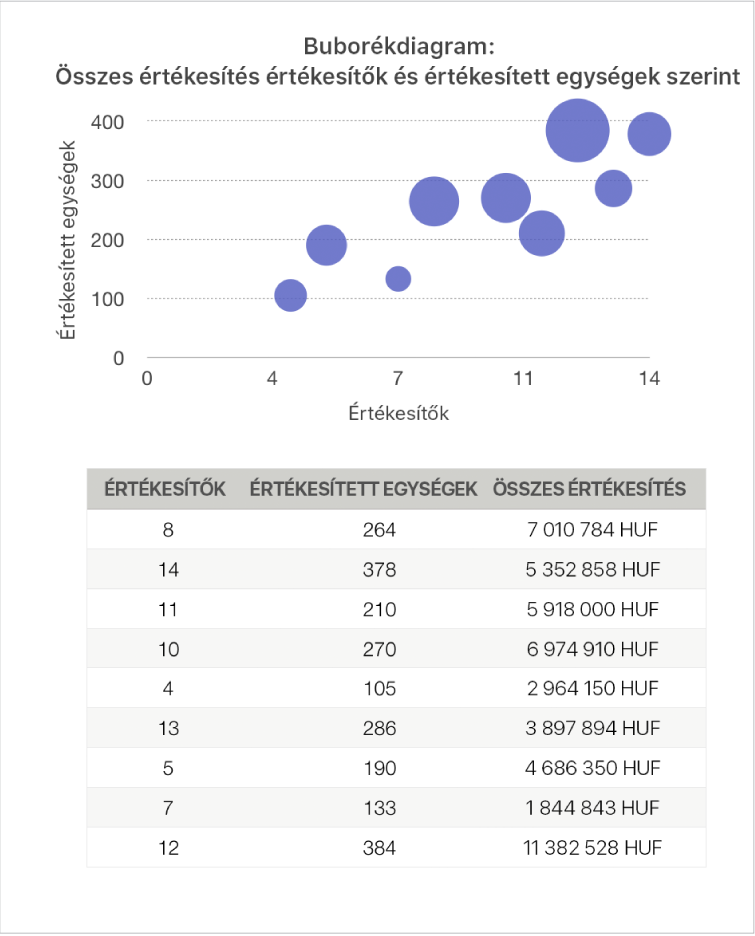
Kattintson az eszközsoron a
 gombra, majd kattintson a 2D vagy Interaktív elemre.
gombra, majd kattintson a 2D vagy Interaktív elemre.Kattintson a balra és jobbra mutató nyilakra a további stílusok megtekintéséhez.
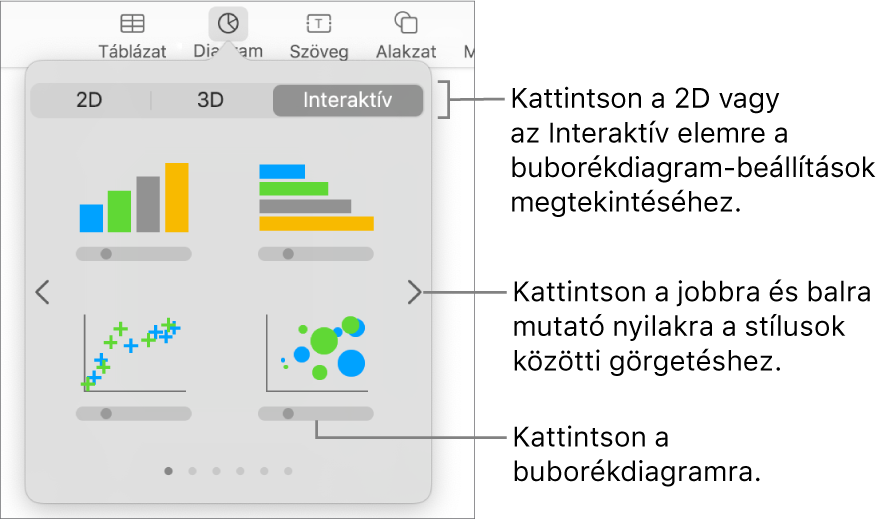
Kattintson egy buborékdiagramra, vagy húzzon egyet a diára.
Adatok hozzáadásához kattintson a diagramra, majd kattintson a diagram közelében a Diagramadatok szerkesztése gombra.
A Diagramadat-szerkesztő helyőrző adatokkal (x tengely, y tengely és méretértékek) jelenik meg. Mindegyik színes oszlop egy olyan adatsorozatot jelöl, amely meg lesz jelenítve a diagramon.
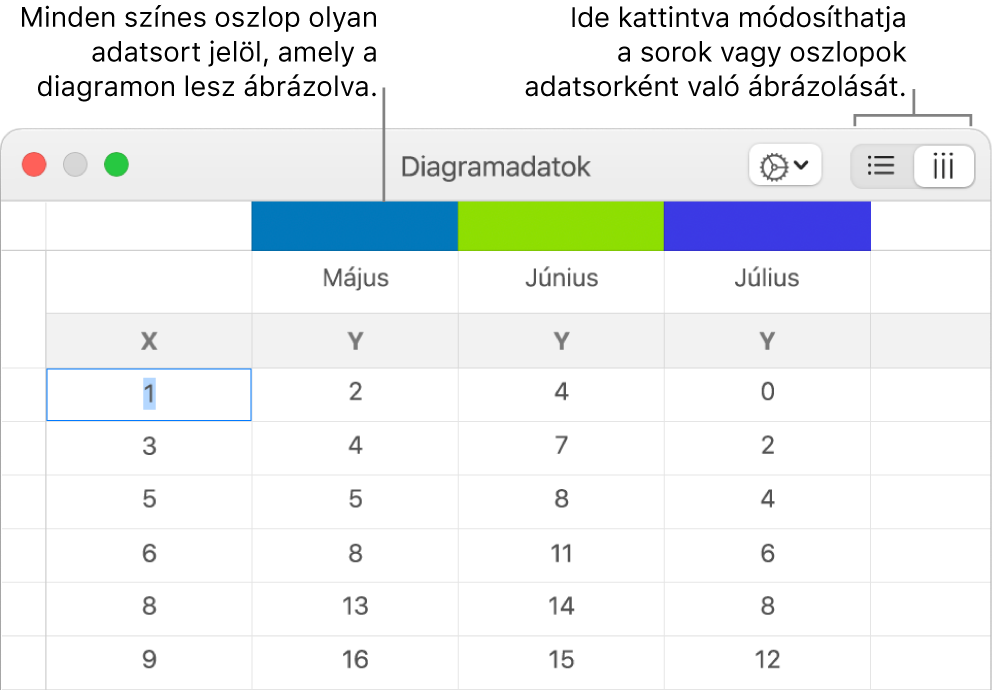
Kattintson az egyes cellákra, és adja meg saját x-, y- és méretértékeit az adatsorozatokhoz.
Újabb adatsorozat hozzáadásához adjon meg egy új nevet az adatsorozatnak a következő üres oszlopban (vagy sorban, amennyiben sorok szerint jeleníti meg a diagramot), majd nyomja le az Enter billentyűt.
Annak módosításához, hogy a sorok vagy oszlopok jelenjenek meg adatsorozatként, kattintson a Diagramadat-szerkesztő jobb felső sarkában található gombok egyikére.
Amennyiben nem mindegyik adatsorozathoz szeretné ugyanazokat az x-tengely-értékeket alkalmazni, kattintson a
 gombra, majd kapcsolja ki az X értékek megosztása beállítást.
gombra, majd kapcsolja ki az X értékek megosztása beállítást.A Formátum
 oldalsávon kattintson a Sorozat lapra.
oldalsávon kattintson a Sorozat lapra.Az oldalsáv Buborék adatai szakaszában kattintson a méretértékek előugró menüjére, majd válassza ki, hogyan szeretné megjeleníteni a buborékméret-értékeket (terület vagy átmérő).
Ha meg szeretné jeleníteni a negatív értékű buborékokat, jelölje be a „Negatív buborékok megjelenítése” jelölőnégyzetet.
A diagramhoz való visszatéréshez zárja be a Diagramadat-szerkesztőt.
Interaktív diagram hozzáadása
Az interaktív diagramokkal bemutathatók az olyan adatok, mint a csoportonkénti értékesítés az idő függvényében, az egyes részlegek kiadásai, illetve a népességszám változása az egyes kontinensek régiói szerint. Az alábbi példa három faj növekedését ábrázolja egy hároméves időszak alatt.
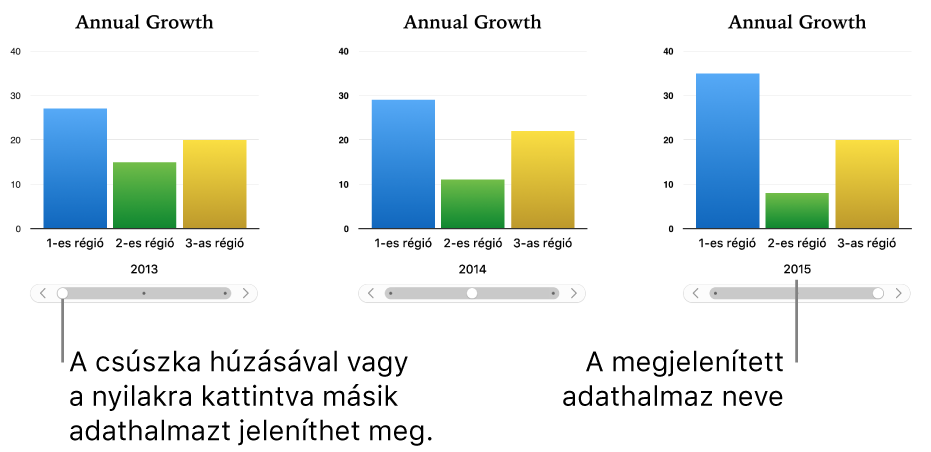
A diagrammal a csúszka és a gombok, vagy csak a gombok segítségével léphet interakcióba.
Kattintson az eszközsor
 gombjára, majd kattintson az Interaktív elemre.
gombjára, majd kattintson az Interaktív elemre.Kattintson a jobbra és balra mutató nyilakra a további stílusok megtekintéséhez.
Kattintson egy diagramra, vagy húzzon egyet a diára.
Adatok hozzáadásához kattintson a diagramra, kattintson a diagram közelében a Diagramadatok szerkesztése gombra, majd adja meg az adatokat a Diagramadat-szerkesztőben.
Az adatcellákban számokat, dátumokat, időtartamokat, illetve oszlop- és sorfejléceket adhat meg. A számok formázásához jelölje ki a cellákat, kattintson a Formátum
 oldalsávon a Sorozat lapra, majd kattintson az Értékcímkék előugró menüre.
oldalsávon a Sorozat lapra, majd kattintson az Értékcímkék előugró menüre.Annak módosításához, hogy a sorok vagy oszlopok jelenjenek meg adatsorozatként, kattintson a Diagramadat-szerkesztő jobb felső sarkában található gombok egyikére.
Az adatsorozatok mindig interaktív diagramon vannak ábrázolva, de minden adathalmaz elkülönítve látható.
A diagramhoz való visszatéréshez zárja be a Diagramadat-szerkesztőt.
Ha a diagramon végrehajtott műveletek elvégzéséhez használt vezérlő típusát módosítani szeretné, kattintson a diagramra, majd kattintson a Formátum
 oldalsávon a Diagram lapra.
oldalsávon a Diagram lapra.Kattintson az Interaktív diagram alatti előugró menüre, és válassza a Csak gombok lehetőséget.
Az interaktív diagramokat Varázsdiagram animációs effektusokkal egészítheti ki, amely animálja a különböző diagram-adatsorozatokat. Tekintse meg az alábbi feladatot.
Varázsdiagram effektus hozzáadása interaktív diagramhoz
Egy diagram különböző adatsorozatait animálhatja a Varázsdiagram animációs effektussal.
Kattintson az interaktív diagramra.
Az Animálás
 oldalsávon kattintson a Belépés lapra.
oldalsávon kattintson a Belépés lapra.Kattintson az oldalsáv alján lévő Animációk sorrendje gombra, majd kattintson a diagramra az Animációk sorrendje listában.
Kattintson az Indulás menüre, majd válasszon a lehetőségek közül:
Kattintáskor: A Varázsdiagram effektus akkor lesz lejátszva, amikor a diára kattint a prezentáció során.
Az áttűnés után: A Varázsdiagram effektus akkor lesz animálva és lejátszva, amikor a dia megnyílik a prezentáció során.
Az Előnézet gombra kattintva megtekintheti, hogyan néz ki a diagram animált adatsorozata.
Diagram törlése
Kattintson a diagramra a kijelöléséhez, majd nyomja meg a Delete billentyűt.