
Ékezetek és speciális karakterek használata a Mac gép Keynote alkalmazásában
Speciális karaktereket szúrhat be a szövegbe, például matematikai szimbólumokat, ékezettel ellátott betűket, nyilakat és hangulatjeleket, japán, kínai és koreai karaktereket és egyebeket.
Ékezetek és egyéb mellékjelek hozzáadása
Ha olyan betűt gépel be, amelyhez ékezet vagy mellékjel szükséges, tartsa lenyomva az adott billentyűt a billentyűzeten az ékezeteket tartalmazó menü megjelenítéséhez.
Ha a billentyűhöz nem tartozik mellékjel, akkor a menü nem jelenik meg.
A menüben kattintson a használni kívánt karakterre.
Azt is megteheti, hogy lenyomja a jelhez megjelenített számbillentyűt, vagy végiglapozza a jeleket a nyílbillentyűkkel, és lenyomja a szóközbillentyűt a kívánt jel kijelöléséhez.
Nyelvspecifikus karakterek esetén előfordulhat, hogy át kell váltania a billentyűzetét a másik nyelvre az adott karakterek megtekintése érdekében. Lásd: A billentyűzet vagy más beviteli eszköz módosítása egy másik nyelvre.
Speciális karakterek és szimbólumok bevitele
A Karaktermegtekintő segítségével speciális karaktereket és szimbólumokat adhat hozzá a szövegekhez, például matematikai szimbólumokat, latin karaktereket és piktogramokat.
Kattintson a szövegben arra a pontra, ahová be szeretné szúrni a karaktert, majd válassza a Szerkesztés > Emojik és szimbólumok lehetőséget (vagy nyomja le a Ctrl-Command-Szóköz billentyűkombinációt).
A kattintás helyén megjelenik a Karaktermegtekintő. Ha azt szeretné, hogy nyitva maradjon, húzza át az íróasztalra.
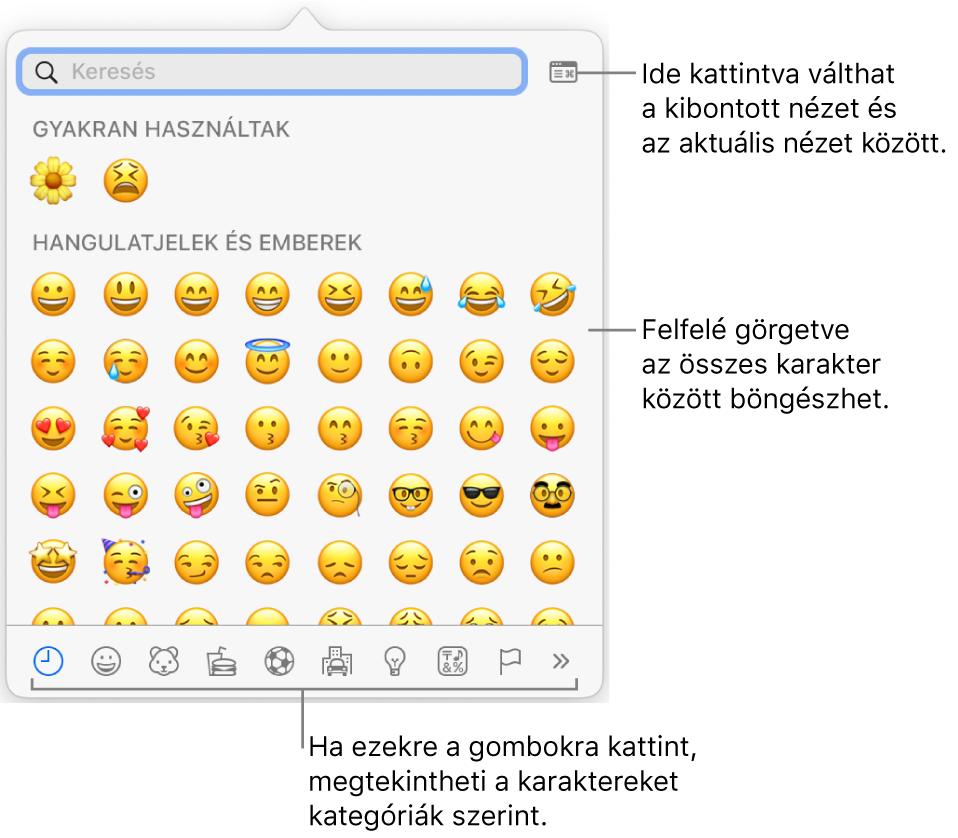
Egy karakter megkereséséhez végezze el az alábbi műveletek valamelyikét:
Görgessen a további karakterek megtekintéséhez, vagy kattintson az alsó gombokra egy kategóriára való ugráshoz.
Görgessen felfelé, majd kezdjen el gépelni a keresőmezőbe fent (írja be például a „törtek” kifejezést a rendelkezésre álló törtek megjelenítéséhez, vagy írja be a Unicode-nevet vagy -kódot).
Görgessen felfelé, majd kattintson a gombra a jobb felső sarokban a teljes Karaktermegtekintő megnyitásához.
Amikor megtalálja a keresett karaktert, kattintson rá a beszúrásához.
Ha a teljes Karaktermegtekintő nyitva van az íróasztalon, előfordulhat, hogy duplán kell kattintania a karakterre.
A Karaktermegtekintő mindig ugyanabban az állapotban nyílik meg, ahogy utoljára bezárta. Ha ki van bontva, és azt szeretné, hogy a következő megnyitás alkalmával előugró nézetben legyen látható, kattintson a jobb felső sarokban lévő gombra a kibontott nézet bezárásához.
Ha bővebb információt szeretne megtudni a Karaktermegtekintő használatáról, kattintson az íróasztalra a Finderre való átváltáshoz, majd válassza a Súgó > A macOS súgója lehetőséget (a képernyő tetején lévő Súgó menüben), és keressen rá a „karaktermegtekintő” kifejezésre.