
Prezentáció lejátszása külön kijelzőn a Mac gép Keynote alkalmazásában
Ha a prezentációt külső kijelzőn játssza le, akkor a prezentáció a csatlakoztatott kijelzőn jelenik meg, a számítógépen pedig az előadói kijelző látható. Az előadói kijelzőn beállíthatja a diák, az előadói jegyzetek, az óra és az időzítő bármilyen kombinációjának megjelenítését, hogy segítsék a prezentáció közben.
Bemutatás külön kijelzőn
A számítógéphez külön kijelzőt csatlakoztathat videoadapterrel, vagy Apple TV-t csatlakoztathat az AirPlayjel.
Ha Apple TV-t használ az előadói kijelző megjelenítésére, kapcsolja ki a tükrözést (ehhez nyissa meg a Mac gépén a Rendszerbeállításokat, kattintson a Kijelzők lehetőségre, majd jelölje be a „Tükrözési beállítások megjelenítése a menüsávon, ha elérhetők” jelölőnégyzetet).
Ha a prezentációját teljes képernyőn kívánja lejátszani, a dianavigátorbankattintson arra a diára, amelyikkel kezdeni szeretne, majd kattintson a
 gombra az eszközsoron.
gombra az eszközsoron.A prezentáció lejátszása elkezdődik a csatlakoztatott kijelzőn, a Mac gépen pedig a Keynote átvált az előadói kijelzőre.
Áttűnés vagy animáció lejátszásakor egy piros sáv jelenik meg az előadói kijelző felső részén. (Ha az egymás melletti elrendezésben a következő dia nem jelenik meg azonnal, akkor ez azt jelenti, hogy az aktuális dia áttűnése vagy animációja még folyamatban van. A következő dia csak akkor jelenik meg, ha a prezentáció készen áll a továbblépésre.)
Ha ablakban szeretné lejátszani a prezentációt, válassza a Lejátszás > Diabemutató lejátszása ablakban lehetőséget (a képernyő tetején lévő Lejátszás menüben).
A következő animációra vagy diára való továbblépéshez nyomja le a Jobbra nyílbillentyűt vagy a Szóköz billentyűt.
Az előadói kijelzőből való kilépéshez és a prezentáció lejátszásának megállításához nyomja le az Esc (Escape) billentyűt.
A (prezentációt lejátszó) diabemutató és az előadói kijelző közötti gyors váltáshoz nyomja meg az X billentyűt a billentyűzeten.
Tipp: A diabemutató-próba mód használatával beállíthatja az előadói kijelzőt és gyakorolhatja a prezentációját külső kijelzőhöz való csatlakoztatás nélkül.
Az előadói kijelző testre szabása
Kijelölheti azokat az elemeket, amelyeket meg szeretne jeleníteni az előadói kijelzőn, és módosíthatja az elemek elrendezését. Bármikor módosíthatja az előadói kijelzőt a prezentáció lejátszása alatt és a Diabemutató-próba módban.
Tegye a következők valamelyikét:
Ha van csatlakoztatva külső kijelző a Mac géphez: Kattintson a
 gombra a Mac gépén lévő eszközsoron. A prezentáció lejátszása elkezdődik a csatlakoztatott kijelzőn, a Mac gépen pedig a Keynote átvált az előadói kijelzőre.
gombra a Mac gépén lévő eszközsoron. A prezentáció lejátszása elkezdődik a csatlakoztatott kijelzőn, a Mac gépen pedig a Keynote átvált az előadói kijelzőre.Ha nincs csatlakoztatva külső kijelző a Mac géphez: Válassza a Lejátszás > Diabemutató-próba elemet.
Kattintson a
 gombra az előadói kijelzőn.
gombra az előadói kijelzőn.Ha a
 gomb nem látható, vigye a mutatót az előadói kijelző egy tetszőleges pontjára a gomb megjelenítéséhez.
gomb nem látható, vigye a mutatót az előadói kijelző egy tetszőleges pontjára a gomb megjelenítéséhez.Jelölje be a négyzetet egy elem mellett vagy törölje a négyzet jelölését az elem megjelenítéséhez vagy elrejtéséhez.
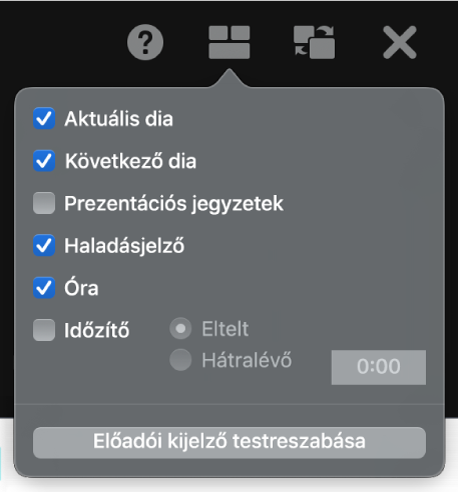
Ha az előadói kijelzőn lévő elemek elrendezését módosítani szeretné, kattintson az Előadói kijelző testreszabása gombra a párbeszédpanel alján, majd tegye az alábbiak bármelyikét:
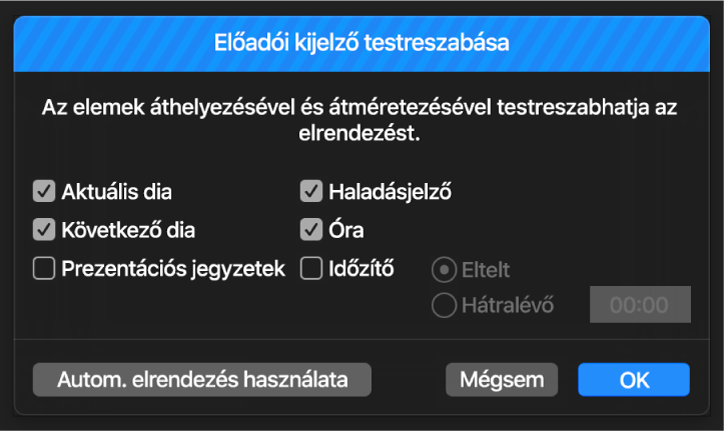
Egy elem áthelyezése az előadói kijelzőn: Húzza az objektumot.
Egy dia húzásakor a hozzá tartozó címke is átkerül az új helyre. Ha egy címkét a diától függetlenül szeretne áthelyezni, akkor csak a címkét húzza. Több elem egyidejű elhúzásához jelölje ki az elemeket úgy, hogy a Command vagy a Shift–kattintás billentyűt lenyomva tartva rájuk kattint, majd húzza el őket.
Egy elem átméretezése az előadói kijelzőn: Kattintson az elemre, majd húzza el valamelyik kijelölő fogót.
Az óra, az időzítő és a címkék átméretezése mindig arányosan, a középpontjuktól számítva történik.
Ha a diák, a Prezentációs jegyzetek ablak vagy a Haladásjelző átméretezésekor meg szeretné őrizni a méretarányokat, nyomja le a Shift billentyűt elhúzás közben. Ha ezeket az elemeket a középpontjuktól szeretné átméretezni, húzás közben tartsa lenyomva az Alt billentyűt. Az elemek középpontjától történő, méretarányos átméretezéséhez húzás közben tartsa lenyomva a Shift és az Alt billentyűt.
Elemek automatikus elhelyezése az előadói kijelzőn: Kattintson az Automatikus elrendezés használata gombra. A Keynote az előadói kijelző optimális kihasználásával helyezi el az elemeket.
A prezentációs jegyzetek megjelenésének módosítása: Amikor a prezentációs jegyzetek láthatók, vigye a mutatót a Prezentációs ablak fölé, majd kattintson egy betűtípus gombra az ablak bal felső sarkában a betűtípus kisebb vagy nagyobb méretre történő módosításához. Kattintson a Színinvertálás gombra, hogy a szöveg fehér színnel jelenjen meg fekete háttéren (vagy fordítva), miközben a többi szövegszín változatlan marad.
Az OK gombra kattintva (vagy a billentyűzet Escape billentyűjének megnyomásával) visszatérhet a prezentációhoz.
Prezentáció három vagy több kijelzővel
Ha a Mac gépéhez kettő vagy több külső kijelzőt csatlakoztatott, akkor beállíthatja, hogy melyik kijelző játssza le a prezentációt. A többi kijelző előadói kijelzővé változik, és testre szabhatja az elrendezésüket.
Csatlakoztasson két vagy több külső kijelzőt a számítógépére.
Kattintson a
 gombra a Mac gépén lévő eszközsoron.
gombra a Mac gépén lévő eszközsoron.A prezentáció lejátszása elindul az egyik külső kijelzőn. A többi külső kijelző és az Ön Mac gépe előadói kijelző lesz.
A kijelzőkön megjelenő tartalom módosításához kattintson bármelyik előadói kijelző
 gombjára.
gombjára.Legfeljebb hat csatlakoztatott kijelző bélyegképe jelenik meg. Az elsődleges előadói kijelző neve mellett egy csillag látható, és az Elsődleges kijelző címkével rendelkezik. Emellett megtalálható rajta az előadói eszközsor és a dianavigátor is, amellyel másik diára navigálhat.
A kijelzőn kattintson a bélyegkép alatti Konfigurálás gombra, majd tegye a következők valamelyikét:
Prezentáció megjelenítése a kijelzőn: Kattintson a Diabemutató megjelenítése gombra.
Prezentáció kijelzőn történő lejátszásának leállítása: Kattintson az Előadói kijelző megjelenítése gombra.
Az előadói kijelzőn megjelenő elemek módosítása: A listából válassza ki a lehetőségek kívánt kombinációját. Például megadhatja, hogy az előadói jegyzetek az elsődleges kijelzőn, az aktuális és a következő diák pedig egy harmadik kijelzőn jelenjenek meg.
Az előadói kijelzőn megjelenő elemek elrendezésének módosítása: Kattintson az Előadói kijelző testreszabása lehetőségre, majd végezze el a módosításokat.
Kattintson a Kész gombra.
Tipp: Ha tükrözi a kijelzőt lehetősége van arra, hogy leállítsa az értesítések megjelenítését a prezentáció során. A Mac gépen az Apple Menü > Rendszerbeállítások lehetőséget, és kattintson az Értesítések elemre.