iPad felhasználói útmutató
- Üdvözöljük
-
-
- Az iPadOS 26 rendszerrel kompatibilis iPad-modellek
- iPad mini (5. generáció)
- iPad mini (6. generáció)
- iPad mini (A17 Pro)
- iPad (8. generáció)
- iPad (9. generáció)
- iPad (10. generáció)
- iPad (A16)
- iPad Air (3. generáció)
- iPad Air (4. generáció)
- iPad Air (5. generáció)
- 11 hüvelykes iPad Air (M2)
- 13 hüvelykes iPad Air (M2)
- 11 hüvelykes iPad Air (M3)
- 13 hüvelykes iPad Air (M3)
- 11 hüvelykes iPad Pro (1. generáció)
- 11 hüvelykes iPad Pro (2. generáció)
- 11 hüvelykes iPad Pro (3. generáció)
- 11 hüvelykes iPad Pro (4. generáció)
- 11 hüvelykes iPad Pro (M4)
- 12,9 hüvelykes iPad Pro (3. generáció)
- 12,9 hüvelykes iPad Pro (4. generáció)
- 12,9 hüvelykes iPad Pro (5. generáció)
- 12,9 hüvelykes iPad Pro (6. generáció)
- 13 hüvelykes iPad Pro (M4)
- Alapvető beállítási tudnivalók
- Az iPad személyre szabása
- A munkafolyamatok leegyszerűsítése az iPaden
- Még több lehetőség az Apple Pencillel
- Az iPad testreszabása a gyermekének
-
- Az iPadOS 26 újdonságai
-
- A hangerő beállítása
- Az iPaden lévő zseblámpa be- vagy kikapcsolása
- Áthúzás
-
- Több ablak használata egyidejűleg
- Váltás az appok között
- A megnyitott ablakok elrendezésének módosítása
- Több ablak megnyitása és megtekintése egy appban az iPaden
- Ablakok rendszerezése
- Appok áthelyezése egy külső kijelzőre
- Több feladat végzése egyidejűleg a Kép a képben funkció használatával
- A menüsor használata
- Hozzáférés funkciókhoz a Zárolási képernyőn
- Gyorsműveletek végrehajtása
- Keresés a Spotlighttal
- Információ lekérése az iPadről
- A tárhely kezelése az iPaden
- Utazás az iPaddel
-
- A hangok módosítása vagy kikapcsolása
- Egyéni Zárolási képernyő létrehozása
- A háttérkép módosítása
- A Vezérlőközpont használata és testreszabása
- Hangok és videók rögzítése
- A képernyő fényerejének és színegyensúlyának beállítása
- Az iPad kijelzőjének bekapcsolva tartása
- A szövegméret és a nagyítási beállítás testreszabása
- Az iPad nevének módosítása
- A dátum és az idő módosítása
- A nyelv és a régió módosítása
- Az alapértelmezett appok módosítása
- Az alapértelmezett keresőmotor módosítása az iPaden
- Az iPad képernyőjének elforgatása
- Megosztási lehetőségek testreszabása
-
-
- A Naptár használatának kezdeti lépései
- Események létrehozása és szerkesztése a Naptár appban
- Meghívók küldése
- Válasz a meghívókra
- Az események megjelenítésének módosítása
- Események keresése
- A Naptár beállításainak módosítása
- Események ütemezése vagy megjelenítése más időzónában:
- Az események nyomon követése
- Több naptár használata
- Emlékeztetők használata a Naptár appban
- Az ünnepnapokat tartalmazó naptár használata
- iCloud-naptárak megosztása
-
- A Kontaktok használatának kezdeti lépései
- Kontaktinformációk hozzáadása és használata
- Kontaktok szerkesztése
- Konktaktinformációk megadása
- Kontaktok megosztása az iPaden
- Fiókok hozzáadása és eltávolítása
- Ismétlődő kontaktok elrejtése
- Kontaktok szinkronizálása több eszköz között
- Kontaktok importálása
- Kontaktok exportálása
-
- A FaceTime használatának kezdeti lépései
- FaceTime-link létrehozása
- Live Photo készítése
- A FaceTime-hanghívásokhoz elérhető eszközök használata
- Az Élő feliratok és az Élő fordítás funkció használata
- Más appok használata hívás közben
- Csoportos FaceTime-hívás kezdeményezése
- Tartalmak megtekintése és meghallgatása közösen, illetve játék másokkal együtt a SharePlayen keresztül
- A képernyő megosztása FaceTime-hívás közben
- Távoli vezérlés kérelmezése vagy biztosítása FaceTime-hívás közben
- Együttműködés egy dokumentumon FaceTime-hívásban
- Videókonferenciához elérhető funkciók használata
- FaceTime-hívás továbbítása egy másik Apple-eszközre
- A FaceTime videóbeállításainak módosítása
- A FaceTime hangbeállításainak módosítása
- Saját megjelenés módosítása
- Kilépés egy hívásból vagy váltás az Üzenetek appra
- Hívások szűrése
- FaceTime-hívások blokkolása és kéretlenként való bejelentése
-
- Alapvető tudnivalók a Fájlokról
- Fájlok és mappák módosítása
- Fájlok és mappák keresése és megtekintése
- Fájlok és mappák rendszerezése
- Fájlok küldése a Fájlok appból
- Az iCloud Drive beállítása
- Fájlok és mappák megosztása az iCloud Drive-ban
- Fájlok továbbítása az iPadről egy tárolóeszközre, szerverre vagy a felhőbe
-
- A Lokátor használatának kezdeti lépései
-
- AirTag hozzáadása
- AirTagek vagy más tárgyak megosztása az iPaden lévő Lokátorban
- Elveszett tárgy helyzetének megosztása az iPaden lévő Lokátorban
- Más gyártók tárgyainak hozzáadása
- Értesítés kérése, ha hátrahagy egy tárgyat
- Tárgyak megkeresése
- Egy tárgy megjelölése elveszettként
- Egy tárgy eltávolítása
- A térképbeállítások módosítása
- A Lokátor kikapcsolása
-
- A Freeform használatának kezdeti lépései
- Freeform-tábla létrehozása
- Rajzolás vagy kézzel írás
- Kézzel írt matematikai feladatok megoldása
- Szöveg hozzáadása öntapadós jegyzetekbe, alakzatokba és szövegmezőkbe
- Alakzatok, vonalak és nyilak hozzáadása
- Diagramok hozzáadása
- Képek, szkennelt dokumentumok, linkek és egyéb fájlok hozzáadása
- Egységes stílusok alkalmazása
- Elemek elhelyezése egy táblán
- Navigálás és jelenetek bemutatása
- Másolat vagy PDF küldése
- Tábla nyomtatása
- Táblák megosztása és együttműködés
- Freeform-táblák keresése
- Táblák törlése és visszaállítása
- Billentyűparancsok használata
- A Freeform beállításainak módosítása
-
- Az Apple Games app használatának kezdeti lépései
- A Game Center-profil beállítása
- Játékok keresése és letöltése
- Előfizetés az Apple Arcade szolgáltatásra
- Csatlakozás a barátokhoz az Apple Games appban
- Játszás barátokkal az Apple Games appban
- A játékkönyvtár kezelése
- Játékvezérlő csatlakoztatása
- A játékokkal kapcsolatos beállítások módosítása
- Játékokkal kapcsolatos probléma bejelentése
-
- Az Otthon app használatának kezdeti lépései
- Az Otthon bemutatása
- Frissítés az Apple Otthon új verziójára
- Kiegészítők beállítása
- Kiegészítők vezérlése
- A Hálózati előrejelzés használata az energiahasználat megtervezéséhez
- Áramhasználat és díjak megtekintése
- Adaptív hőmérséklet és útmutató a tiszta energiához
- A HomePod beállítása
- Az otthon vezérlése távolról
- Szcenáriók létrehozása és használata
- Automatizálások használata
- A biztonsági kamerák beállítása
- Arcfelismerés használata
- Router konfigurálása
- Meghívó küldése másoknak a kiegészítők vezérléséhez
- További otthonok hozzáadása
-
- A Napló app használatának kezdeti lépései
- Írás a naplóba
- Bejegyzés szerkesztése vagy törlése
- Formázás, fotók és egyebek hozzáadása
- Naplóírás a jóllétért
- Naplóírási szokás kialakítása
- Naplóbejegyzések megtekintése és keresése
- Bejegyzések nyomtatása és exportálása
- A naplóbejegyzések védelme
- A Napló beállításainak módosítása
-
- A Mail app használatának kezdeti lépései
- E-mailek megtekintése
- A kategóriák használata
- Automatikus rendrakás az iCloud Mailben
- E-mailekről szóló értesítések beállítása
- Keresés az e-mail üzenetek között
- E-mailek rendszerezése postafiókokban
- A Mail beállításainak módosítása
- E-mail üzenetek törlése és visszaállítása
- Egy Mail widget hozzáadása az Főképernyőjéhez
- E-mail-üzenetek nyomtatása
- Billentyűparancsok használata
-
- A Térképek használatának kezdeti lépései
- Saját helyzet és térképnézet beállítása
-
- Otthoni, munkahelyi vagy iskolai cím beállítása
- A Térképek használata
- Autós útvonaltervek megjelenítése
- Az útvonal áttekintésének vagy a kanyarodások listájának megtekintése
- Megállók hozzáadása az útvonalhoz és megállók módosítása
- Gyalogos útvonaltervek megjelenítése
- Gyalogos és túraútvonalak mentése
- Tömegközlekedési útvonaltervek megjelenítése
- Kerékpáros útvonaltervek megjelenítése
- Offline térképek letöltése
-
- Helyek keresése
- Közelben lévő látnivalók, éttermek és szolgáltatások keresése
- Repülőterek vagy bevásárlóközpontok felfedezése
- Információk megjelenítése helyekről
- Meglátogatott helyek megtekintése és kezelése
- Helyek és jegyzetek hozzáadása a Helyek részhez
- Helyek megosztása
- Helyek megjelölése gombostűvel
- Helyek értékelése és fotók hozzáadása
- Helyek felfedezése útikalauzokkal
- Helyek rendszerezése egyéni útikalauzokkal
- Helyzetelőzmények törlése
- Legutóbbi útvonaltervek törlése
- Térképekkel kapcsolatos probléma jelentése
-
- Az Üzenetek app használatának kezdeti lépései
- Az Üzenetek app beállítása
- Tudnivalók az iMessage-ről
- Üzenetküldés és válaszolás üzenetekre
- Szöveges üzenetek későbbi elküldésének ütemezése
- Küldés visszavonása és üzenetek szerkesztése
- Az üzenetek nyomon követése
- Keresés
- Üzenetek továbbítása és megosztása
- Csoportos beszélgetések
- Képernyők megosztása
- Együttműködés másokkal projekteken
- Hátterek beállítása
- iMessage-appok használata
- Szavazás egy beszélgetésben
- Fotók és videók készítése és szerkesztése
- Fotók, linkek stb. megosztása
- Matricák küldése
- Memojik létrehozása és küldése
- Reagálás tapbackekkel
- Szövegek formázása és üzenetek animálása
- Üzenetek rajzolása és írása kézzel
- GIF-ek küldése és mentése
- Hangüzenetek küldése és fogadása
- Saját helyzet megosztása
- Az olvasási nyugták be- vagy kikapcsolása
- Értesítések leállítása, elnémítása és módosítása
- Szöveges üzenetek szűrése, bejelentése és letiltása
- Üzenetek és mellékletek törlése
- Törölt üzenetek visszaállítása
-
- A Zene app használatának kezdeti lépései
- Zenék beszerzése
- A Zene app testreszabása
-
-
- Zenék lejátszása
- A zenelejátszás-vezérlők használata
- Veszteségmentes hangok lejátszása
- Térbeli hangzás lejátszása
- Rádió hallgatása
- Közös zenehallgatás a SharePlayjel
- Közös zenehallgatás egy autóban
- Zenék várakozási sorba rendezése
- Dalátmenetek
- Dalok lejátszása véletlenszerű sorrendben vagy dalok ismétlése
- Éneklés az Apple Music használatával
- Dalok szerzői információinak és dalszövegének megjelenítése
- Kedvelt zeneszámok megjelölése az Apple Music számára
- A hangminőség beállítása
-
- A News használatának kezdeti lépései
- News-értesítések és -hírlevelek fogadása
- A News widgetek használata
- Az Önnek kiválasztott cikkek megtekintése
- Cikkek olvasása és megosztása
- Kedvenc csapatok követése a My Sports funkcióval
- Csatornák, témakörök, cikkek vagy receptek keresése
- Sztorik mentése
- Az olvasási előzmények törlése
- A lapsor testreszabása
- Előfizetés egyéni hírcsatornákra
-
- A Jegyzetek használatának kezdeti lépései
- Jegyzet létrehozása és formázása
- Gyorsjegyzetek használata
- Rajzok és kézírás hozzáadása
- Képletek és egyenletek megadása
- Fotók, videók stb. hozzáadása
- Hangok felvétele és átírása
- Szövegek és dokumentumok szkennelése
- Műveletek PDF-ekkel
- Linkek hozzáadása
- Jegyzetek keresése
- Rendezés mappákba
- Rendszerezés címkékkel
- Intelligens mappák használata
- Megosztás és együttműködés másokkal
- Jegyzetek exportálása vagy nyomtatása
- Jegyzetek zárolása
- Fiókok hozzáadása és eltávolítása
- A Jegyzetek nézetének módosítása
- A Jegyzetek beállításainak módosítása
- Billentyűparancsok használata
-
- Jelszavak használata az iPaden
- Webhelyekhez és appokhoz tartozó jelszavak keresése
- Webhelyekhez és appokhoz tartozó jelszavak módosítása
- Jelszavak eltávolítása
- Törölt jelszavak visszaállítása
- Jelszavak létrehozása webhelyekhez és appokhoz
- Jelszavak megjelenítése nagyméretű szövegben
- Bejelentkezés appokba és webhelyekre jelkulcsok segítségével
- Bejelentkezés az Apple-lel
- Jelszavak megosztása
- Erős jelszavak automatikus kitöltése
- Az Automatikus kitöltésből kizárt webhelyek
- Gyenge vagy mások tudomására jutott jelszavak módosítása
- Jelszavak és kapcsolódó információk megtekintése
- Jelszóelőzmények megtekintése
- A Wi-Fi jelszavának megkeresése
- Jelszavak biztonságos megosztása AirDroppal
- Jelszavak rendelkezésre bocsátása az összes eszközén
- Ellenőrzőkódok automatikus kitöltése
- Bejelentkezés kevesebb CAPTCHA-kihívással
- Kétlépéses hitelesítés használata
- Biztonsági kulcsok használata
- A Mac FileVault-helyreállítási kulcsának megtekintése
-
- Hívás indítása
- Hívások rögzítése és átírása
- A Telefon app beállításainak módosítása
- Híváselőzmények megtekintése és törlése
- Bejövő hívás fogadása vagy elutasítása:
- Hívás közben rendelkezésre álló funkciók
- Konferenciahívás vagy három résztvevős hívás
- A hangposta beállítása
- A hangposta ellenőrzése
- A hangposta üdvözlőszövegének és beállításainak módosítása
- Csengőhangok kiválasztása
- Hívás kezdeményezése Wi-Fi révén
- A hívásátirányítás beállítása
- A hívásvárakoztatás beállítása
- Hívások szűrése és tiltása
-
- A Fotók használatának kezdeti lépései
- A fotókönyvtár böngészése
- A fotógyűjtemények böngészése
- Fotók és videók megtekintése
- Fotóval és videóval kapcsolatos információk megtekintése
-
- Fotók és videók keresése dátum szerint
- Személyek és háziállatok megkeresése és elnevezése
- Csoportfotók és -videók megkeresése
- Fotók és videók böngészése hely szerint
- Nemrég mentett fotók és videók keresése
- Utazásokon készült fotók és videók megkeresése
- Nyugták, QR-kódok, nemrég szerkesztett fotók stb. keresése
- Fotók és videók keresése médiatípus szerint
- A fotókönyvtár rendezése és szűrése
- Fotók és videók biztonsági mentése és szinkronizálása az iClouddal
- Fotók és videók törlése vagy elrejtése
- Fotók és videók keresése
- Háttérképjavaslatok kérése
-
- Fotók és videók megosztása
- Hosszú videók megosztása
- Megosztott albumok létrehozása
- Személyek hozzáadása egy megosztott albumhoz és személyek eltávolítása
- Fotók és videók hozzáadása megosztott albumhoz, illetve fotók és videók törlése
- Megosztott iCloud-fotókönyvtár beállítása vagy csatlakozás hozzá
- Megosztott iCloud-fotókönyvtár használata
- Tartalom hozzáadása egy megosztott iCloud-fotókönyvtárhoz
-
- Fotók és videók szerkesztése
- Fotók és videók levágása, elforgatása, tükrözése vagy kiegyenesítése
- Fotók szerkesztéseinek visszavonása vagy visszaállítása
- Videók hosszának vágása, sebesség beállítása és hang szerkesztése
- A Filmszerű videók szerkesztése
- A Live Photók szerkesztése
- A Portré módban készített fotók szerkesztése
- Matricák készítése fotókból
- Személyek, emlékek és ünnepnapok elrejtése
- Fotók és videók megkettőzése és másolása
- Megkettőzött fotók egyesítése
- Fotók és videók importálása és exportálása
- Fotók nyomtatása
-
- A Podcastok használatának kezdeti lépései
- Podcastok keresése
- Podcastok hallgatása
- Podcastátiratok megtekintése
- A kedvenc podcastok követése
- Podcastok értékelése és véleményezése
- A Podcastok widget használata
- Kedvenc podcastkategóriák és podcastcsatornák kiválasztása
- A podcastkönyvtár rendszerezése
- Podcastok letöltése, mentése, eltávolítása és megosztása
- Előfizetés podcastokra
- Előfizetőknek szóló tartalmak meghallgatása
- Letöltési beállítások módosítása
-
- Az Emlékeztetők használatának kezdeti lépései
- Emlékeztetők létrehozása
- Bevásárlólista készítése
- Részletek hozzáadása
- Elemek teljesítése és eltávolítása
- Listák szerkesztése és rendezése
- Keresés a listákban
- Több lista rendszerezése
- Elemek címkézése
- Intelligens listák használata
- Megosztás és együttműködés másokkal
- Lista nyomtatása
- Sablonokkal végzett munka
- Fiókok hozzáadása és eltávolítása
- Az Emlékeztetők beállításainak módosítása
- Billentyűparancsok használata
-
- A Safari használatának kezdeti lépései
- Böngészés a weben
- Webhelyek keresése
- Kiemelt tartalmak megtekintése
- A Safari beállításainak testreszabása
- Több Safari-profil létrehozása
- Weboldal meghallgatása
- Lapok hangjának némítása
- Webhely megjelölése könyvjelzővel
- Megnyitás webappként
- Webhely megjelölése könyvjelzővel kedvencként
- Oldalak mentése az Olvasási listára
- Önnel megosztott linkek megkeresése
- PDF-ek letöltése
- Annotációk hozzáfűzése weboldalakhoz és mentés PDF-ként
- Űrlapok kitöltése
- Bővítmények beszerzése
- A gyorsítótár és a sütik törlése
- Sütik engedélyezése
- Parancsok
- Tippek
-
- Az Apple TV app használatának kezdeti lépései
- Előfizetés az Apple TV+-ra, az MLS Season Passra vagy egy csatornára
- Tartalmak megtekintése és a lejátszás vezérlése
- Műsorok, filmek és egyéb tartalmak keresése
- A Kezdőlap testreszabása
- Elemek vásárlása, kölcsönzése vagy előrendelése
- Könyvtár kezelése
- Televíziószolgáltató hozzáadása
- Beállítások módosítása
-
- A Hangjegyzetek használatának kezdeti lépései
- Felvétel készítése
- Átirat megtekintése
- Lejátszás
- Műveletek rétegelt felvételekkel
- Felvétel exportálása a Fájlokba
- Felvétel szerkesztése vagy törlése
- A felvételek naprakészen tartása
- Felvételek rendszerezése
- Felvételek keresése vagy átnevezése
- Felvételek megosztása
- Felvételek megkettőzése
-
- Bevezetés az Apple Intelligence használatába
- Üzenetek és hívások lefordítása
- Eredeti képek létrehozása az Image Playgrounddal
- Saját emojik létrehozása a Genmoji funkcióval
- Az Image Wand használata az Apple Intelligence-szel
- Az Apple Intelligence használata Sirivel
- A megfelelő szavak megtalálása az Íráseszközök segítségével
- A ChatGPT használata az Apple Intelligence-szel
- Értesítések összegzése és zavaró elemek csökkentése
-
- Az Apple Intelligence használata a Mailben
- Az Apple Intelligence használata az Üzenetekben
- Az Apple Intelligence használata a Jegyzetekben
- Az Apple Intelligence használata az iPaden lévő Telefon appban
- Az Apple Intelligence használata a Fotókban
- Az Apple Intelligence használata az Emlékeztetőkben
- Az Apple Intelligence használata a Safari appban
- Az Apple Intelligence használata a Parancsok appban
- Az Apple Intelligence és az adatvédelem
- Az Apple Intelligence funkcióihoz való hozzáférés letiltása
-
- A családi megosztás beállítása
- Családi megosztás tagjainak hozzáadása
- Családi megosztás tagjainak eltávolítása
- Előfizetések megosztása
- Vásárlások megosztása
- Helyzet megosztása családtagokkal és elveszett eszközök megkeresése
- Az Apple Cash-család és az Apple Card-család beállítása
- A szülői felügyeleti funkció beállítása
- Gyermek eszközének beállítása
- Gyermeke korcsoportjának megosztása az appokkal
-
- A Képernyőidő használatának kezdeti lépései
- A szem egészségének megőrzése a Képernyőtávolság funkció segítségével
- Képernyőidőhöz használt jelkód létrehozása, kezelése és nyomon követése
- Ütemezések beállítása a Képernyőidővel
- Appok, appletöltések, webhelyek és vásárlások blokkolása
- Hívások és üzenetek blokkolása a Képernyőidő funkcióval
- Érzékeny tartalmú képek és videók kiszűrése
- Képernyőidő beállítása egy családtag számára
- Reagálás egy Képernyőidő-kérelemre
-
- Hálózati adapter és töltőkábel
- A fejhallgató hangszintjével kapcsolatos funkciók használata
-
- Az Apple Pencil kompatibilitása
- 1. generációs Apple Pencil párosításe és töltése
- 2. generációs Apple Pencil párosítása és töltése
- USB-C típusú Apple Pencil párosítása és töltése
- Apple Pencil Pro párosítása és töltése
- Szöveg begépelése a Firka funkcióval
- Rajzolás Apple Pencillel
- Képernyőfotó készítése és megjelölése Apple Pencillel
- Jegyzetek gyors írása
- HomePod és más vezeték nélküli hangszórók
- Külső tárolóeszközök
- Bluetooth-kiegészítők csatlakoztatása
- Hang lejátszása az iPadről egy Bluetooth-kiegészítőn
- Apple Watch a Fitness+ szolgáltatással
- Nyomtatók
- Törlőkendő
-
- Bevezetés a Folytonosság használatába
- Elemek küldése a közelben lévő eszközökre az AirDrop használatával
- Feladatok átadása több eszköz között
- Másolás és beillesztés eszközök között
- Videó streamelése vagy az iPad képernyőjének tükrözése
- Telefonhívások és szöveges üzenetek engedélyezése az iPaden
- Az internetkapcsolatának megosztása a személyes hotspot segítségével
- Az iPad használata webkameraként egy Apple TV-hez
- Skiccek, fotók és szkennelt dokumentumok beszúrása Macen
- Az iPad használata második kijelzőként
- Billentyűzet és egér használata egy Mac és az iPad vezérléséhez
- Az iPad csatlakoztatása számítógéphez kábelen keresztül
- Fájlok átvitele eszközök között
-
- A kisegítő lehetőségek használatának kezdeti lépései
- Kisegítő lehetőségek használata a kezdeti beállítás elvégzése közben
- Siri kisegítő lehetőségek beállításainak módosítása
- A kisegítő lehetőségek gyors be- vagy kikapcsolása
- A kisegítő lehetőségek beállításainak megosztása egy másik eszközzel
-
- A látással kapcsolatos kisegítő funkciók áttekintése
- Az appokban lévő szövegek elolvasása vagy meghallgatása a Kisegítő olvasó segítségével
- Felnagyítás
- Az olvasott vagy gépelt szövegek nagyobb méretű verziójának megtekintése
- A kijelző színeinek módosítása
- A szöveg könnyebben olvashatóvá tétele
- A képernyőn megjelenő mozgás testreszabása
- Az iPad kényelmesebb használata járműben való utazáskor
- Az apponkénti látással kapcsolatos beállítások testreszabása
- A képernyő tartalma vagy a szövegbevitel meghallgatása
- Audioleírások meghallgatása
-
- A VoiceOver bekapcsolása és gyakorlása
- A VoiceOver beállításainak módosítása
- A VoiceOver-kézmozdulatok használata
- Az iPad kezelése, ha a rotor be van kapcsolva
- A VoiceOver vezérlése a rotorral
- A képernyőn megjelenő billentyűzet használata
- Írás ujjal
- Képernyő kikapcsolva tartása
- A VoiceOver használata külső billentyűzettel
- Braille-kijelző használata
- Braille-karakterek gépelése a képernyőn
- A Braille-hozzáférés használata egy Braille-kijelzővel
- Kézmozdulatok és billentyűparancsok testreszabása
- A VoiceOver használata mutatóeszközzel
- Képleírások kérése az Önt körülvevő környezetről
- A VoiceOver használata az appokban
-
- A mobilitással kapcsolatos kisegítő funkciók áttekintése
- Az AssistiveTouch használata
- Egy állítható képernyőtrackpad használata az iPaden
- Az iPad vezérlése a szeme mozgatásával
- Az iPad vezérlése a fej mozgatásával
- Az iPad érintésre történő reagálásának beállítása
- Automatikus hívásfogadás
- A Face ID és figyelem beállításainak módosítása
- A Hangvezérlés használata
- Felső gomb vagy Főgomb beállítása
- Az Apple TV Remote gombjainak használata
- A mutatóbeállítások módosítása
- A billentyűzetbeállítások módosítása
- Az iPad vezérlése külső billentyűzettel
- Az AirPods-beállítások módosítása
- A dupla koppintás és az összenyomás beállításainak módosítása az Apple Pencil esetében
-
- A hallással kapcsolatos kisegítő funkciók áttekintése
- Hallókészülékek használata
- Élő hallgatás használata
- Hangfelismerés használata
- Névfelismerés használata
- Az RTT beállítása és használata
- A jelzőfény villogása értesítések esetében
- A hangbeállítások módosítása
- Háttérhangok lejátszása
- Feliratok és szöveges átiratok megjelenítése
- Átiratok megjelenítése az Interkom-üzenetekhez
- A kimondott hang élő feliratainak megjelenítése
-
- Szabályozhatja, mit oszt meg
- A Zárolási képernyő funkcióinak bekapcsolása
- Kontaktok letiltása
- Az Apple-fiók biztonságban tartása
- E-mail-címek létrehozása és kezelése az E-mail-cím elrejtése funkcióval
- Védje meg webes böngészését az iCloud privát átjátszóval
- Privát hálózati cím használata
- Fejlett adatvédelem használata
- A Zárt mód használata
- Érzékeny tartalmakról szóló figyelmeztetések fogadása
- A Kontakt-kulcsellenőrzés funkció használata
-
- Az iPad be- vagy kikapcsolása
- Az iPad kényszerített újraindítása
- Az iPadOS frissítése
- Biztonsági mentés készítése az iPadről
- Az iPad beállításainak alaphelyzetbe állítása
- Az iPad törlése
- Minden tartalom visszaállítása egy biztonsági másolatból
- Megvásárolt és törölt tartalmak visszaállítása
- Az iPad eladása, elajándékozása vagy beszámíttatása
- Konfigurációs profilok telepítése és eltávolítása
-
- Fontos biztonsági tudnivalók
- Fontos kezelési tudnivalók
- További forrásanyagok keresése a szoftverhez és szervizeléshez
- FCC megfelelőségi nyilatkozat
- Az ISED Canada megfelelőségi nyilatkozata
- Az Apple és a környezet
- 1-es osztályú lézerrel kapcsolatos információk
- Hulladékkezelési és újrahasznosítási tudnivalók
- Az iPadOS engedély nélküli módosításai
- ENERGY STAR megfelelőségi nyilatkozat
- Szerzői jog és védjegyek
E-mailek küldése az iPaden lévő Mailben
Bármelyik levelezési fiókjából írhat, küldhet és ütemezhet e-mail-üzeneteket.
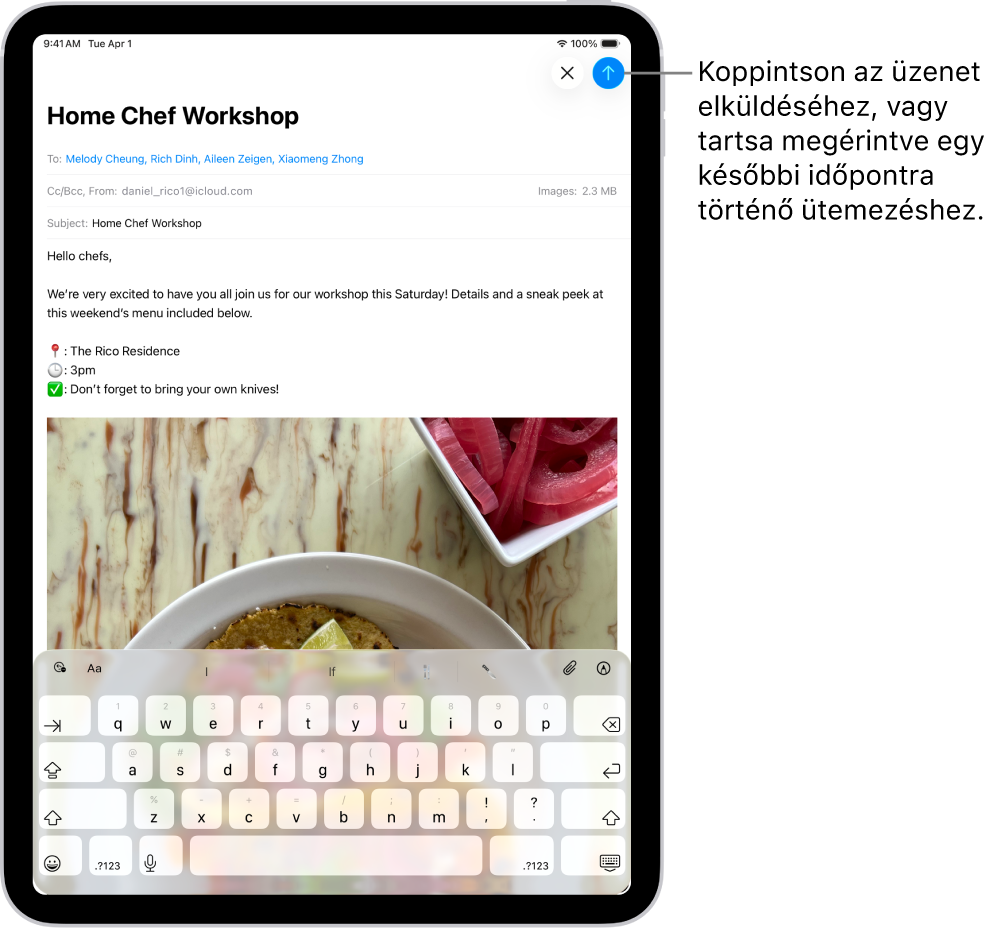
E-mail írása és küldése
Nyissa meg a Mail appot
 az iPadjén.
az iPadjén.Koppintson az
 gombra.
gombra.Koppintson az e-mailen belülre, majd írja be az üzenetét.
A képernyőn megjelenő billentyűzeten egyenként koppinthat a billentyűkre. Egy másik lehetőségként csippentse össze három ujját a kisebb méretű QuickType-billentyűzet használatához, majd csúsztassa az ujját egyik karakterről a következőre, és csak az egyes szavak végénél emelje fel az ujját a kijelzőről.
A formátum módosításához koppintson a billentyűzet feletti
 gombra.
gombra.Módosíthatja a betűstílust és a szöveg színét, félkövér és dőlt betűstílust használhat, létrehozhat felsorolásjeles vagy számozott listákat, stb.
Koppintson a
 gombra az üzenet elküldéséhez.
gombra az üzenet elküldéséhez.
Tipp: Írás közben létrehozhat és hozzáadhat matricákat az üzenetekhez. Lásd: Emojik, Memojik és matricák hozzáadása az iPad billentyűzetével.
Címzettek hozzáadása
Nyissa meg a Mail appot
 az iPadjén.
az iPadjén.Koppintson az
 gombra, koppintson a Címzett mezőre, majd adja meg a címzettek nevét.
gombra, koppintson a Címzett mezőre, majd adja meg a címzettek nevét.Gépelés közben a Mail automatikusan címzetteket javasol a Kontaktokból, és olyan személyek e-mail-címeit is megjeleníti, akik egynél több e-mail-címmel rendelkeznek.
Egy másik lehetőségként a
 gombra koppintva megnyithatja a Kontaktokat, és onnan is hozzáadhatja a címzetteket.
gombra koppintva megnyithatja a Kontaktokat, és onnan is hozzáadhatja a címzetteket.Ha másolatot szeretne küldeni más személyeknek, koppintson a Másolat/Bcc mezőre, majd tegye az alábbiak bármelyikét:
Koppintson a Másolat mezőre, majd írja be azoknak a személyeknek a nevét, akiknek másolatot küld.
Koppintson a Bcc mezőre, majd adja meg azokat a címzetteket, akiknek a nevét el szeretné rejteni a többi címzett elől.
Hiperlink hozzáadása egy e-mail-üzenethez
A Safariban
 vagy másik webböngészőben másolja egy weboldal URL-jét.
vagy másik webböngészőben másolja egy weboldal URL-jét.Amikor üzenetet ír a Mailben
 , jelölje ki a linkelni kívánt szöveget.
, jelölje ki a linkelni kívánt szöveget.Koppintson a Beillesztés lehetőségre.
Link szerkesztése egy e-mail-vázlatban
Nyissa meg a Mail appot
 az iPadjén.
az iPadjén.Egy Ön által szerkesztett üzenetben koppintson egy linkre vagy linkkel ellátott szövegre, majd koppintson a
 mutató nyílra.
mutató nyílra.Tegye az alábbiak bármelyikét:
Link előnézetének megjelenítése: A linkelt szöveg módosítása beágyazott webhely-előnézeti képpé.
Link megnyitása: Nyissa meg az adott webhelyet egy webböngészőben.
Link szerkesztése: A link URL-jének módosítása.
Link eltávolítása: Törölje a linket az üzenetvázlatból.
Szöveges leírás szerkesztése: Módosítsa a linkelt szöveget.
Fotón lévő e-mail-cím rögzítése
Az iPaden lévő Fotók app Élő szöveg funkciója lehetővé teszi, hogy műveleteket végezzen a névjegykártyákon, posztereken stb. lévő e-mail-címekkel. Ezzel gyorsan elkezdhet írni egy e-mail-üzenetet, anélkül hogy manuálisan be kellene írnia a címet.
Nyissa meg a Fotók appot
 az iPadjén.
az iPadjén.Nyisson meg egy fotót, majd koppintson a rögzíteni kívánt e-mail-címre.
Miután megjelenik a sárga keret a felismert szöveg körül, koppintson az
 gombra.
gombra.Jelölje ki az e-mail-címet koppintással vagy a fogópontok segítségével, majd koppintson az Új Mail-üzenet lehetőségre.
Tipp: Az Élő szöveg funkció azt is lehetővé teszi, hogy a Kamera app segítségével rögzítsen e-mail-címeket. Lásd: Élő szöveg használata az iPad kamerájával.
E-mailek ütemezése a Küldés később funkcióval
Nyissa meg a Mail appot
 az iPadjén.
az iPadjén.A szerkesztés alatt álló üzenetben tartsa megérintve a
 gombot, majd válassza ki, hogy mikor szeretné elküldeni az e-mailt.
gombot, majd válassza ki, hogy mikor szeretné elküldeni az e-mailt.A további opciók megtekintéséhez koppintson a Küldés később lehetőségre.
Másolat küldése automatikusan saját magának
Nyissa meg a Beállítások appot
 az iPadjén.
az iPadjén.Koppintson az Appok lehetőségre, majd koppintson a Mail opcióra.
Kapcsolja be a Bcc magamnak beállítást (az Írás elem alatt).
E-mail üzenet küldése másik fiókból
Ha egynél több levelezési fiókkal rendelkezik, megadhatja, hogy melyik fiókjából szeretne e-maileket küldeni.
Nyissa meg a Mail appot
 az iPadjén.
az iPadjén.A vázlatos üzenetben koppintson Másolat/Bcc, Küldő mezőre.
Koppintson a Küldő mezőre, majd válasszon ki egy fiókot.
E‑mail-üzenetek összegzése, szövegellenőrzése és módosítása az Íráseszközök segítségével
Az Apple Intelligence* használata esetén az Íráseszközök funkció segítségével egyetlen koppintással összegezheti a kijelölt szövegeket, szövegellenőrzést végezhet, létrehozhat eltérő verziókat ugyanabból a szövegből, hogy egyszerűen megtalálja a megfelelő megfogalmazást és hangnemet. Lásd: Az Íráseszközök használata az Apple Intelligence-szel.