
Prikaz PDF dokumenata i slika
Možete otvoriti PDF-ove i slike u Pregledu, promijeniti način prikaza dokumenata u prozoru Pregleda i saznati informacije o tim datotekama.
Prikaz PDF dokumenata i slika
Iz radne površine: Dvaput kliknite na PDF ili slikovnu datoteku; standardno se otvara u Pregledu. Također možete odabrati datoteku ili datoteke, a zatim odabrati Datoteka > Otvori s > Pregled.
Otvaranje u Pregledu: Odaberite Datoteka > Otvori, locirajte i odaberite datoteku ili datoteke koje želite otvoriti, pa kliknite Otvori.
Da biste otvorili datoteku s kojom ste nedavno radili, odaberite Datoteka > Otvori nedavno.
Iz iClouda: Kliknite na iCloud Drive u rubnom stupcu Findera, pa dvaput kliknite na PDF da biste ga otvorili. Za dodatne informacije o radu s datotekama u iCloudu, pogledajte Pohrana radne površine i dokumenata u iCloud Driveu.
Ako istovremeno otvorite više datoteka, možete ih postaviti da se otvaraju u istom prozoru Pregleda ili otvaraju u karticama.
Prikaz PDF dokumenata ili slika
Kada otvorite PDF s više stranica, možete vidjeti minijature svih stranica u rubnom stupcu.
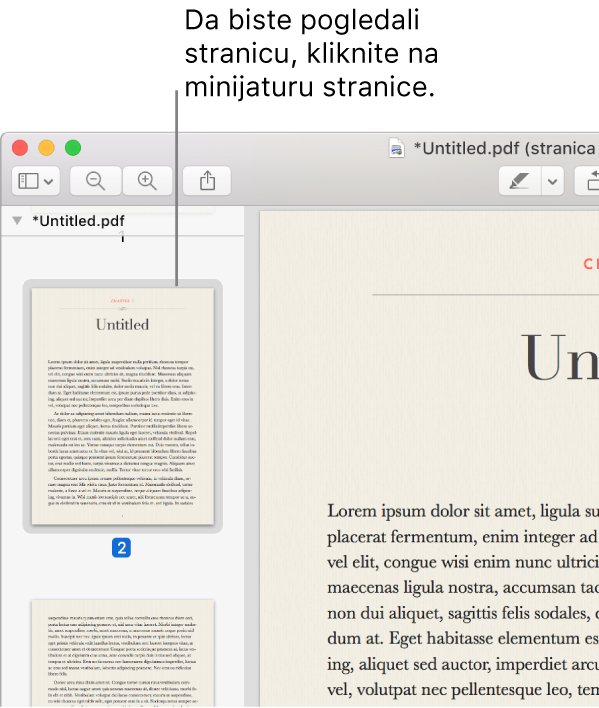
Prikaz minijatura: Odaberite Prikaz > Minijature ili Prikaz > Indeks print.
Prikaz sadržaja dokumenta (ako postoji): Odaberite Prikaz > Kazalo sadržaja.
Zatvaranje rubnog stupca: Odaberite Prikaz > Sakrij rubni stupac.
Prikaz stranica u kontinuiranom listanju: Odaberite Prikaz > Kontinuirano listanje.
Prikaz jedne po jedne stranice: Odaberite Prikaz > Jedna stranica.
Prikaz dvije stranice jedne pored druge: Odaberite Prikaz > Dvije stranice.
Listanje stranica: Povucite s dva prsta prema gore ili prema dolje po površini osjetljivoj na dodir.
Pomicanje na određenu stranicu: Kliknite na minijaturu ili odaberite Idi > Idi na stranicu.
Prijelaz na prethodnu ili sljedeću stranicu: Kliknite na tipku Prethodno ili tipku Sljedeće u alatnoj traci Pretpregled. (Ako ne vidite tipke, odaberite Prikaz > Prilagodi alatnu traku, zatim dodajte tipke.) Ako vaš Mac ima površinu osjetljivu na dodir Force Touch, možete ubrzati listanje kroz prethodne ili sljedeće stranice tako da tipku pritisnete i držite pritisnutom, pojačavajući pritisak, a što snažnije pritisnete, brže se pomičete sa stranice na stranicu.
Promijenite prikaz minijatura
Ako se u rubnom stupcu prozora nalazi više PDF dokumenata, pronalazak željenog dokumenta možda neće biti jednostavan. Minijature stranica PDF-a možete smanjiti kako biste vidjeli samo naziv PDF datoteke.
Prikaz minijatura: Odaberite Prikaz > Minijature ili Prikaz > Indeks print.
Razvrstavanje minijatura: Kliknite minijaturu držeći pritom pritisnutu tipku Control pa odaberite stavku iz podizbornika Razvrstaj prema u izborniku prečaca.
Minijature se razvrstavaju prema datoteci. Minijature stranica PDF-a ne možete razvrstavati unutar PDF dokumenta.
Mijenjanje veličine minijatura: Odaberite Prikaz > Minijature, zatim povucite odvajač rubnog stupca ulijevo ili udesno kako biste prilagodili širinu stupca.
Smanjivanje ili širenje minijatura PDF-a: Kliknite strelicu kraj naziva PDF datoteke na rubnom stupcu.
Prikažite informacije o PDF-ovima ili slikama
Možete koristiti Inspektora za prikaz informacija o dokumentu ili slici, kao što je većina datoteke, ime autora i razlučivost slike.
Odaberite Alati > Prikaži Kontrolora, zatim učinite nešto od sljedećeg:
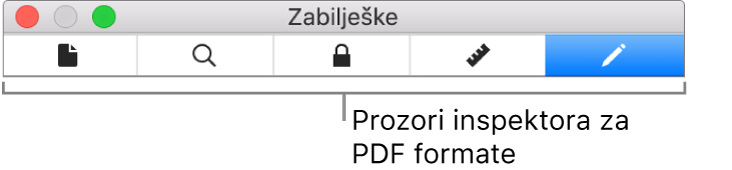

Pogledajte općenite informacije o datoteci: Kliknite na tipku Kontrolor općenitih informacija
 .
.Prikaz ključnih riječi: Kliknite na tipku Ključne riječi
 . Za informacije o dodavanju ključnih riječi vidi Dodjela ključnih riječi PDF-u ili slici.
. Za informacije o dodavanju ključnih riječi vidi Dodjela ključnih riječi PDF-u ili slici.Prikaži popis zabilješki: Kliknite na tipku Kontrolor zabilješki
 . Za prikaz zabilješke dvaput je kliknite. Za više informacija o zabilješkama, pogledajte Dodavanje zabilješki u PDF datoteku ili Dodavanje zabilješki u sliku.
. Za prikaz zabilješke dvaput je kliknite. Za više informacija o zabilješkama, pogledajte Dodavanje zabilješki u PDF datoteku ili Dodavanje zabilješki u sliku.Prikaz enkripcije i informacija o dopuštenju u PDF-u: Kliknite na tipku Enkripcija
 . Za informacije o zaštiti PDF-a vidi Zaštita PDF datoteke lozinkom.
. Za informacije o zaštiti PDF-a vidi Zaštita PDF datoteke lozinkom.Prikaz informacija o obrezivanju u PDF-u: Kada upotrebljavate alat za odabir, možete kliknuti na tipku Inspektor rezanja
 za prikaz dimenzija sadržaja koji ste odabrali i odabrati mjernu jedinicu koja se prikazuje u prozoru Inspektora rezanja.
za prikaz dimenzija sadržaja koji ste odabrali i odabrati mjernu jedinicu koja se prikazuje u prozoru Inspektora rezanja.Prikaz informacija o slici: Kliknite na tipku Inspektor dodatnih informacija
 . Za više informacija, vidi Pogledajte gdje je fotografija snimljena.
. Za više informacija, vidi Pogledajte gdje je fotografija snimljena.
Uvećavanje ili smanjivanje
Uvećavanje ili smanjivanje: Odaberite Prikaz > Uvećaj ili Prikaz > Smanji. Na nekim površinama osjetljivima na dodir možete uštipnuti palcem i kažiprstom prema unutra ili prema van na površini osjetljivoj na dodir. Za više informacija, pogledajte Geste za površinu osjetljivu na dodir i miš.
Prikaz originalne veličine slike ili stranice: Odaberite Prikaz > Stvarna veličina.
Zumiranje na određeno područje slike ili PDF-a: Odaberite Alati > Pravokutni odabir, odaberite područje, a zatim odaberite Prikaz > Zumiraj odabir.
Prikaz stranice na određenom postotku njezine originalne veličine: Upišite postotak u polje Veličina na alatnoj traci.
Ako ne vidite polje Veličina, odaberite Prikaz > Prilagodi alatnu traku, a zatim povucite polje Veličina na alatnu traku.
Uvećanje područja na slici ili PDF-u: Odaberite Alati > Prikaži povećalo i pomaknite pokazivač preko područja koje želite povećati. Za prestanak povećavanja odaberite Alati > Sakrij povećalo ili pritisnite tipku Esc.
Prikaz slideshow prezentacije
Za prikaz slideshow prezentacije nekoliko PDF datoteka ili slika, otvorite svaku datoteku, a zatim odaberite Prikaz > Slideshow prezentacija.
Slideshow prezentacija uključuje sve datoteke koje ste otvorili u Pregledu.
Za prikaz slideshow prezentacije stranica PDF-a otvorite PDF, a zatim odaberite Prikaz > Slideshow prezentacija.
Upotrebljavajte kontrole na dnu zaslona kako biste prelazili sa stranice na stranicu ili prekinuli slideshow prezentaciju.