
Izrada dokumenta u aplikaciji Pages na iPadu
Za izradu novog dokumenta odaberite predložak koji ćete koristiti za početnu točku. Predlošci koriste koordinirane fontove i boje za ujednačen izgled, i često sadrže elemente držača mjesta koje možete zamijeniti vlastitim sadržajem.
Dvije su vrste predložaka, ovisno o vrsti dokumenta koji želite izraditi:
Obrada riječi: Za dokumente koji su prvenstveno tekst, kao što su izvješća i pisma.
Raspored stranica: Za dokumente s prilagođenijim rasporedom, kao što su knjige, posteri i letci.
Da biste brzo izradili dokument za obradu teksta ili dokument s rasporedom stranica, pogledajte prva dva zadatka u nastavku. Za više detaljnih opcija formatiranja i dizajniranja (uključujući formatiranje za drugi jezik) pogledajte treći zadatak.
Izrada dokumenta za obradu teksta
Idite u aplikaciju Pages
 na iPadu.
na iPadu.U upravitelju dokumentima dodirnite Odaberi predložak pri vrhu zaslona da biste otvorili izbornik predložaka. Ako ne vidite Odaberite predložak, dodirnite
 .
.Ako je dokument otvoren, dodirnite
 u gornjem lijevom kutu da biste išli na upravitelja dokumentima.
u gornjem lijevom kutu da biste išli na upravitelja dokumentima.Dodirnite na Prazno ili predložak Prazan krajolik u kategoriji Osnovno.
Započnite unositi tekst.
Nova se stranica automatski dodaje kako dolazite do kraja stranice.
Kad završite, dodirnite
 kako biste zatvorili dokument i vratili se na upravljanje dokumentima.
kako biste zatvorili dokument i vratili se na upravljanje dokumentima.Aplikacija Pages automatski sprema vaše izmjene dok radite, tako da se ne morati brinuti da stalno ručno morate spremati dokument. Međutim, dobra je ideja preimenovati dokument tako da ga lako možete pronaći sljedeći put kad na njemu budete htjeli raditi. U bilo kojem trenutku možete promijeniti naziv dokumenta ili promijeniti lokaciju na kojoj je spremljen.
Izrada osnovnog dokument s rasporedom stranica
Idite u aplikaciju Pages
 na iPadu.
na iPadu.U upravitelju dokumentima dodirnite Odaberi predložak pri vrhu zaslona da biste otvorili izbornik predložaka. Ako ne vidite Odaberite predložak, dodirnite
 .
.Ako je dokument otvoren, dodirnite
 u gornjem lijevom kutu da biste išli na upravitelja dokumentima.
u gornjem lijevom kutu da biste išli na upravitelja dokumentima. Dodirnite predložak Prazan raspored u kategoriji Osnovno.
Dodirnite
 , zatim u kategoriji Osnovno dodirnite Tekst.
, zatim u kategoriji Osnovno dodirnite Tekst.Na stranicu se dodaje tekstualni okvir. U dokumentu s rasporedom stranica sav je tekst sadržan u tekstualnom okviru.
Učinite nešto od sljedećeg:
Dodajte tekst u tekstualni okvir: Dvaput dodirnite tekstualni okvir radi odabira teksta držača mjesta, zatim unesite tekst.
Premjestite tekstualni okvir: Ako je tekst odabran, dodirnite izvan tekstualnog okvira da biste odznačili tekst, dodirnite ponovno tekstualni okvir da biste ga odabrali, zatim povucite tekstualni okvir bilo gdje na stranicu.
Promijenite veličinu tekstualnog okvira: Ako je tekst odabran, dodirnite izvan tekstualnog okvira da biste odznačili tekst, dodirnite ponovno tekstualni okvir da biste ga odabrali, zatim dodirnite tekstualni okvir za prikaz plavih hvatišta za promjenu veličina. Povucite hvatište na vrh, dno ili strane kako biste promijenili tekstualni okvir vodoravno ili okomito ili povucite kutno hvatište kako biste ga promijenili proporcionalno. Ako se oznaka isječka
 javlja na dnu, povucite je dok cijeli tekst ne bude vidljiv.
javlja na dnu, povucite je dok cijeli tekst ne bude vidljiv.
Kad završite, dodirnite
 kako biste zatvorili dokument i vratili se na upravljanje dokumentima.
kako biste zatvorili dokument i vratili se na upravljanje dokumentima.Aplikacija Pages automatski sprema vaše izmjene dok radite, tako da se ne morati brinuti da stalno ručno morate spremati dokument. Međutim, dobra je ideja preimenovati dokument tako da ga lako možete pronaći sljedeći put kad na njemu budete htjeli raditi. U bilo kojem trenutku možete promijeniti naziv dokumenta ili promijeniti lokaciju na kojoj je spremljen.
Izrada i formatiranje dokumenta
Idite u aplikaciju Pages
 na iPadu.
na iPadu.Napomena: Ako želite formatiranje tablice i podataka u grafikonu primjenom konvencija drugog jezika, odaberite jezik prije odabira predloška. Pogledajte Formatiranje dokumenta za drugi jezik.
U upravitelju dokumentima dodirnite Odaberi predložak pri vrhu zaslona da biste otvorili birač predložaka (prikazano u nastavku). Ako ne vidite Odaberite predložak, dodirnite
 .
.Ako je dokument otvoren, dodirnite
 u gornjem lijevom kutu da biste išli na upravitelja dokumentima.
u gornjem lijevom kutu da biste išli na upravitelja dokumentima.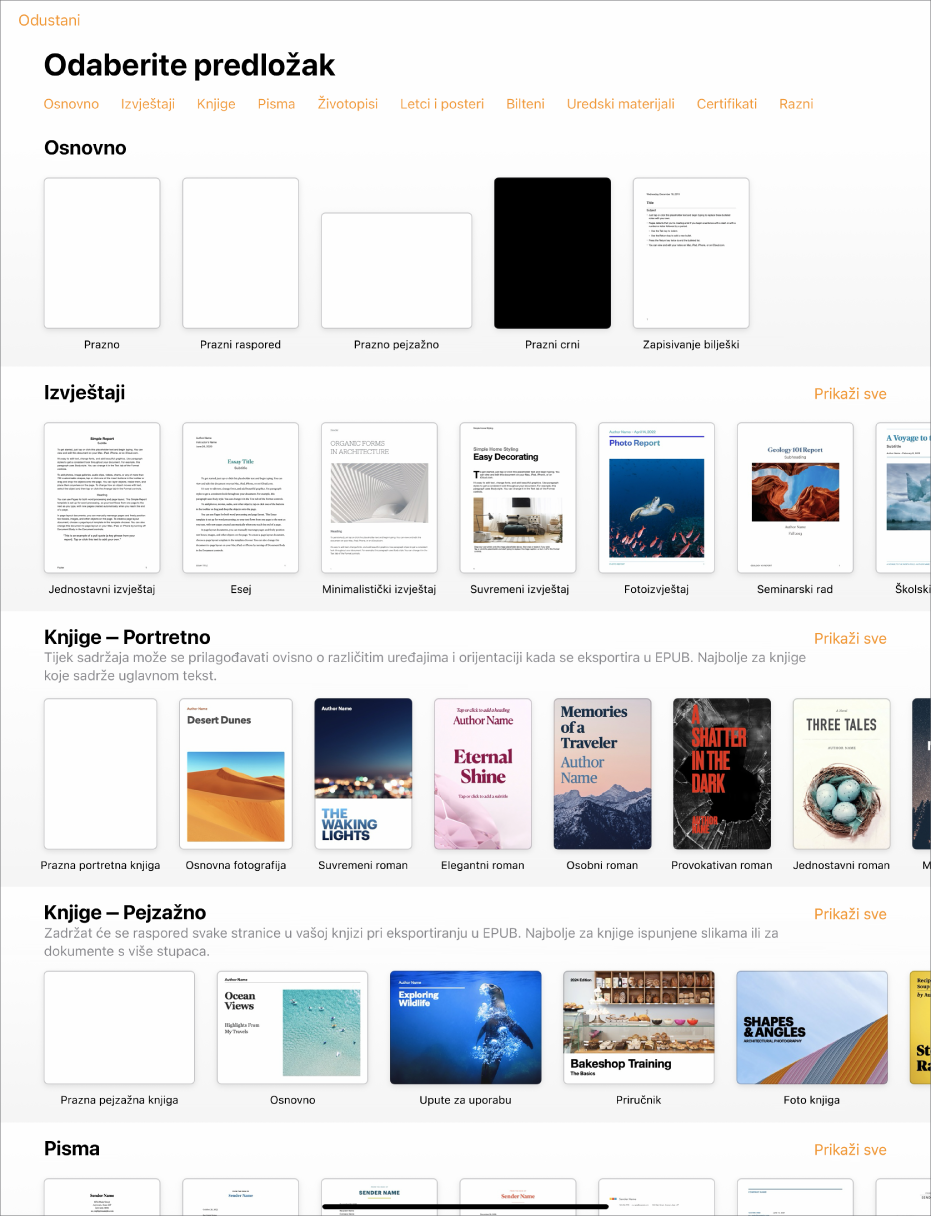
U izborniku predložaka dodirnite imena kategorije pri vrhu zaslona za prikaz različitih predložaka, zatim dodirnite predložak da biste ga otvorili.
Da biste vidjeli je li predložak za dokument za obradu teksta ili s rasporedom stranica, dodirnite u kutu dokumenta (tako da nijedan tekst ili objekt ne bude odabran), dodirnite
 , dodirnite Opcije dokumenta, zatim dodirnite Podešenje dokumenta. Ako je Tijelo dokumenta uključeno, riječ je o dokumentu za obradu teksta; ako nije, riječ je o dokumentu s rasporedom stranica.
, dodirnite Opcije dokumenta, zatim dodirnite Podešenje dokumenta. Ako je Tijelo dokumenta uključeno, riječ je o dokumentu za obradu teksta; ako nije, riječ je o dokumentu s rasporedom stranica.Učinite nešto od sljedećeg:
Dodavanje ili uređivanje teksta: U dokumentu za obradu teksta samo započnite unositi tekst. Trepereća točka umetanja pokazuje gdje počinje vaš tekst. U dokumentu s rasporedom stranica dodajte tekstualni okvir (vidjeti ispod), zatim unesite tekst. Za uređivanje teksta odaberite tekst., zatim unesite tekst. Za formatiranje odabranog teksta dodirnite
 za otvaranje kontrola teksta.
za otvaranje kontrola teksta.Zamijenite tekst držača mjesta: Dodirnite držač mjesta za tekst, zatim unesite vlastiti tekst. Neki predlošci uključuju tekst držača mjesta napisan u obliku lorem ipsum (izmiješani latinski tekst), ali tekst koji unosite da ga zamijeni javlja se u jeziku koji upotrebljavate
Dodajte nove tekstualne okvire, slike, oblike ili druge objekte: Dodirnite tipku objekta u alatnoj traci, zatim odaberite objekt koji želite dodati. Tekstualni okviri kategorizirani su kao oblik u kategoriji Osnove.
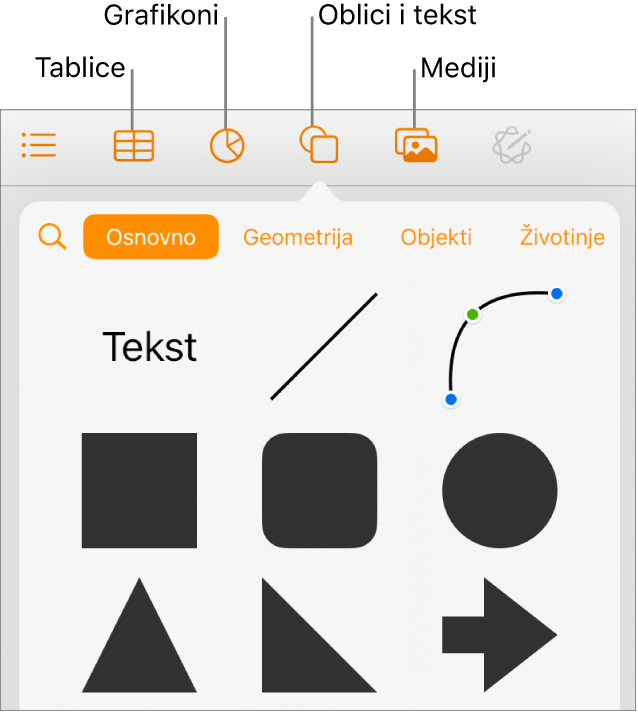
Zamijenite slike držača mjesta: Dodirnite
 u donjem desnom kutu držača mjesta za sliku kako biste odabrali vlastitu sliku.
u donjem desnom kutu držača mjesta za sliku kako biste odabrali vlastitu sliku.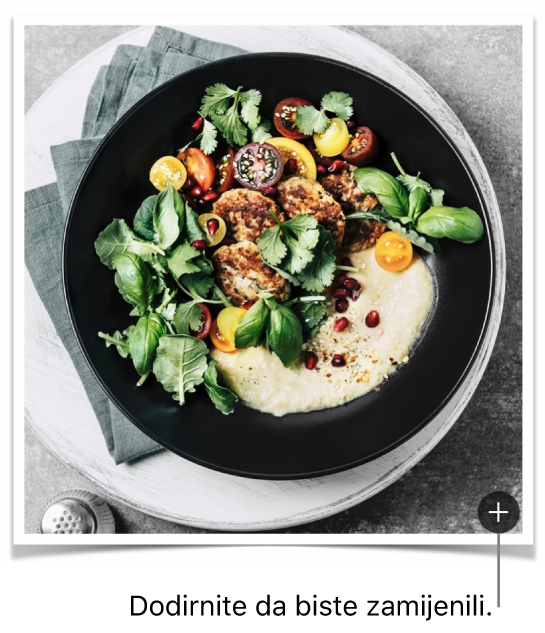
Dodavanje stranice: U dokumentu za obradu teksta nova se stranica automatski dodaje kako vaše unošenje teksta dostiže kraj stranice. Da biste saznali kako ručno dodati stranice i kako dodati stranicu u dokumentu s rasporedom stranica, pogledajte članak Dodavanje stranica.
Poništavanje ili ponavljanje nedavnih izmjena: Da biste poništili nedavne izmjene, dodirnite
 na vrhu zaslona. Ako se predomislite dodirnite i držite
na vrhu zaslona. Ako se predomislite dodirnite i držite  , a zatim dodirnite Ponovi.
, a zatim dodirnite Ponovi.
Kad završite, dodirnite
 kako biste zatvorili dokument i vratili se na upravljanje dokumentima.
kako biste zatvorili dokument i vratili se na upravljanje dokumentima.Aplikacija Pages automatski sprema vaše izmjene dok radite, tako da se ne morati brinuti da stalno ručno morate spremati dokument. Međutim, dobra je ideja preimenovati dokument tako da ga lako možete pronaći sljedeći put kad na njemu budete htjeli raditi. U bilo kojem trenutku možete promijeniti naziv dokumenta ili promijeniti lokaciju na kojoj je spremljen.