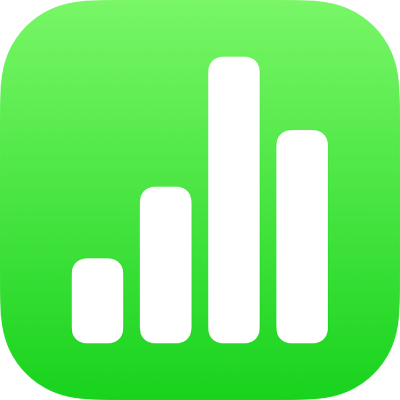
Promjena izgleda teksta tablice u aplikaciji Numbers na iPadu
Možete promijeniti izgled teksta za cijelu tablicu ili samo za određene ćelije tablice.
Promjena izgleda cijelog teksta tablice
Možete podesiti font i stil fonta čitave tablice. Također možete proporcionalno povećati ili smanjiti veličinu fonta za sav tekst u tablici. Ako povećate ili smanjite tekst, sav se tekst povećava ili smanjuje u istom postotku.
Idite u aplikaciju Numbers
 na iPadu.
na iPadu.Otvorite tablični dokument, zatim dodirnite tablicu.
Dodirnite
 , dodirnite Tablica, zatim dodirnite Font tablice.
, dodirnite Tablica, zatim dodirnite Font tablice.Ako ne vidite opciju Font tablice, povucite prema gore s dna kontrola.
Dodirnite naziv fonta kako biste ga primijenili.
Za primjenu drugačijeg stila znakova (primjerice, podebljana slova ili kurziv), dodirnite
 pokraj naziva fonta, zatim dodirnite stil znakova.
pokraj naziva fonta, zatim dodirnite stil znakova.Ako ne vidite određeni stil znakova, on nije dostupan za vaš font.
Za promjenu veličine fonta dodirnite
 ili se vratite na kontrole Tablice, zatim dodirnite
ili se vratite na kontrole Tablice, zatim dodirnite 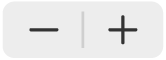 .
.Tekst odmah mijenja veličinu kako biste vidjeli koja vam veličina najbolje odgovara.
Promjena izgleda teksta u odabranim tablicama
Možete promijeniti font, boju, veličinu i druge atribute teksta u ćelijama tablice.
Idite u aplikaciju Numbers
 na iPadu.
na iPadu.Otvorite tablični dokument, zatim odaberite ćelije s tekstom koji želite promijeniti.
Dodirnite
 , dodirnite Ćelija, zatim dodirnite kontrole kako biste odabrali font, stil fonta (podebljanje, kurziv, podcrtavanje ili precrtavanje), veličinu, boju, poravnanje itd.
, dodirnite Ćelija, zatim dodirnite kontrole kako biste odabrali font, stil fonta (podebljanje, kurziv, podcrtavanje ili precrtavanje), veličinu, boju, poravnanje itd.Napomena: Za prikaz naprednih opcija formatiranja – indeks, eksponent, sva velika slova, ligature, itd. – za određenu ćeliju, dvaput dodirnite ćeliju, dodirnite
 , dodirnite Ćelija, zatim dodirnite
, dodirnite Ćelija, zatim dodirnite  ispod naziva fonta.
ispod naziva fonta.
Umetanje prijeloma retka ili tabulatora u ćeliji tablice
Možete umetnuti prijelom retka za unos više paragrafa teksta u ćeliju tablice. Također možete umetnuti tabulator.
Idite u aplikaciju Numbers
 na iPadu.
na iPadu.Otvorite tablični dokument, zatim dodirnite ćeliju.
Dodirnite
 .
.Dodirnite mjesto na kojemu želite prijelom retka ili tabulator za postavljanje točke umetanja.
Ako točka umetanja nije na mjestu koje želite, povucite je da biste je premjestili na željeno mjesto.
Dodirnite Umetni, zatim dodirnite Tab ili Prijelom retka.
Za informacije o umetanju prijeloma retka ili kartice u tekustalnom okviru ili obliku pogledajte Podešavanje pomaka tabulatora.