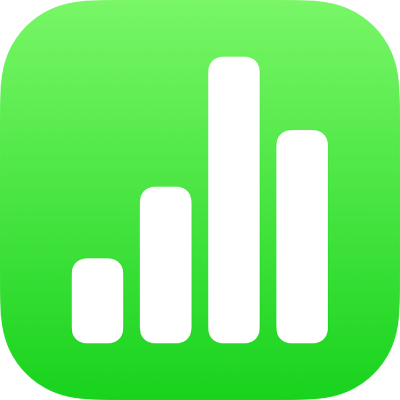
Formatiranje datuma, valute i drugog u aplikaciji Numbers na iPadu
Možete formatirati tablicu koristeći određeni format podataka (primjerice, broj, valutu, postotak) koji određuje način na koji će se podaci prikazivati u ćeliji i koristiti u izračunima.
Možete također odabrati koliko se decimalnih mjesta prikazuje u ćelijama koje sadrže brojeve, jedinice valute, ili postotke, čak i ako točna vrijednost unesena u ćeliju ima više decimalnih mjesta od onoga što želite prikazati. Stvarna unesena vrijednost je vrijednost koja se uvijek koristi u izračunima, bez obzira na to koliko se decimalnih mjesta pojavljuje u ćeliji. Ako se formula odnosi na tekst u ćeliji, prikazana vrijednost koristi se u izračunu.
Možete promijeniti format ćelije, čak i ako ste u ćeliju već unijeli sadržaj. Na primjer, ako imate tablicu s prikazom svog mjesečnog budžeta, možete automatski u svim ćelijama imati simbol valute (na primjer, znak dolara $) formatirajući ih kao valutu, zatim odabirući simbol koji želite.
Automatsko formatiranje ćelija
Aplikacija Numbers standardno automatski formatira ćelije tablice, pa se slova i brojevi formatiraju i pojavljuju onako kako ih upisujete. Ako promijenite format podataka za ćeliju, možete se uvijek vratiti na automatski format.
Idite u aplikaciju Numbers
 na iPadu.
na iPadu.Otvorite tablični dokument, odaberite ćelije ili tablicu koju želite formatirati, zatim dodirnite
 .
.Dodirnite Formatiraj, zatim dodirnite Automatski.
Brojevi
Ćelije formatirane kao brojevi standardno prikazuju onoliko decimalnih mjesta koliko u njih upišete. Ovu postavku možete promijeniti tako da ćelije formatirane kao brojevi prikazuju jednak broj decimalnih mjesta.
Izmjene postavki decimala primjenjuju se na brojeve i postotke. Na primjer, ako promijenite ćeliju s brojem u postotak, broj prikazanih decimalnih mjesta se ne mijenja.
Idite u aplikaciju Numbers
 na iPadu.
na iPadu.Otvorite tablični dokument, odaberite ćelije ili tablicu koju želite formatirati, zatim dodirnite
 .
.Dodirnite
 s desne strane Broja.
s desne strane Broja.Dodirnite format (Broj, Znanstveno ili Razlomak).
Savjet: Dodirnite tipku E na numeričkoj tipkovnici za unos brojeva u znanstvenom E-adresiranju (primjerice, 1E+04).
Odredite broj decimalnih mjesta i druge opcije prikaza.
Valuta (jedinice novčane vrijednosti)
Ćelije koje su formatirane kao valute standardno prikazuju dva decimalna mjesta. Ovu postavku možete promijeniti tako da ćelije prikazuju onoliko decimalnih mjesta koliko u njih upišete ili da sve ćelije prikazuju jednak broj decimalnih mjesta.
Idite u aplikaciju Numbers
 na iPadu.
na iPadu.Otvorite tablični dokument, odaberite ćelije ili tablicu koju želite formatirati, dodirnite
 , zatim dodirnite Formatiraj.
, zatim dodirnite Formatiraj.Dodirnite
 s desne strane Valute.
s desne strane Valute.Kako biste izmijenili koliko se decimalnih mjesta prikazuje, učinite jedno od sljedećeg:
Prikažite onoliko decimalnih mjesta koliko ih unesete u svaku ćeliju: Dodirnite
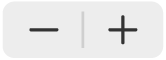 pokraj Decimala dok ne dođete do Automatskih postavki.
pokraj Decimala dok ne dođete do Automatskih postavki.Povećajte ili smanjite zadani broj decimalnih mjesta koja se prikazuju: Dodirnite
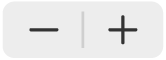 pokraj Decimala.
pokraj Decimala.
Za prikaz odvajača tisućica uključite Odvajač tisućica.
Za prikaz negativnih vrijednosti u zagradama, uključite Računovodstveni stil; za odabir drugačijeg stila prikaza dodirnite crvenu ili crnu opciju.
Za odabir simbola valute dodirnite Valuta, zatim dodirnite željeni simbol.
Postoci
Ćelije formatirane kao postoci standardno prikazuju onoliko decimalnih mjesta koliko u njih upišete. Ovu postavku možete promijeniti tako da sve ćelije prikazuju jednak broj decimalnih mjesta.
Promjene u postavkama decimala primjenjuju se na postotke i brojeve u odabranom rasponu ćelija. Na primjer, ako promijenite format ćelije iz postotka u decimalu, broj prikazanih decimalnih mjesta se ne mijenja.
Idite u aplikaciju Numbers
 na iPadu.
na iPadu.Otvorite tablični dokument, odaberite ćelije ili tablicu koju želite formatirati, dodirnite
 , zatim dodirnite Formatiraj.
, zatim dodirnite Formatiraj.Dodirnite
 s desne strane Postotka.
s desne strane Postotka.Učinite jedno od sljedećeg:
Prikažite onoliko decimalnih mjesta koliko ih unesete u svaku ćeliju: Dodirnite
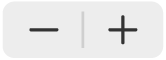 pokraj Decimala dok ne dođete do Automatskih postavki.
pokraj Decimala dok ne dođete do Automatskih postavki.Povećajte ili smanjite zadani broj decimalnih mjesta koja se prikazuju: Dodirnite
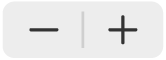 pokraj Decimala.
pokraj Decimala.
Za prikaz odvajača tisućica uključite Odvajač tisućica.
Za odabir načina prikaza negativnih vrijednosti dodirnite crvenu ili crnu opciju.
Ako formatirate ćeliju koja već sadrži vrijednost, pretpostavlja se da je da vrijednost decimala i pretvara se u postotak. Na primjer, 3 postaje 300%.
Ako se vrijednost postotka koristi u formuli, koristi se njezina verzija s decimalnim brojem. Na primjer, vrijednost koja se prikazuje kao 3% koristi se kao 0,03 u formuli.
Datum i vrijeme
Aplikacija Numbers automatski tumači tekstualne nizove koje unosite u priznatom formatu datuma kao datume (primjerice, 10.6.17.).
Idite u aplikaciju Numbers
 na iPadu.
na iPadu.Otvorite tablični dokument, odaberite ćelije ili tablicu koju želite formatirati, dodirnite
 , zatim dodirnite Formatiraj.
, zatim dodirnite Formatiraj.Dodirnite
 s desne strane Datuma i vremena.
s desne strane Datuma i vremena.Dodirnite opcije koje odgovaraju formatima prikaza koje želite za datum i vrijeme.
Ako dodirnete Bez, datum i vrijeme neće se prikazati u ćeliji, čak ni ako su datum i vrijeme uneseni i korišteni u izračunima.
Ako ne unesete ni datum ni vrijeme, aplikacija Numbers će sama dodati zadane vrijednosti. Primjerice, ako unesete "1:15 PM", aplikacija Numbers standardno dodaje današnji datum.
Savjet: Aplikacija Numbers ima tipkovnicu za brzo uređivanje datuma i vremena. Otvorite je tako da dodirnete ćeliju koja sadrži podatke o datumu i vremenu, zatim dodirnite ![]() ili dodirnite
ili dodirnite ![]() na tipkovnici i dodirnite Datum i vrijeme.
na tipkovnici i dodirnite Datum i vrijeme.
Trajanja (jedinica vremena)
Standardno se ćelije koje sadrže podatke o trajanju automatski formatiraju da prikazuju sve vremenske jedinice koje unesete. Ovu postavku možete promijeniti tako da ćelije trajanja prikazuju samo određene jedinice vremena (primjerice, samo sate, ne minute, sekunde ili milisekunde), čak i ako su u ćeliju unesene preciznije vrijednosti trajanja. Preciznije vrijednosti još uvijek se koriste u formulama koje vrše izračune na temelju jedinica vremena.
Idite u aplikaciju Numbers
 na iPadu.
na iPadu.Otvorite tablični dokument, odaberite ćelije ili tablicu koju želite formatirati, dodirnite
 , zatim dodirnite Formatiraj.
, zatim dodirnite Formatiraj.Dodirnite
 s desne strane Trajanja.
s desne strane Trajanja.Za prikaz ili skrivanje oznaka vremenskih jedinica dodirnite za odabir opcije ispod Formatiraj:
Bez: Skriva sve oznake vremenskih jedinica.
Kratko: Prikazuje oznake vremenske jedinice kao skraćenice—primjerice, „m” za minute.
Dugo: Prikazuje puni naziv oznaka vremenskih jedinica.
Za prikaz istih vrsta jedinica isključite Automatske jedinice.
Pojavljuje se birač raspona.

Povucite lijevi ili desni kraj birača raspona da obuhvati vremensko trajanje koje želite koristiti, od tjedana (tj) do milisekundi (ms).
Savjet: Aplikacija Numbers ima tipkovnicu za brzo uređivanje trajanja. Otvorite je tako da dodirnete ćelije koja sadrži podatke o trajanju, zatim dodirnite ![]() ili dodirnite
ili dodirnite ![]() na tipkovnici i dodirnite Trajanje.
na tipkovnici i dodirnite Trajanje.
Ako promijenite format trajanja nakon što unesete podatke u ćelije, podaci će se automatski prilagoditi novom formatu trajanja koji podesite.