
Izrada i uporaba e-mail potpisa u Mailu na Macu
Možete izraditi pripremljeni tekst, potpis, kojeg ćete dodati u svoje poruke prilikom slanja e-mail poruka. Primjerice, možete izraditi jedan potpis za poslovnu e-mail adresu, a neki drugi za privatnu e-mail adresu.
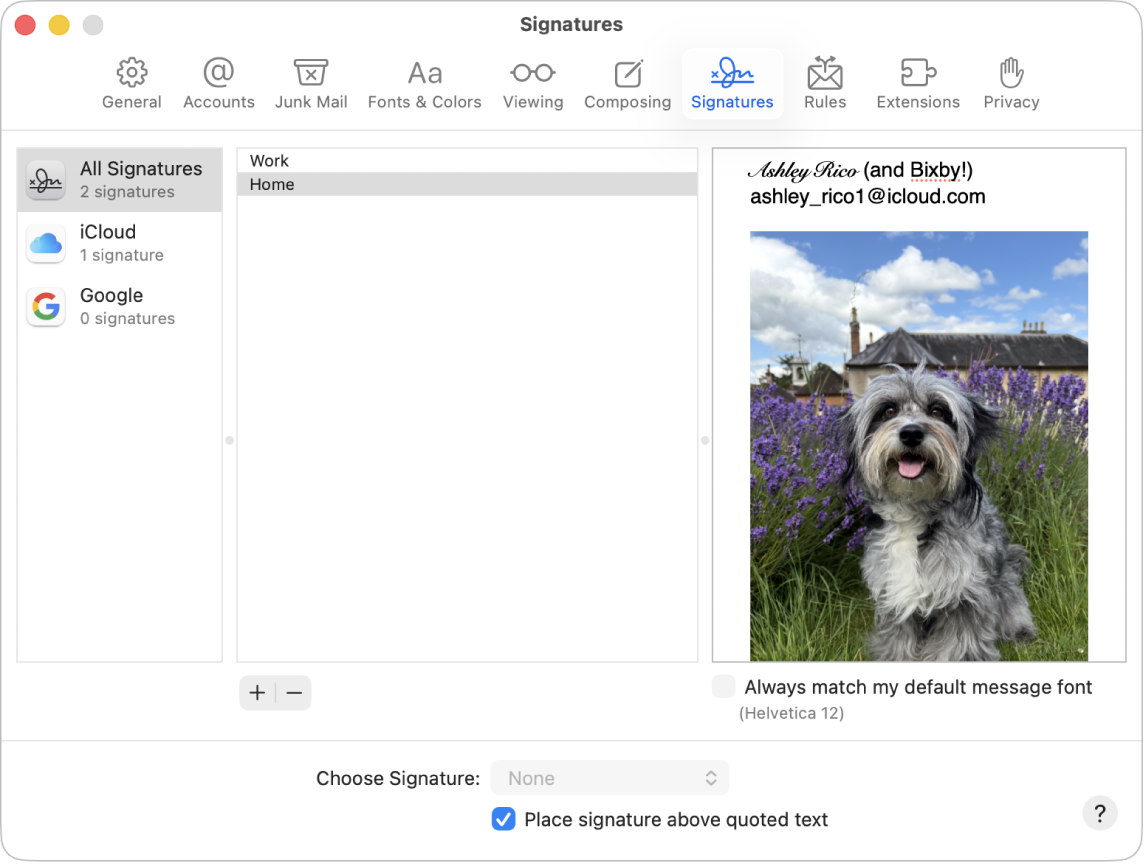
Izrada potpisa
Idite u aplikaciju Mail
 na Macu.
na Macu.Odaberite Mail > Postavke, zatim kliknite Potpisi.
U lijevom stupcu (popisu računa) odaberite e-mail račun s kojim želite koristiti potpis.
Ako je prilikom izrade potpisa odabrano Svi potpisi, morat ćete najprije povući novi potpis u željeni e-mail račun kako biste ga mogli koristiti.
Kliknite
 ispod srednjeg stupa (popis potpisa), zatim unesite ime za potpis.
ispod srednjeg stupa (popis potpisa), zatim unesite ime za potpis.Ovaj naziv pojavljuje se u skočnom izborniku Potpis prilikom sastavljanja poruke.
U desnom stupcu (pregled) napravite bilo što od navedenog za izradu svog potpisa:
Uređivanje teksta: Kliknite Uredi u traci s izbornicima za lijepljenje teksta, pretvaranje teksta u linkove i provjeru pravopisa i gramatike.
Formatiranje teksta: Kliknite Formatiraj u traci s izbornicima za promjenu fonta i boje, promjenu poravnanja teksta i dodavanje popisa.
Dodavanje slike: Povucite sliku u područje pregleda.
Ako želite da se vaš potpis pojavi iza originalnog teksta poruka koje prosljeđujete ili na koje odgovarate, odznačite potvrdnu kućicu "Postavi potpis iznad citiranog teksta".
Brisanje potpisa
Idite u aplikaciju Mail
 na Macu.
na Macu.Odaberite Mail > Postavke, zatim kliknite Potpisi.
Odaberite potpis u srednjem stupcu, zatim kliknite
 .
.
Kad obrišete potpis iz Svi potpisi, on se također briše sa svih računa koji ga koriste.
Automatsko dodavanje potpisa e-mail porukama
Možete odabrati potpis koji će se automatski dodavati e-mail porukama koje šaljete.
Idite u aplikaciju Mail
 na Macu.
na Macu.Odaberite Mail > Postavke, zatim kliknite Potpisi.
Odaberite račun u lijevom stupcu.
Kliknite skočni izbornik Odaberi potpis pa odaberite potpis.
Ako imate više potpisa za neki račun, Mail može automatski birati među njima — sa skočnog izbornika odaberite Nasumično ili Redoslijedom.
Ako želite prestati s automatskim dodavanjem potpisa svojim porukama, kliknite skočni izbornik Odabiranje potpisa, a zatim odaberite Bez.
Napomena: Potpis se ne dodaje automatski porukama koje šaljete s jedinstvene, nasumične adrese napravljene preko značajke Sakrij moj e-mail.
Sami dodajte potpis e-mail porukama
Idite u aplikaciju Mail
 na Macu.
na Macu.Kliknite skočni izbornik Potpis u poruci koju pišete, zatim odaberite Bez.
Ako se očekivani potpis ne nalazi u skočnom izborniku Potpisi ili se izbornik ne prikazuje, odaberite Mail > Postavke, kliknite Potpisi, zatim provjerite je li potpis dodan u točan e-mail račun.
Uklanjanje potpisa iz e-mail poruka
Idite u aplikaciju Mail
 na Macu.
na Macu.Kliknite skočni izbornik Potpis u poruci koju pišete, zatim odaberite Bez.
Ovisno o tome kako Mail poslužitelj primatelja upravlja potpisima, vaš bi se potpis primatelju mogao prikazati kao privitak ili kao slika.
Ako upotrebljavate iCloud Drive na svojem Macu i ostalim uređajima, i Mail je odabran u opcijama iCloud Drivea, vaši se potpisi automatski ažuriraju i dostupni su na tim uređajima. Pogledajte Uporaba iCloud Drivea za spremanje dokumenata.
Trebate li poslati potpisani PDF dokument, možete koristiti Obilježja u aplikaciji Mail za izradu vlastoručnog potpisa te ga dodati u dokument. Također možete upotrijebiti aplikaciju Pregled za ispunjavanje i potpisivanje PDF obrazaca.