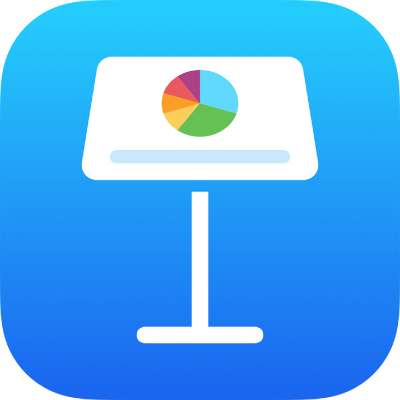
Dodavanje prijelaza između slajdova u aplikaciji Keynote na iPadu
Prijelazi su vizualni efekti koji se reproduciraju kada se pomičete s jednog slajda na drugi tijekom prezentacije. Na primjer, primjenom prijelaza Guranje čini se kao da slajd gura prethodni slajd sa zaslona. Prijelaz možete dodati između bilo koja dva slajda u svojoj prezentaciji.
Prijelaz Magični pomak stvara efekt kojim se objekti sa svojih položaja na jednom slajdu premještaju na nove položaje na idućem slajdu kada reproducirate svoju prezentaciju.
Dodajte prijelaz
Idite u aplikaciju Keynote
 na iPadu.
na iPadu.Otvorite prezentaciju, zatim dodirnite slajd u navigatoru slajdova u koji želite dodati prijelaz.
Prijelaz se reproducira nakon ovog slajda tijekom prezentacije.
Ponovno dodirnite slajd pa dodirnite Prijelaz.
Dodirnite Dodaj prijelaz na dnu zaslona, zatim dodirnite prijelaz (listajte da biste ih sve vidjeli).
Reproducira se prikaz prijelaza.
Dodirnite
 .
.Za podešavanje trajanja, smjera i ostalih postavki dodirnite prijelaz na dnu zaslona.
Opcije koje vidite ovise o prijelazu koji ste dodali.
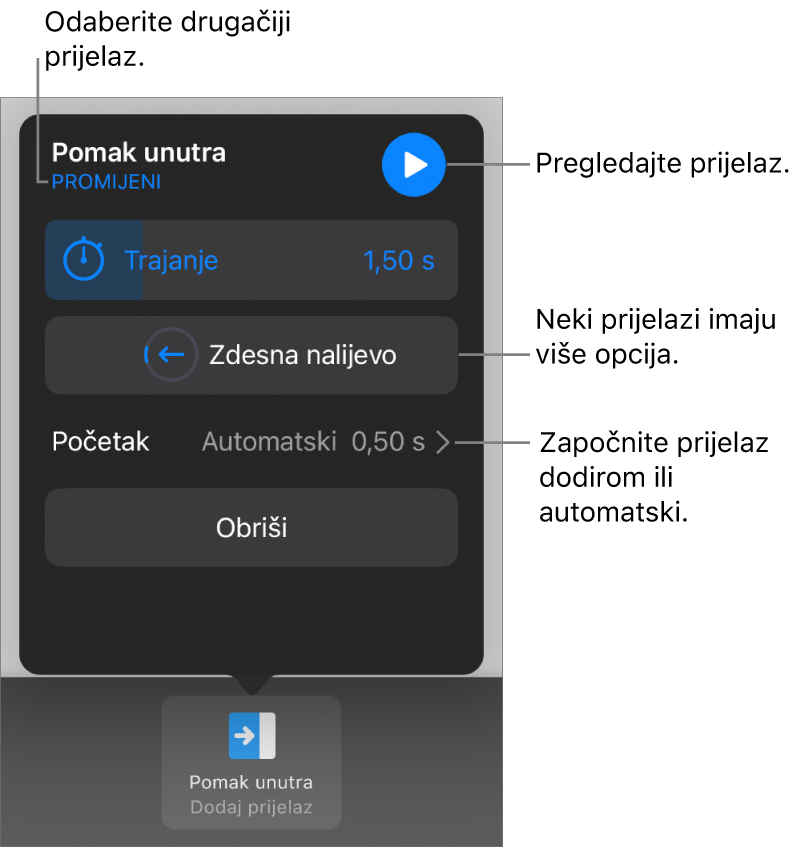
Ako podesite automatsko pokretanje prijelaza, prijelaz se počinje reproducirati odmah nakon prijelaza s prethodnog slajda.
Dodirnite Gotovo u gornjem desnom kutu zaslona.
Dodavanje prijelaza Magični pomak
Najjednostavniji način za izradu prijelaza Magični pomak je da izradite slajd i dodate mu objekte, a zatim ga duplicirate i razmjestite i promijenite veličinu ili orijentaciju objekata na dupliciranom slajdu. Svi objekti koji se pojavljuju na oba slajda postaju dio prijelaza. Svi objekti koji se pojavljuju na prvom slajdu, ali ne i na sljedećem, postupno će nestati. Svi objekti koji se pojavljuju na sljedećem slajdu, ali ne i na originalnom, postupno će nestati.
Idite u aplikaciju Keynote
 na iPadu.
na iPadu.Otvorite prezentaciju.
U navigatoru slajdova dodirnite slajd u koji želite dodati Magic Move prijelaz.
Ako slajd nema objekt, stavite objekt na slajd.
Dodirnite slajd u navigatoru slajdova ponovno, zatim dodirnite Prijelaz.
Dodirnite Dodaj prijelaz, dodirnite Magični pomak, zatim dodirnite Gotovo.
Dodirnite Dupliciraj za dupliciranje slajda ili dodirnite Odustani ako ste ga već duplicirali.
Promijenite položaj ili izgled objekata na jednom ili oba slajda. Možete povući objekte na nove lokacije, rotirati objekte ili im promijeniti veličinu, dodavati ili brisati objekte na bilo kojem slajdu i ostalo.
Prijelaz Magični pomak je najučinkovitiji kada oba slajda uključuju minimalno jedan zajednički objekt čiji je položaj ili izgled izmijenjen.
Za pretpregled prijelaza dodirnite prvi od dvaju slajdova u navigatoru slajdova, zatim dodirnite
 .
.Za prilagodbu trajanja prijelaza i postavke vremena dodirnite prvi od dvaju slajdova u navigatoru slajdova, dodirnite Magični pomak na dnu zaslona, pa učinite bilo što od sljedećeg:
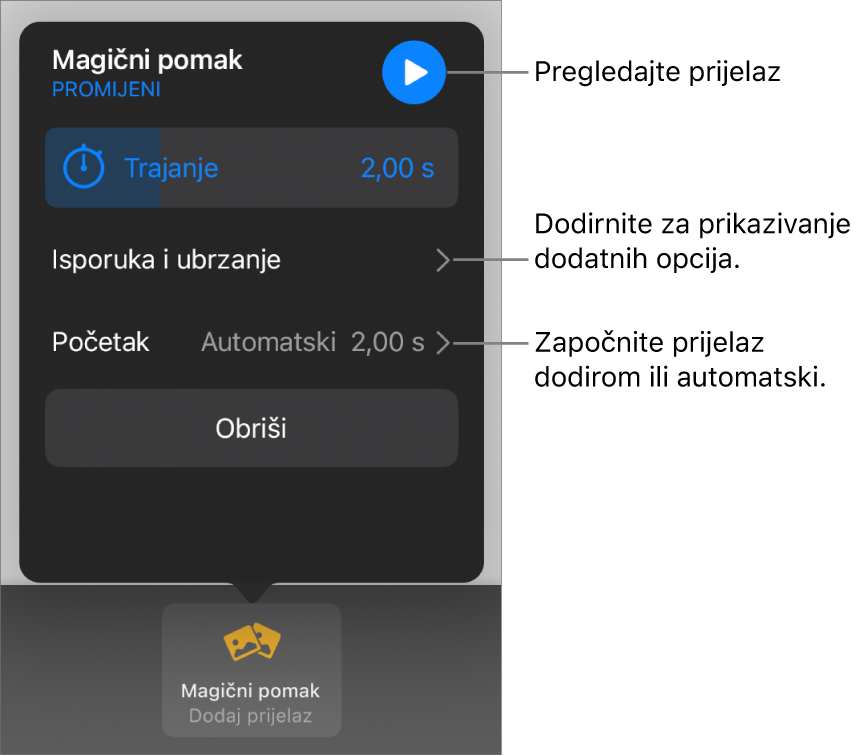
Promjena trajanja prijelaza: Povucite kliznik za trajanje.
Promjena vremena početka prijelaza: Dodirnite Početak, zatim dodirnite Automatski ili Na dodir. Kad odaberete Automatski, možete mijenjati vrijeme odgađanja između prijelaza povlačenjem kliznika Odgoda.
Za promjenu način na koji se objekti pomiču između slajdova dodirnite Isporuka i Ubrzanje, zatim napravite bilo što od navedenog:
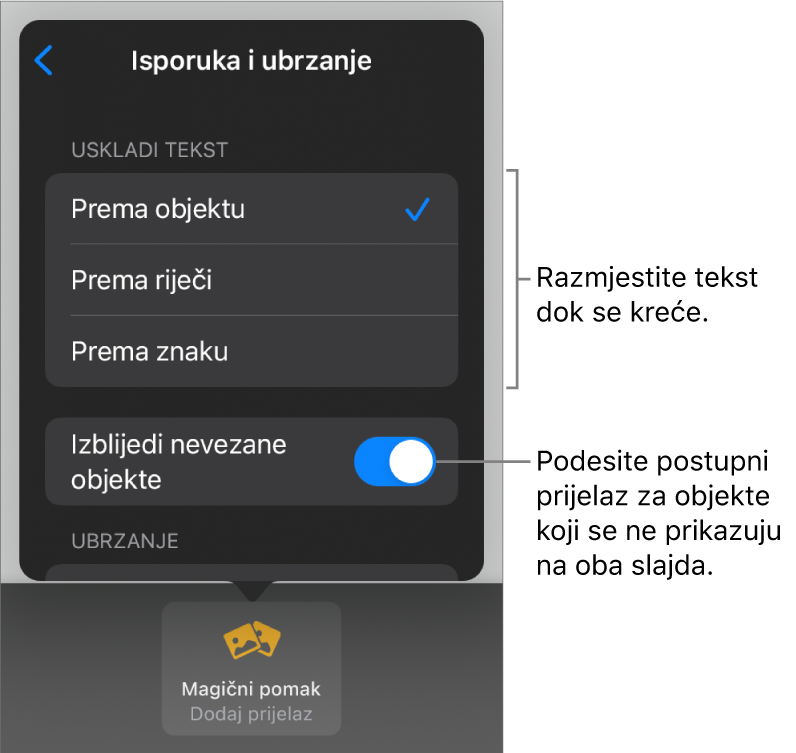
Nesmetano premještanje teksta između slajdova: Dodirnite opciju Podudaranje teksta:
Po objektu: Pomaknite jedan ili više tekstualnih okvira na prvom slajdu na njihove položaje na drugom slajdu.
Po riječi: Pomaknite jednu ili više riječi na prvom slajdu na njihove položaje na drugom slajdu. Ovu animaciju možete koristiti za dobivanje efekta riječi koja se sama preslaguju za formiranje novih rečenica.
Po znaku: Pomaknite jedan ili više znakova na prvom slajdu na njihove položaje na drugom slajdu. Ovu animaciju možete koristiti za dobivanje efekta slova koja se sama preslaguju za formiranje novih riječi.
Napravite da se objekti koji nisu na oba slajda odmah prikažu ili nestanu tijekom prijelaza: Isključite opciju Izblijedi neusklađene objekte.
Promjena brzine kojom se objekti pomiču između lokacija:
Bez: Premjestite objekte konstantnom brzinom.
Postupno započni: Usporite objekte kada se približavaju svojim lokacijama.
Postupno završi: Ubrzajte objekte kada napuštaju svoje lokacije.
Postupno započni i Postupno završi Ubrzajte objekte kada napuste svoje lokacije i usporite ih kada pristupe svojim novim lokacijama.
Dodirnite Gotovo na vrhu zaslona.
Pogledajte koji slajdovi imaju prijelaze
Idite u aplikaciju Keynote
 na iPadu.
na iPadu.Otvorite prezentaciju, dodirnite
 , zatim dodirnite Animiraj.
, zatim dodirnite Animiraj.U navigatoru slajdova, svi slajdovi s prijelazima imaju žutu oznaku u kutu.
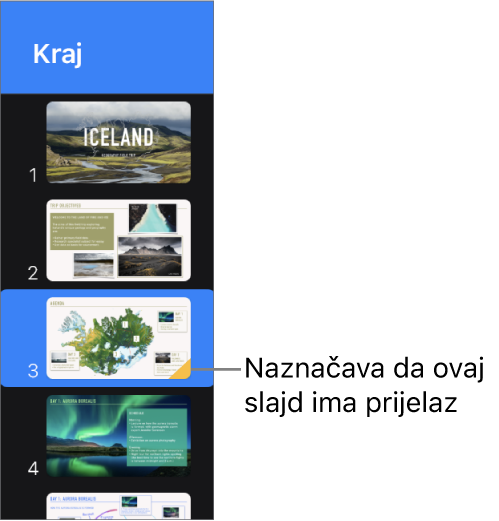
Promjena prijelaza slajda
Idite u aplikaciju Keynote
 na iPadu.
na iPadu.Otvorite prezentaciju, zatim dodirnite slajd u navigatoru slajdova.
Dodirnite prijelaz na dnu zaslona, a zatim dodirnite Promijeni.
Dodirnite novi prijelaz.
Uklanjanje prijelaza
Idite u aplikaciju Keynote
 na iPadu.
na iPadu.Otvorite prezentaciju, dodirnite
 , zatim dodirnite Animiraj.
, zatim dodirnite Animiraj.Dodirnite za odabir slajda u navigatoru slajdova, dodirnite ga ponovno, zatim dodirnite Obriši animaciju.
Primijenite prijelaz na više slajdova
Idite u aplikaciju Keynote
 na iPadu.
na iPadu.Otvorite prezentaciju.
Odaberite slajdove u navigatoru slajdova, zatim dodirnite Prijelaz.
Dodirnite Dodaj prijelaz na dnu zaslona, zatim dodirnite prijelaz.