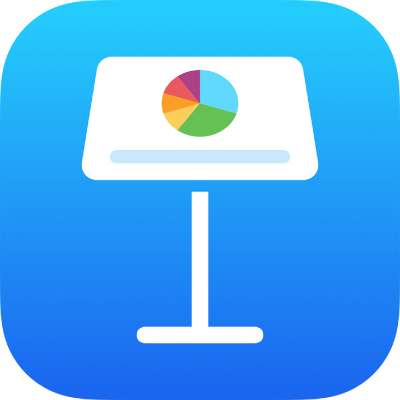
Ispunjavanje oblika i tekstualnih okvira bojom ili slikom u aplikaciji Keynote na iPadu
Možete ispuniti oblike i tekstualne okvire jednom bojom, gradijentom (dvije ili više boja koje se stapaju jedna s drugom) ili slikom.
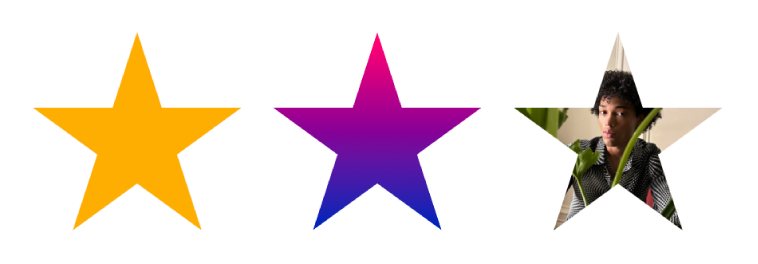
Ispunjavanje bojom ili gradijentom
Odabiri ispune bojom sadrže set predefiniranih boja koje su odabrane da dopunjuju trenutačnu temu. Možete i izraditi vlastite ispune bojom koristeći cijeli kotačić s bojama i druge kontrole boja.
Dodirnite oblik ili tekstualni okvir da biste ih odabrali ili odaberite više objekata.
Dodirnite
 , dodirnite Stil, a zatim dodirnite Ispuna.
, dodirnite Stil, a zatim dodirnite Ispuna.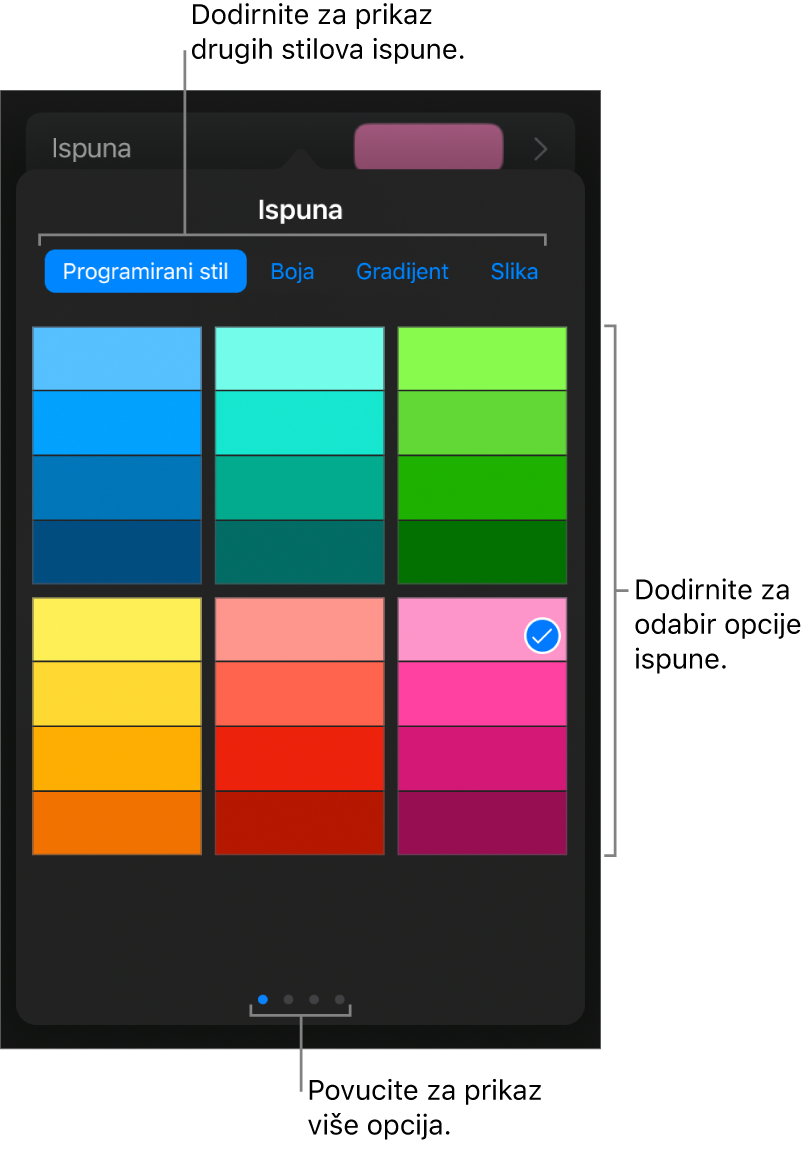
Odaberite jedno od navedenog:
Predefinirana boja ili gradijent: Dodirnite Prethodno podešeno, povucite ulijevo ili udesno da biste vidjeli sve mogućnosti, pa dodirnite boju.
Bilo koja boja: Dodirnite Boja, zatim dodirnite boju.
Za pretpregled boja u objektu dodirnite i zadržite boju, a zatim povucite rešetkom. Oznaka boje pojavljuje se u svakom pretpregledu boje da bi vam pomogla reproducirati točno podudaranje. Otpustite prst da biste odabrali boju.
Ispuna gradijentom s dvije boje: Dodirnite Gradijent, dodirnite Početna boja ili Završna boja, pa dodirnite boju ili povucite ulijevo za korištenje kotačića s bojama.
Za promjenu smjera gradijenta dodirnite Okretanje boje. Za promjenu kuta gradijenta povucite kliznik Kut.
Boja s drugog mjesta na slajdu: Dodirnite Boja, pa povucite ulijevo na kotačić s bojama. Dodirnite
 , pa dodirnite bilo koju boju izvan odabranog objekta.
, pa dodirnite bilo koju boju izvan odabranog objekta.Za pretpregled boja u objektu, dodirnite i zadržite boju na slajdu, a zatim povucite preko drugih boja na slajdu. Otpustite prst da biste odabrali boju.
Prilagođena boja: Dodirnite Boja, povucite ulijevo do kotačića s bojama, pa povucite do kotača boja i povucite kliznik oko njega.
Za promjenu svjetline boje, povucite gornji vodoravni kliznik. Da biste promijenili zasićenost boje, povucite donji kliznik. Da biste se vratili na prethodnu boju, dodirnite krug u središtu spektra boja (lijeva polovica prikazuje prethodnu boju).
Nedavno izrađena prilagođena boja ili nedavno odabrana boja s drugog mjesta u slajdu: Dodirnite Boja, povucite ulijevo do kotačića s bojama, zatim dodirnite izbornik boja s desne strane
 .
.
Savjet: Također možete povući paletu boja u oblik ili tekstualni okvir iz aplikacija Pages ili Numbers.
Ispunjavanje slikom
Dodirnite oblik ili tekstualni okvir da biste ih odabrali ili odaberite više objekata.
Dodirnite
 , dodirnite Stil, a zatim dodirnite Ispuna.
, dodirnite Stil, a zatim dodirnite Ispuna.Dodirnite Slika, dodirnite Promijeni sliku, pa učinite jedno od sljedećeg:
Dodirnite fotografiju.
Dodirnite Snimi fotografiju.
Dodirnite “Unesi iz“ za odabir slike iz iCloud Drivea.
Ako slika ne izgleda kako ste očekivali ili kako želite, da biste promijenili način na koji slika ispunjava objekt, dodirnite opciju:
Originalna veličina: Smješta sliku unutar objekta bez promjene originalnih dimenzija slike. Za promjenu veličine slike povucite kliznik Skala.
Rastegni: Mijenja veličinu slike da stane u dimenzije objekta, što može promijeniti proporcije slike.
Ispuni pločicama: Ponavlja sliku unutar objekta. Za promjenu veličine slike povucite kliznik Skala.
Podesi kako bi ispunio: Čini sliku većom ili manjom kako se ne bi ostavilo prostora na objektu.
Podesi odgovarajuću veličinu: Mijenja veličinu slike da stane u dimenzije objekta, ali zadržava proporcije slike.
Za izradu slike s nijansama uključite Preklapanje boja i dodirnite Ispuna za odabir boje nijanse.
Povucite kliznik Neprozirnost kako biste povećali ili smanjili prozirnost nijanse.
Uklanjanje ispune
Dodirnite oblik ili tekstualni okvir da biste ih odabrali ili odaberite više objekata.
Dodirnite
 , dodirnite Stil, a zatim dodirnite Ispuna.
, dodirnite Stil, a zatim dodirnite Ispuna.Dodirnite Prethodno podešeno, povucite ulijevo do opcija crna i bijela, a zatim dodirnite Bez ispune.