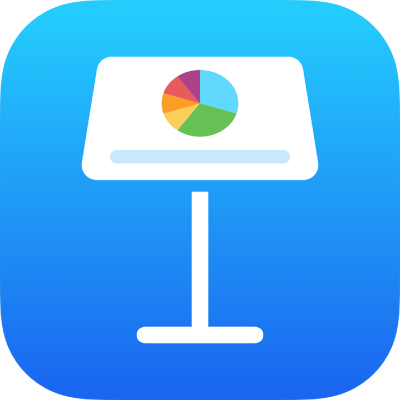
Dodavanje i uređivanje sadržaja ćelije u aplikaciji Keynote na iPadu
Možete koristiti tipkovnicu da unesete vrste podataka koje želite (slova, brojeve, ili simbole). Također možete kopirati i zalijepiti sadržaj u ćelije iz nekog drugog mjesta.
Napomena: Ako tablici ne možete dodati sadržaj, provjerite je li otključana. Odaberite tablicu, dodirnite ![]() , dodirnite Razmjesti, zatim dodirnite Otključaj (ako ne vidite opciju Otključaj, tablica nije zaključana).
, dodirnite Razmjesti, zatim dodirnite Otključaj (ako ne vidite opciju Otključaj, tablica nije zaključana).
Dodavanje sadržaja
Dodavanje sadržaja u praznu ćeliju: Dodirnite je jednom ili dvaput kako bi se prikazala točka umetanja i tipkovnica te počnite tipkati.
Uređivanje sadržaja: Dodirnite ili dvaput dodirnite ćeliju za prikaz točke umetanja. Za premještanje točke umetanja povucite je na mjesto gdje želite pisati.
Zamjena određenog teksta: Odaberite tekst, a zatim pišite preko njega.
Također možete dodati objekt u ćeliju i kopirati retke, stupce i ćelije iz tablice u aplikacijama Pages ili Numbers.
Omatanje teksta da stane u ćeliju
Ako ćelija nije dovoljno široka za prikazivanje cijelog teksta u ćeliji, možete omotati tekst kako bi se prikazivao u više redaka u ćeliji.
Omatanje teksta u jednoj ćeliji: Dodirnite ćeliju, dodirnite
 , dodirnite Ćelija, zatim uključite ili isključite opciju Omotaj tekst u ćeliji. (Ako ne vidite opciju Omotaj tekst u ćeliji, povucite prema gore s dna kontrola).
, dodirnite Ćelija, zatim uključite ili isključite opciju Omotaj tekst u ćeliji. (Ako ne vidite opciju Omotaj tekst u ćeliji, povucite prema gore s dna kontrola).Omatanje teksta za redak ili stupac: Odaberite redak ili stupac, dodirnite
 , dodirnite Ćeliju, zatim uključite ili isključite opciju Omotaj tekst u ćeliji.
, dodirnite Ćeliju, zatim uključite ili isključite opciju Omotaj tekst u ćeliji.
Brisanje sadržaja iz ćelije
Odaberite ćeliju, dodirnite je ponovno, zatim dodirnite Delete.
Brisanje sadržaja iz raspona ćelija
Odaberite ćelije koje želite brisati.
Dodirnite Obriši.
Umetanje prijeloma retka ili tabulatora u ćeliju tablice
Možete umetnuti prijelom retka za unos više paragrafa teksta u ćeliju tablice. Također možete umetnuti tabulator.
Dvaput dodirnite ćeliju.
Unesite prvi paragraf svojeg teksta te učinite nešto od sljedećeg:
Umetanje prijeloma retka: Dodirnite ćeliju u kojoj želite prijelom retka, zatim dodirnite Return na desnoj strani tipkovnice.
Umetanje tabulatora: Dodirnite ćeliju u kojoj želite tabulator, dodirnite opet, dodirnite Umetni, zatim dodirnite Tabulator.
Unesite tekst sljedećeg paragrafa te umetnite prijelom retka ili tabulator prema navedenim uputama.
Dodajte objekt u ćeliju
U ćelije tablice možete zalijepiti slike, oblike, linije, grafikone i jednadžbe. Kada zalijepite objekt u ćeliju, dodaje se kao ispuna slikom (pozadina) u ćeliji. Možete promijeniti način na koji objekt ispunjava ćeliju ili dodati tekst koji se pojavljuje ispred objekta.
Napomena: Ako zalijepite oblik koji sadržava tekst, samo se tekst lijepi u ćeliju.
Dodirnite objekt u prezentaciji da biste ga odabrali, zatim dodirnite Izreži ili Kopiraj (rezanjem se uklanja s izvorne lokacije).
Dodirnite ćeliju gdje želite dodati objekt (to može biti ćelija koja već ima tekst).
Ponovno dodirnite ćeliju, zatim dodirnite Zalijepi.
Aplikacija Keynote standardno podešava veličinu objekta tako da odgovara veličini ćelije. Za promjenu veličine objekta, možete promijeniti veličinu retka.
Također možete kopirati objekt iz druge prezentacije ili iz aplikacija Pages ili Numbers.
Brisanje objekta iz ćelije
Dodirnite ćeliju pa dodirnite
 .
.Dodirnite Ćelija na vrhu kontrola formatiranja.
Dodirnite Ispuna ćelije (možda ćete morati povući prema gore za prikaz opcije), dodirnite Prethodno podešeno, zatim dodirnite Bez ispune (možda ćete morati povući ulijevo za prikaz opcije).
Kopiranje ili premještanje ćelija
Prilikom kopiranja ćelije ili premještanja podataka iz ćelije na novu lokaciju u tablici, također se kopiraju sva svojstva ćelije, uključujući njezin format podataka, ispunu, rub i komentare.
Odaberite ćelije koje želite kopirati ili premjestiti.
Učinite jedno od sljedećeg:
Lijepljenje i presnimavanje postojećeg sadržaja: Dodirnite ćeliju, zatim dodirnite Kopiraj. Odaberite gornju lijevu ćeliju na mjestu gdje želite zalijepiti podatke, ponovno dodirnite ćeliju, pa dodirnite Zalijepi.
Ako vaš raspon podataka sadrži formule, dodirnite Zalijepi formule ili Zalijepi samo vrijednost. Ti podaci presnimavaju sve postojeće podatke.
Lijepljenje izvan postojeće tablice da biste izradili novu tablicu: Dodirnite blizu ruba slajda, zatim dodirnite Zalijepi. Sa zalijepljenim ćelijama izrađuje se nova tablica.
Pomicanje podataka: Nakon što odaberete ćelije, dodirnite i držite odabrane ćelije pritisnutim dok se ćelije ne počnu naizgled uzdizati, a zatim ih povucite na drugu lokaciju u tablici. Svi postojeći podaci zamjenjuju se novim podacima.
Također možete kopirati ćelije iz tablice iz druge prezentacije ili iz aplikacija Pages ili Numbers.