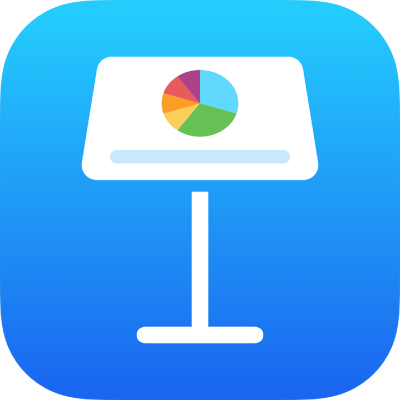
Dodavanje slike u aplikaciji Keynote na iPadu
Fotografije, grafike i SVG slike možete dodati na bilo koji slajd i zamijeniti držače mjesta za medije vlastitim slikama. Možete dodati slike iz fotoalbuma na svom uređaju, umetati ih s iClouda ili snimiti fotografiju svojim uređajem i dodati je izravno na slajd.
Dodavanje slike
Dodirnite
 u alatnoj traci.
u alatnoj traci.Dodirnite Fotografija ili Videozapis.
Za umetanje SVG slike ili datoteke s iClouda ili druge usluge dodirnite “Umetni iz”.
Navigirajte do slike, zatim je dodirnite.
Povucite bilo koju plavu točku za promjenu veličine slike.
Isto možete kopirati sliku iz druge prezentacije ili aplikacije.
Izrada držača mjesta za medije
Možete dodati držač mjesta za medije (kojem možete dodati sliku, video ili audiozapis) u prezentaciju. Uz pomoć držača mjesta za medije, mediji se mogu lako zamijeniti bez ometanja drugih elemenata na slajdu.
Dodajte sliku svom slajdu, zatim je formatirajte onako kako želite da slike vaše prezentacije izgledaju.
Možete dodati masku ili rub, rotirati sliku, mijenjati joj veličinu itd.
Dodirnite sliku da biste je odabrali, dodirnite
 , dodirnite Slika, a zatim dodirnite Podesi držač mjesta.
, dodirnite Slika, a zatim dodirnite Podesi držač mjesta.
Zamijenite držač mjesta za medije slikom
Dodirnite
 u donjem desnom kutu držača mjesta za medije, a zatim dodirnite Odaberi fotografiju ili videozapis.
u donjem desnom kutu držača mjesta za medije, a zatim dodirnite Odaberi fotografiju ili videozapis.Navigirajte do teme.
Za korištenje fotografije s iClouda ili druge usluge dodirnite “Umetni iz“ ispod albuma.
Dodirnite fotografiju koju želite dodati.
Ako unosite fotografiju iz iClouda ili druge usluge, dodirnite mape za lociranje slike.
Povucite bilo koju plavu točku za promjenu veličine slike.
Snimanje fotografija u aplikaciji Keynote i dodavanje fotografije prezentaciji
Možete snimiti fotografiju kamerom na svojem uređaju i umetnuti sliku izravno u prezentaciju.
Na slajdu gdje želite dodati fotografiju, učinite jedno od sljedećeg:
Dodirnite
 u donjem desnom kutu držača mjesta za medije, a zatim dodirnite Snimi fotografiju ili videozapis.
u donjem desnom kutu držača mjesta za medije, a zatim dodirnite Snimi fotografiju ili videozapis.Dodirnite
 u alatnoj traci, zatim dodirnite Kamera.
u alatnoj traci, zatim dodirnite Kamera.
Za snimanje fotografije dodirnite Foto, dodirnite
 , zatim učinite jedno od sljedećeg:
, zatim učinite jedno od sljedećeg:Umetnite fotografiju: Dodirnite Upotrijebi fotografiju.
Ponovno snimite fotografiju: Dodirnite Ponovno snimi.
Poništavanje i povratak na prezentaciju: Dodirnite Ponovno snimi i zatim Poništi.
Povucite bilo koju plavu točku za promjenu veličine slike.
Fotografiju možete urediti kako biste uredili svaku drugu sliku. Fotografija se pojavljuje u aplikaciji Fotografije na svojem uređaju.
Dodavanje opisa slike
Možete dodati opis bilo kojoj slici u svojoj prezentaciji. Opise slika čita pomoćna tehnologija (primjerice, VoiceOver) kada netko koristi tu tehnologiju za pristup vašoj prezentaciji. Opisi slika nisu vidljivi bilo gdje u vašoj prezentaciji.
Dodirnite sliku, dodirnite
 , pa dodirnite Slika.
, pa dodirnite Slika.Dodirnite Opis, zatim dodirnite u tekstualni okvir i unesite svoj tekst.
Ako eksportirate svoju prezentaciju kao PDF, pomoćna tehnologija i dalje može čitati opise slika. Pogledajte Eksportiranje u PowerPoint ili drugi format datoteke u aplikaciji Keynote na iPadu.
Za dodavanje opisa slikama u galeriji slika pogledajte Dodavanje galerije slika u aplikaciji Keynote na iPadu. Za dodavanje opisa slici pogledajte Dodavanje opisa ili naslova u objekte u aplikaciji Keynote na iPadu.
Za istovremeni rad s više slika dodirnite i držite jednu sliku, zatim dodirnite druge slike drugim prstom.
Savjet: Možete i razdvojiti SVG slike u oblike, zatim ih uređivati pojedinačno. Za više informacija pogledajte Kombiniranje ili razdvajanje oblika.