
Dodavanje prijelaza u aplikaciji iMovie na Macu
Možete dodati prijelaze između isječaka kako biste izgladili ili spojili promjenu iz jedne scene u drugu. Isječak se može postupno pojačavati ili stišavati, pretapati u drugi isječak, zumirati u drugi isječak i tako dalje. Možete podesiti da iMovie dodaje prijelaze automatski, ili ih možete ručno dodati.
Automatsko dodavanje prijelaza između isječaka
U aplikaciji iMovie
 na Macu kliknite na Postavke u gornjem desnom kutu vremenske linije i zatim odaberite potvrdnu kućicu „Automatski sadržaj“.
na Macu kliknite na Postavke u gornjem desnom kutu vremenske linije i zatim odaberite potvrdnu kućicu „Automatski sadržaj“.Ako ste primijenili temu na film, iMovie umeće standardne prijelaze ukriženog pretapanja između isječaka, s povremenim prijelazima koji se temelje na temi. Svaki razmak između isječaka ne dobiva prijelaz.
iMovie također dodaje uvodni tematski naslov preko prvog isječka i završni naslov preko zadnjeg.
Za dodavanje samo standardnih, netematskih prijelaza u film, kliknite tipku Tema, odaberite Bez teme, kliknite Promijeni i zatim poništite odabir kućice "Automatski sadržaj".
Napomena: Ako već imate temu primijenjenu na film i odaberete Bez teme, svi tematski elementi uklanjaju se iz filma. Za više informacija o temama, pogledajte Dodavanje ili promjena filmske teme u aplikaciji iMovie na Macu.
Ručno dodavanje prijelaza između isječaka
Za ručno dodavanje prijelaza, prvo trebate isključiti automatske prijelaze. Za dodatne informacije, pogledajte Isključivanje automatskih prijelaza u aplikaciji iMovie na Macu.
U aplikaciji iMovie
 na Macu otvorite svoj film na vremenskoj liniji i zatim odaberite Prijelazi poviše pretraživača.
na Macu otvorite svoj film na vremenskoj liniji i zatim odaberite Prijelazi poviše pretraživača.Za prikaz prijelaza, pregledajte ih.
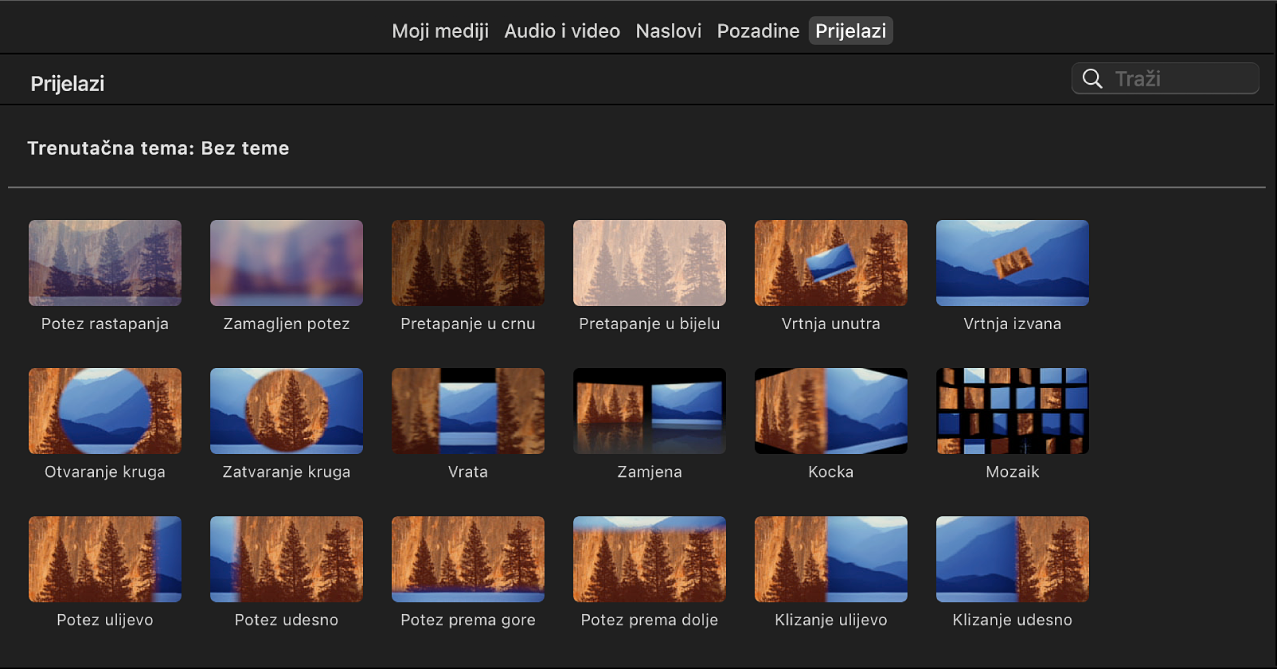
Učinite nešto od sljedećeg:
Dodavanje prijelaza između dva isječka: Povucite prijelaz između dva isječka u vremenskoj liniji.
Dodavanje prijelaza na oba kraja isječka: Odaberite isječak u vremenskoj liniji, zatim dvaput kliknite prijelaz u pretraživaču.
Ikona prijelaza
 pojavljuje se između isječaka.
pojavljuje se između isječaka.
Dodajte prijelaz u obliku ukriženog pretapanja
Da biste dodali prijelaz ukriženog pretapanja, u kojem prvi kadar postepeno nestaje dok se drugi postepeno pojavljuje, prvo morate isključiti automatske prijelaze. Za dodatne informacije, pogledajte Isključivanje automatskih prijelaza u aplikaciji iMovie na Macu.
U aplikaciji iMovie
 na Macu pronađite dva isječka na vremenskoj liniji koja želite spojiti koristeći ukriženo pretapanje, zatim kliknite na rub bilo kojeg isječka.
na Macu pronađite dva isječka na vremenskoj liniji koja želite spojiti koristeći ukriženo pretapanje, zatim kliknite na rub bilo kojeg isječka.Odaberite Uredi > Dodaj ukriženo pretapanje (ili pritisnite Command-T).
Prijelaz u obliku ukriženog pretapanja pojavljuje se između dva isječka na vremenskoj liniji.
Napomena: Ako odaberete isječak na vremenskoj liniji i odaberete Uredi > Dodaj ukriženo pretapanje, ukriženo pretapanje dodaje se na obje strane isječka.
Postavite standardno trajanje prijelaza u filmu
Aplikacija iMovie standardno podešava da svi prijelazi u filmu imaju jednaku duljinu. Standardni prijelazi traju pola sekunde, a tematski prijelazi (koji su dostupni samo ako ste na film primijenili temu) traju dvije sekunde. To standardno trajanje možete promijeniti u iMovie postavkama. Ovo je podešenje koje se primjenjuje na prijelaze koje ručno dodate u svoje filmske projekte.
U aplikaciji iMovie
 na Macu odaberite iMovie > Postavke.
na Macu odaberite iMovie > Postavke.Dvaput kliknite broj u polju Prijelazi i unesite broj sekundi.
Napomena: Ako je vaše standardno trajanje dulje no što je dozvoljeno zbog dostupnih medija u susjednim isječcima u filmu, koristi se najdulje moguće trajanje.