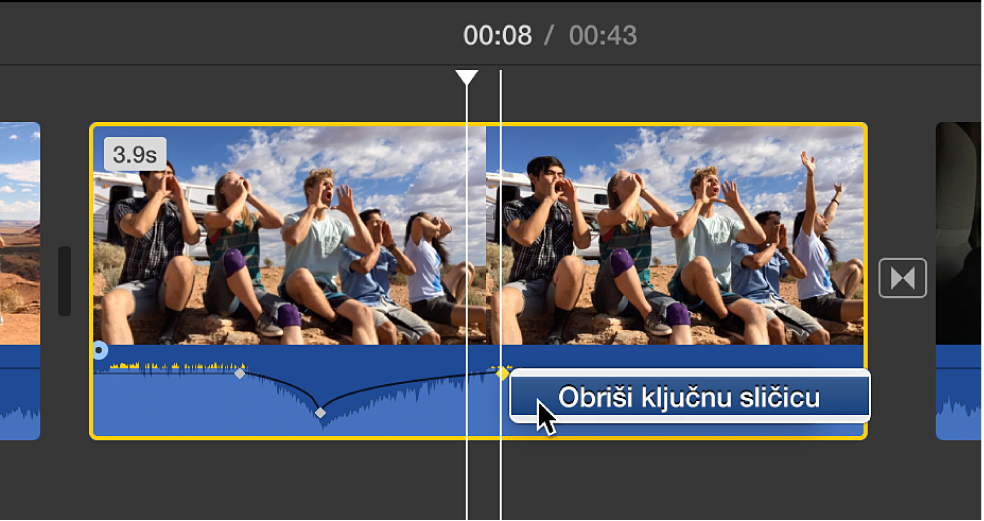Promjena glasnoće zvuka u aplikaciji iMovie na Macu
Dok podešavate glasnoću isječka u aplikaciji iMovie, mijenja se oblik i boja audio valova, čime se odražavaju vaša podešenja. Pazite da najveće vrijednosti valnog oblika ne postanu žute što označava distorziju ili crvene što označava da ste dosegli maksimalno pojačanje (snažno izobličenje). Ukoliko oblik audio vala sadrži crvenu ili žutu boju, stišajte glasnoću sve dok cijeli oblik vala ne bude zelen. Ako je samo dio oblika vala crven ili žut, a ostatak je zelen, možete podesiti glasnoću tog dijela oblika vala.
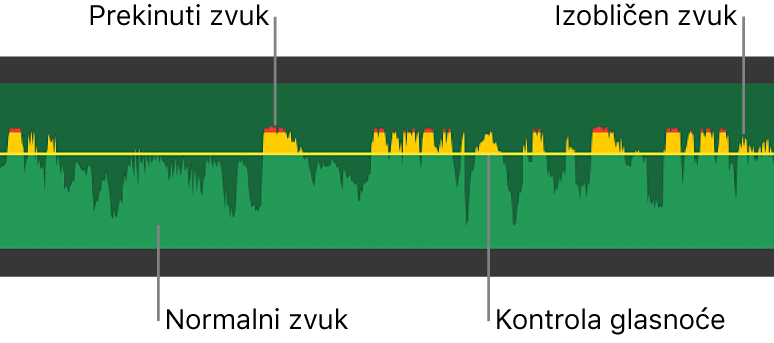
Ako se oblici valova ne prikazuju u vremenskoj liniji, kliknite tipku Postavke u gornjem desnom uglu vremenske linije i označite kućicu Prikaži oblike valova.
Promjena glasnoće u isječku u vremenskoj liniji
U aplikaciji iMovie
 na Macu odaberite audioisječak (ili videoisječak sa zvukom) na vremenskoj liniji.
na Macu odaberite audioisječak (ili videoisječak sa zvukom) na vremenskoj liniji.Povucite kontrolu glasnoće (vodoravnu liniju koja prolaz kroz oblik audio vala) prema gore ili prema dolje.
Dok vučete razina se prikazuje kao postotak i mijenja se oblik valnog oblika kako bi odrazio vaše prilagodbe.
Promjena glasnoće u dijelu isječka
Možete odabrati raspon u isječku i zatim promijeniti glasnoću samo tog dijela isječka. Crna vodoravna traka koja se kreće kroz oblik audiovala označava glasnoću audioisječka.
U aplikaciji iMovie
 na Macu postavite pokazivač preko isječka na vremenskoj liniji i držite pritisnutom tipku R; kada se pokazivač pretvori u pokazivač Odabir raspona
na Macu postavite pokazivač preko isječka na vremenskoj liniji i držite pritisnutom tipku R; kada se pokazivač pretvori u pokazivač Odabir raspona  , povucite preko dijela isječka.
, povucite preko dijela isječka.U odabranom rasponu povucite kontrolu glasnoće (vodoravnu liniju u obliku vala) gore ili dolje.
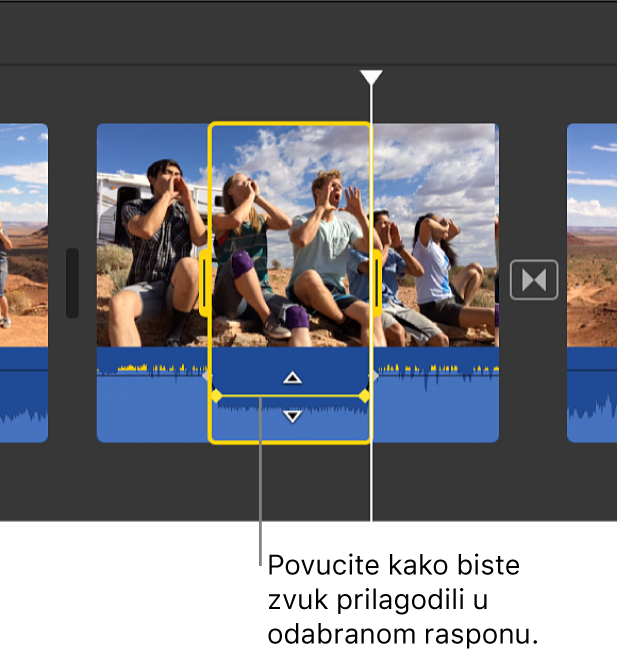
Mijenja se samo glasnoća u odabiru raspona, a iMovie automatski dodaje efekt pretapanja na svaki rub odabira.
Isključivanje zvuka
U aplikaciji iMovie
 na Macu odaberite jedan ili više audioisječaka (ili videoisječaka sa zvukom) na vremenskoj liniji.
na Macu odaberite jedan ili više audioisječaka (ili videoisječaka sa zvukom) na vremenskoj liniji.Kliknite tipku Glasnoća za prikaz kontrola glasnoće.

Kliknite na tipku Isključi zvuk
 .
.Kako biste uključili zvuk, ponovno kliknite na tipku Isključi zvuk.
Vremensko podešavanje audiozapisa pomoću ključnih sličica
Možete koristiti ključne sličice kako biste smanjili glasnoću dijela isječka, i zatim postepeno pojačavali glasnoću. Ključne sličice su oznake koje možete dodati na određena mjesta u isječku kako biste promijenili glasnoću tih mjesta. Crne vodoravne trake koje se kreću kroz oblik audio vala označavaju relativnu glasnoću audio isječka.
U aplikaciji iMovie
 na Macu odaberite isječak na vremenskoj liniji koji sadrži zvuk koji želite s vremenom prilagoditi.
na Macu odaberite isječak na vremenskoj liniji koji sadrži zvuk koji želite s vremenom prilagoditi.U dijelu isječka s valnim oblikom, pomaknite pokazivač na regulator glasnoće (vodoravna linija) na mjestu na koje želite dodati ključnu sličicu.
Za dodavanje ključne sličice držite pritisnutom tipku Option i kliknite kontrolu glasnoće.
Dok držite pritisnutom tipku Option i pokazivač je blizu kontrole glasnoće, pokazivač se mijenja u pokazivač za dodavanje ključne sličice. U isječak možete dodati koliko god ključnih sličice želite.
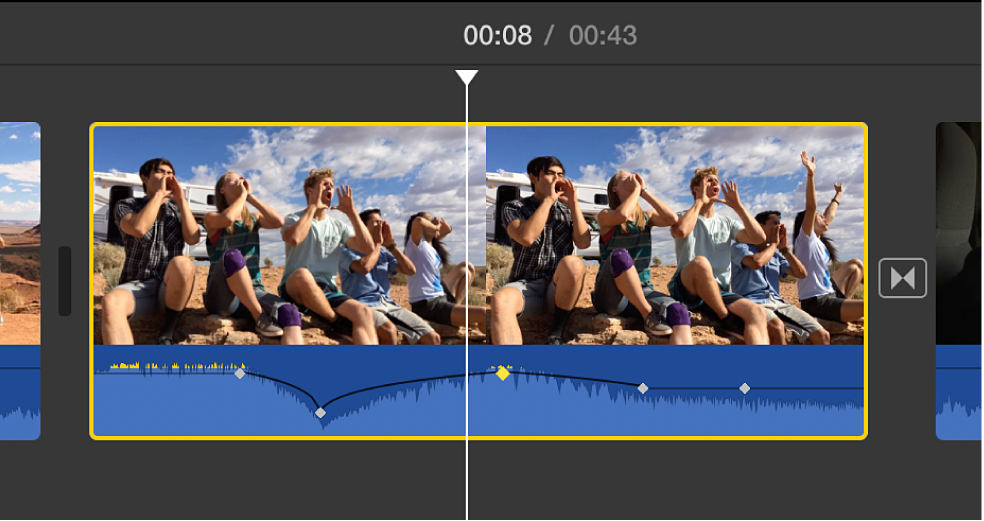
Napomena: U isječak morate dodati barem dvije ključne sličice kako biste podesili audiozapis jer su se sve prilagodbe glasnoće rade između dvije ključne sličice.
Nakon što dodate barem dvije ključne sličice, učinite nešto od navedenog:
Podešavanje glasnoće isječka uz ključnu sličicu: Povucite ključnu sličicu gore ili dolje.
Podešavanje glasnoće isječka između dvije ključne sličice: Povucite kontrolu glasnoće između ključnih sličica gore ili dolje.
Da biste obrisali ključnu sličicu pritisnite Control i kliknite ključnu sličicu u isječku na vremenskoj liniji, zatim odaberite Obriši ključnu sličicu u izborniku prečaca.