
Dodavanje ili brisanje događaja u Kalendaru na Macu
Koristite se aplikacijom Kalendar za zakazivanje sastanaka, obaveza, obiteljskih aktivnosti, i drugih događaja.
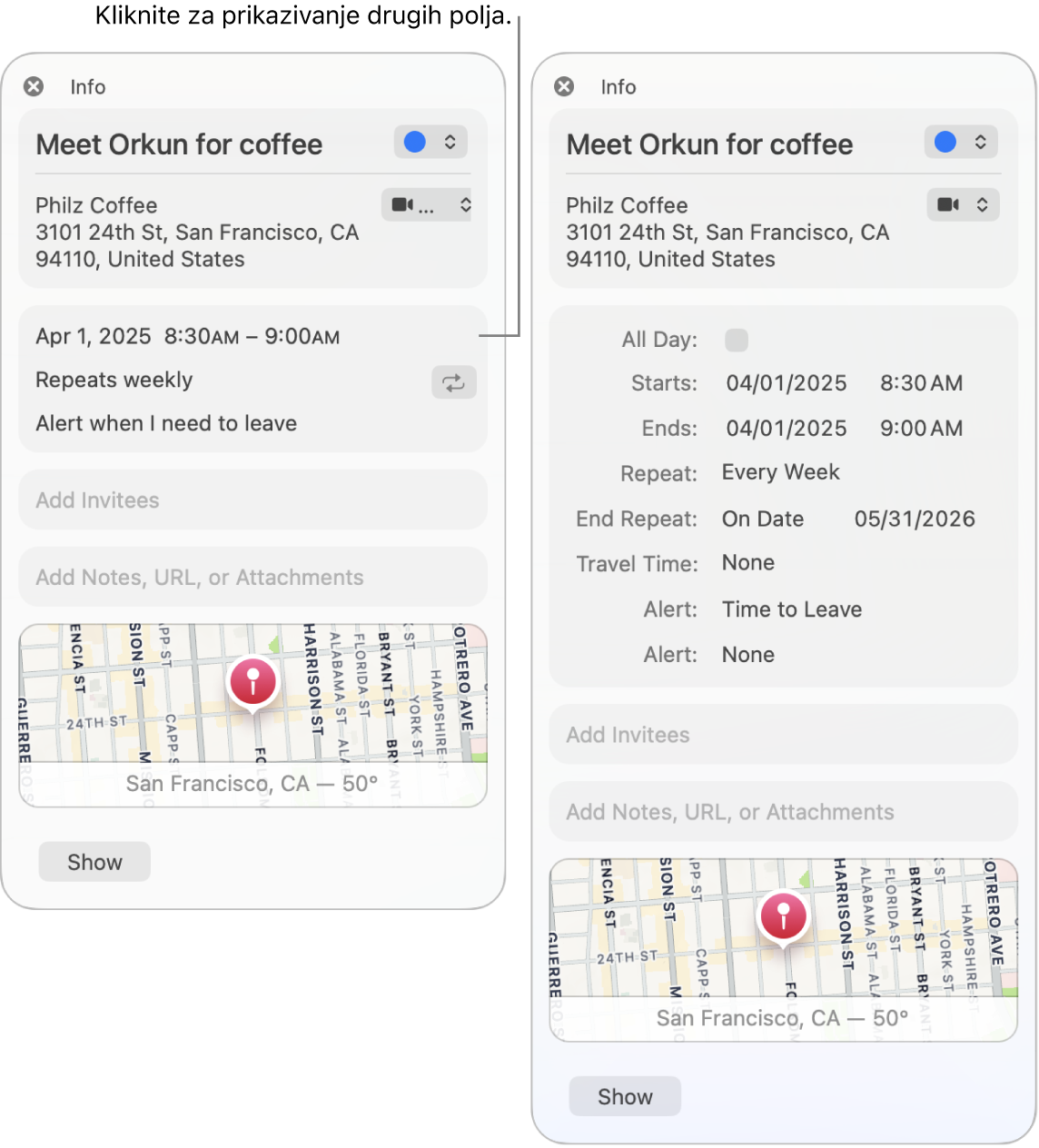
Dodavanje događaja
Idite u aplikaciju Kalendar
 na Macu.
na Macu.Učinite nešto od sljedećeg:
U prikazu Dan ili Tjedan povucite od vremena početka događaja na vrijeme njegova završetka pa unesite naslov i ostale informacije o događaju u prozoru događaja. Također možete dvaput kliknuti pored određenog vremena (ili u dijelu cijelog dana na vrhu) pa ispuniti prozor događaja.
U prikazu Mjesec dvaput kliknite na dan, a zatim unesite ime i trajanje u polje s naslovom, na primjer “Večera u 18:00 – 19:00”. Dok tipkate, prikazuje se prijedlog. Odaberite prijedlog da biste ih koristili ili pritisnite Esc da biste ih zanemarili.
Kako unosite naziv događaja primjenom bilo koje od ovih metoda, pojavljuju se prijedlozi na temelju postojećih događaja. Odaberite prijedlog za ispunjavanje detalja o događaju. Kako biste ponovno iskoristili detalje događaja za događaj u novo vrijeme, unesite drugo vrijeme prije unosa naziva događaja.
Upišite detalje o događaju.
Savjet: Događaj također možete dodati koristeći Spotlight. Kliknite ![]() u traci s izbornicima, zatim unesite ime i vrijeme u polju s naslovom, kao što je “Film večeras u 19:00”. Kliknite Dodaj na predloženi događaj kalendara koji će se prikazati.
u traci s izbornicima, zatim unesite ime i vrijeme u polju s naslovom, kao što je “Film večeras u 19:00”. Kliknite Dodaj na predloženi događaj kalendara koji će se prikazati.
Dodavanje događaja korištenjem prirodnog jezika
Brzo izradite događaje u Kalendaru unošenjem naziva i ostalih pojedinosti o događaju uporabom prirodnog jezika.
Idite u aplikaciju Kalendar
 na Macu.
na Macu.Učinite nešto od sljedećeg:
Izrada novog događaja: Kliknite
 u alatnoj traci, zatim unesite opis svog događaja. Primjerice, unesite “Zabava 6. veljače”, “Nogometna utakmica u subotu od 11:00 do 13:00” ili “Godišnji odmor na Bahamima od ponedjeljka do petka”.
u alatnoj traci, zatim unesite opis svog događaja. Primjerice, unesite “Zabava 6. veljače”, “Nogometna utakmica u subotu od 11:00 do 13:00” ili “Godišnji odmor na Bahamima od ponedjeljka do petka”.Kako unosite naziv događaja, mogu se pojaviti prijedlozi na temelju prethodno unesenih događaja.
Možete unijeti “doručak” ili “jutro” da događaj počne u 9.00; “ručak” ili “podne” da počne u 12.00; i “večeru” ili “noć” da počne u 19.00.
Kako biste izradili događaj u kalendaru koji nije standardni, kliknite i držite
 . Možete promijeniti svoj standardni kalendar u Opće postavke.
. Možete promijeniti svoj standardni kalendar u Opće postavke.Siri: Recite nešto poput: “Set up lunch on Thursday with Rachel, Guillermo, and Nisha.” Saznajte kako koristiti Siri.
Kopirajte detalje iz prethodnog događaja: Dvaput kliknite na događaj čije detalje želite zamijeniti, ili snažno kliknite na događaj. Odaberite naslov, počnite unositi isti naslov kao i događaj čije detalje želite kopirati, pa odaberite događaj koji možete kopirati iz popisa prijedloga.
Ako kopirate događaj dok koristite prikaz Mjesec, vrijeme događaja također se kopira.
Događaji napisani prirodnim jezikom također se mogu detektirati u Mailu, Safariju i ostalim aplikacijama. Pogledajte Korištenje informacija pronađenih u aplikaciji Mail i drugim aplikacijama i Prepoznavanje datuma, kontakata i ostalog u dokumentima.
Izmijeni događaj
Idite u aplikaciju Kalendar
 na Macu.
na Macu.Dvaput kliknite ili snažno kliknite događaj za otvaranje.
Ako ste izradili događaj, možete učiniti bilo što od sljedećeg:
Siri: Recite nešto poput: “Change my lunch from 12:30 to 1 p.m.” Saznajte kako koristiti Siri.
Da biste promijenili vrijeme početka ili završetka nekog događaja, možete povući gornji ili donji rub događaja. Možete također povući lijevi ili desni rub cjelodnevnih događaja.
Da biste promijenili datum ili vrijeme nekog događaja, povucite događaj na drugi dan ili vrijeme. Možete također povući događaj na maleni kalendar na dnu s lijeve strane popisa kalendara. Za prikaz popisa kalendara, odaberite Prikaz > Prikaži popis kalendara.
Ako niste izradili događaj, možete promijeniti svoj status prihvaćanja. Također možete ostaviti komentar za organizatora događaja ili predložiti novo vrijeme. Pogledajte Odgovaranje na pozivnice.
Brisanje događaja
Idite u aplikaciju Kalendar
 na Macu.
na Macu.Učinite nešto od sljedećeg:
Odaberite događaj, a zatim pritisnite tipku Delete.
Ako primite kalendarski događaj od nepoznatog pošiljatelja, možete ga prijaviti kao neželjenu poruku. Dvaput kliknite na događaj, kliknite na Prijavi kao neželjeno, a zatim kliknite Obriši i prijavi kao neželjeno.
Ako upotrebljavate Handoff, možete se prebacivati između Maca i ostalih uređaja dok izrađujete, izmjenjujete ili pregledavate događaje i kalendare. Za otvaranje događaja prebačenog na Mac, kliknite ikonu Handoff Calendar koja se pojavljuje s lijeve strane Docka.