
iCloud में अपनी तस्वीरें स्टोर करने के लिए iCloud तस्वीर का उपयोग करें
iCloud तस्वीर के साथ, आपकी तस्वीर लाइब्रेरी की सभी तस्वीरें और वीडियो iCloud में संग्रहित होते हैं, ताकि आप उन्हें अपने Mac, PC, iPhone, iPad या Apple TV से और iCloud.com पर ऐक्सेस कर सकें।
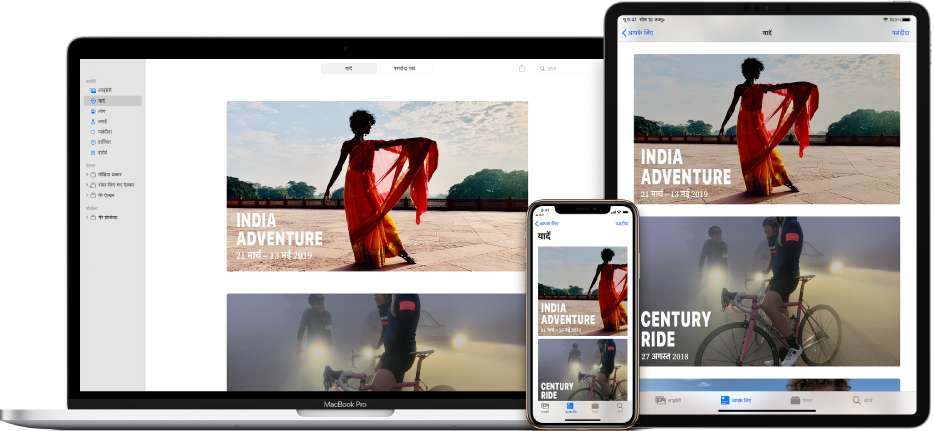
कोई नई तस्वीर और वीडियो जिसे आप तस्वीर में जोड़ते हैं या जिसे किसी iPhone या iPad की सहायता से लेते हैं, आपके उन सभी डिवाइस पर दिखाई देते हैं जिनमें iCloud तस्वीर चालू होता है। आपकी तस्वीरें तथा ऐल्बम हरेक डिवाइस पर समान तरीक़े से व्यवस्थित होते हैं और यदि आप आइटम को संपादित करते हैं या हटाते हैं, तो आपको वे बदलाव अपने सभी डिवाइस पर दिखाई पड़ते हैं। और जब आप नया डिवाइस लेते हैं, तो iCloud तस्वीर तेज़ी-से आपकी तस्वीर लाइब्रेरी को इसमें सिंक कर देती है।
शुरू करने से पहले
iCloud तस्वीर सेटअप करने से पहले, निम्न काम करें :
सुनिश्चित करें कि आपके Mac और दूसरे डिवाइस में नवीनतम सॉफ्टवेयर हैं : अपने Mac पर macOS के या अपने iPhone या iPad पर iOS या iPadOS के नवीनतम संस्करण में अपडेट करें।
अपने Apple ID से साइन इन करें : यदि आप पहले से अपनी Apple ID से साइन इन नहीं हैं, तो Apple मेनू

iCloud तस्वीर बंद करें
अपने Mac पर तस्वीर ऐप
 में, तस्वीर > सेटिंग्ज़ चुनें, फिर iCloud पर क्लिक करें।
में, तस्वीर > सेटिंग्ज़ चुनें, फिर iCloud पर क्लिक करें।iCloud तस्वीर चेकबॉक्स चयनित करें।
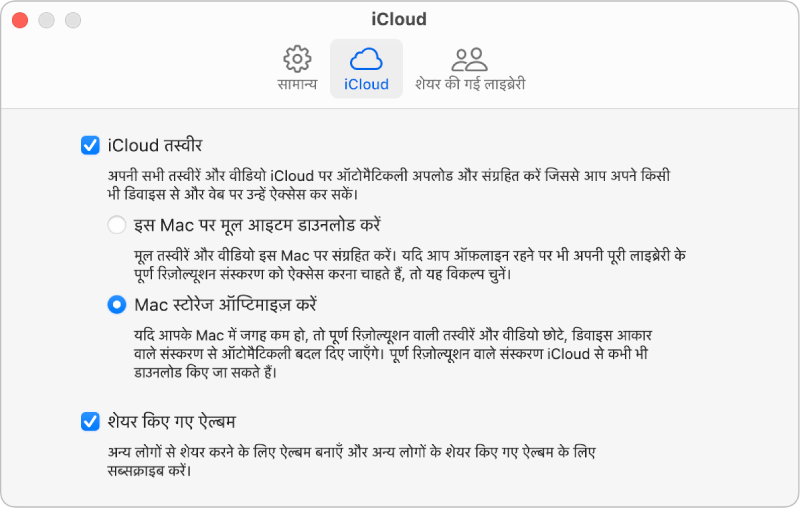
निम्नलिखित में से एक विकल्प चुनें :
इस Mac पर मूल डाउनलोड करें : आपकी तस्वीरों के फ़ुल-साइज़ संस्करण को आपके Mac और iCloud दोनों में स्टोर करता है।
Mac स्टोरेज ऑप्टिमाइज़ करें: डिस्क स्पेस जब सीमित होता है, तब आपके Mac पर आपकी तस्वीरों को छोटे संस्करणों में स्टोर करता है और मूल, फ़ुल-साइज़ तस्वीरों को iCloud बनाए रखता है। अपने Mac पर स्पेस सुरक्षित रखने के लिए यह विकल्प चुनें। अपने Mac पर मूल प्रतियों को दुबारा रीस्टोर करने के लिए, “डाउनलोड ओरिजनल टु दिस Mac” विकल्प चुनें।
जब आप पहली बार iCloud तस्वीर ऑन करते हैं, तो यह तस्वीरों को iCloud में अपलोड करने के लिए थोड़ा समय लेता है। आपकी तस्वीरों के अपलोड होने के दौरान आप तस्वीर का उपयोग जारी रख सकते हैं।
नुस्ख़ा : iCloud तस्वीर के साथ तस्वीरों या वीडियो के अपलोडिंग या डाउनलोडिंग को अस्थाई रूप से पॉज़ करने के लिए, साइडबार में लाइब्रेरी पर क्लिक करें, टूलबार में दिवस पर क्लिक करें, फिर दिवस दृश्य के नीचे पॉज़ बटन पर क्लिक करें। तस्वीर 24 घंटों तक अपलोडिंग और डाउनलोडिंग पर विराम लगाती हैं और ऑटोमैटिक फिर से चालू कर देती हैं।
आपके पास एकाधिक तस्वीर लाइब्रेरी हो सकती हैं, किंतु iCloud तस्वीर केवल सिस्टम तस्वीर लाइब्रेरी की तस्वीरों और वीडियो अपडेट रखता है। देखें सिस्टम तस्वीर लाइब्रेरी ओवरव्यू और System Photo Library के रूप में एक लाइब्रेरी नामित करें।।
Mac पर iCloud तस्वीर का उपयोग करना बंद करें
आप अपने Mac पर iCloud तस्वीर बंद कर सकते हैं ताकि आपके Mac और आपके अन्य डिवाइस के बीच तस्वीरें अपडेट न हों—जैसे कि, यदि आप अपना Mac बेच रहे हों या किसी को दे रहे हों।
महत्वपूर्ण : यदि आप तस्वीर सेटिंग्ज़ में iCloud तस्वीर बंद करते हैं, तो आपको iCloud से अपने Mac पर तस्वीरें डाउनलोड करने का संकेत दिया जाएगा। ध्यान रखें कि iCloud तस्वीर को ऑफ़ करने से पहले अपने मूल को डाउनलोड होने के लिए समय दें। डाउनलोड होने के बाद, आपकी तस्वीरें आपके Mac पर सुरक्षित रूप से संग्रहित हो जाएँगी और तस्वीर ऐप में उपलब्ध होंगी, लेकिन उन्हें अन्य डिवाइस में ट्रांसफ़र नहीं किया जा सकता है।
अपने Mac पर तस्वीर ऐप
 में, तस्वीर > सेटिंग्ज़ चुनें, फिर iCloud पर क्लिक करें।
में, तस्वीर > सेटिंग्ज़ चुनें, फिर iCloud पर क्लिक करें।iCloud तस्वीर चेकबॉक्स अचयनित करें।
अपने Mac पर iCloud में अपनी तस्वीरें डाउनलोड करने के लिए डाउनलोड करें पर क्लिक करें या जो तस्वीरें और वीडियो आपके Mac से पूरी तरह डाउनलोड नहीं की गई हैं, उन्हें Mac से हटाने के लिए हटाएँ पर क्लिक करें।
ये आइटम आपके उन डिवाइस पर अब भी उपलब्ध रहेंगे जो iCloud का उपयोग करते हैं।
iCloud तस्वीर बंद करने के बाद, अपने Mac पर तस्वीरों में किए गए संपादन दूसरे डिवाइस पर नहीं दिखाई देते हैं। दूसरे Mac कंप्यूटर और डिवाइस से नई तस्वीरें और वीडियो आपके Mac में ट्रांसफ़र नहीं होंगे। आपकी तस्वीर लाइब्रेरी iCloud में बनी रहती है और iCloud तस्वीर का उपयोग करने वाले अन्य डिवाइस पर उपलब्ध होती है।
यदि आप अपने Mac पर iCloud तस्वीर का उपयोग नहीं करते हैं, तो तस्वीरें ट्रांसफ़र करने के लिए आप अपना Mac और कनेक्टेड iPhone या iPad को सिंक कर सकते हैं। देखें अपने Mac और iPhone or iPad के बीच तस्वीरें सिंक करें।
अपने सभी Apple कंप्यूटर और डिवाइस पर iCloud तस्वीर का उपयोग करना बंद करें
आप अपने सभी Mac कंप्यूटर और डिवाइस पर iCloud तस्वीर का उपयोग बंद कर सकते हैं और उसके बाद उनके बीच कोई भी आइटम शेयर नहीं कर सकते हैं।
अपने Mac पर Apple मेनू

यदि आपको अपना नाम दिखाई नहीं देता है, तो अपनी Apple ID से साइन इन करने या नई आईडी बनाने के लिए अपनी Apple ID के साथ “साइन इन करें” पर क्लिक करें।
दाईं ओर iCloud पर क्लिक करें।
प्रबंधित करें बटन पर क्लिक करें, तस्वीर ऐप पर क्लिक करें, फिर “बंद करें और डिलीट करें” पर क्लिक करें।
चेतावनी : यदि आप अपने सभी डिवाइस पर iCloud Photo ऑफ़ करते हैं तो, आपकी तस्वीरें और वीडियो iCloud Photo से 30 दिनों में डिलीट हो जाएँगे और आप उन्हें रिकवर नहीं कर पाएँगे, यदि आप उस समय से पहले अनडू डिलीट पर क्लिक नहीं करते।
iCloud तस्वीरें सेटअप करने के बाद, आप अन्य लोगों के साथ तस्वीरों के ऐल्बम शेयर कर सकते हैं। आप iCloud शेयर की गई तस्वीर लाइब्रेरी भी बना सकते हैं जिस पर परिवार के पाँच सदस्य और दोस्त सहयोग कर सकते हैं और आनंद ले सकते हैं।
अधिक जानकारी के लिए, Apple सहायता आलेख iCloud तस्वीरें सेटअप और उपयोग करें देखें। Windows PC पर iCloud तस्वीर के उपयोग की जानकारी के लिए, Apple सहायता आलेख अपने Windows PC पर iCloud तस्वीर सेट अप करें और उसका उपयोग करें देखें।