
Mac पर तस्वीर में वीडियो को बेहतर बनाएँ और बदलें
आप फ़ाइन रंग करेक्शन बनाने या शानदार विज़ुअल प्रभाव बनाने के लिए वीडियो क्लिप को ऐडजस्ट कर सकते हैं और बेहतर बना सकते हैं। आप 10-bit HDR (HLG-एंकोडेड) वीडियो देख, चला और संपादित कर सकते हैं। तस्वीर संपादन टूल वीडियो का रूपरंग उसी तरह बदल देते हैं जैसे वे तस्वीरों का बदल देते हैं। आप वीडियो में रंग को बेहतर बना सकते हैं, उन पर फ़िल्टर लागू कर सकते हैं और उन्हें क्रॉप और सीधा भी कर सकते हैं। आपके द्वारा किए गए बदलावों से पूरी वीडियो क्लिप प्रभावित होती है (आप क्लिप के किसी एक भाग में बदलाव नहीं कर सकते हैं)।
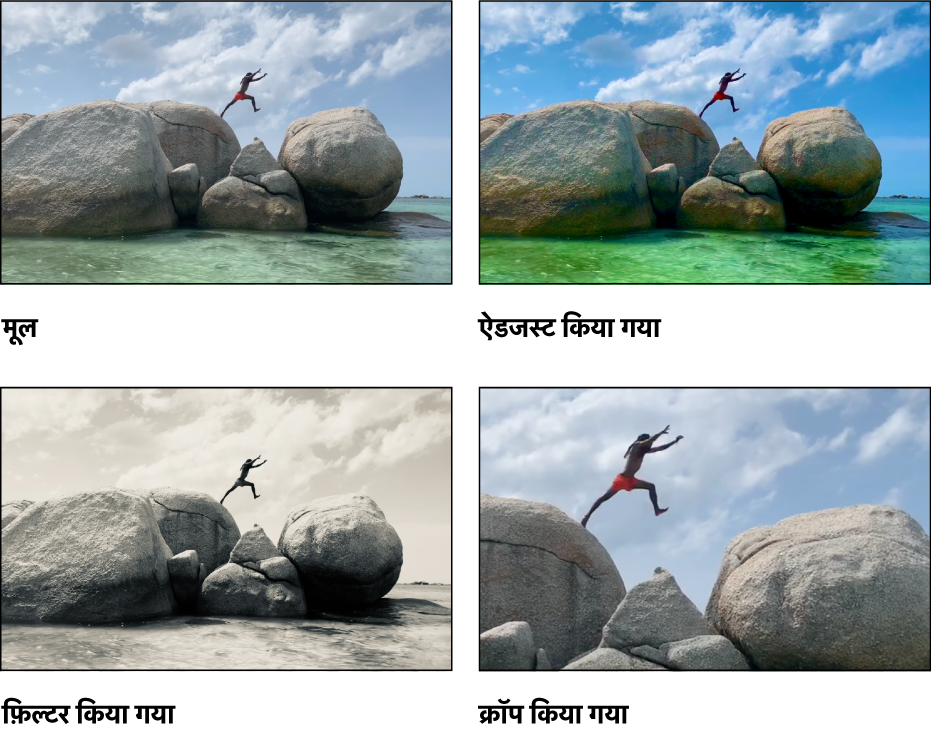
आप वीडियो में बदलाव करने के लिए संपादन टूलबार में ऑटोमैटिकली बेहतर बनाएँ और घुमाएँ टूल का भी उपयोग कर सकते हैं। संपादन की मूलभूत बातें देखें।
किसी वीडियो क्लिप में ऐडजस्टमेंट लागू करें
अपना वांछित रूपरंग पाने के लिए आप वीडियो में एकल ऐडजस्टमेंट या ऐडजस्टमेंट का संयोजन लागू कर सकते हैं। (आप वीडियो, ऐडजस्ट करें पेन में धुँधले दिखाई देने वाले ये ऐडजस्टमेंट बदलने के लिए, आप रीटच या रेड-आई टूल का उपयोग नहीं कर सकते हैं।) किसी क्लिप में ऐडजस्टमेंट लागू करने से आपके फ़ूटेज में वास्तव में कोई बदलाव नहीं होता है; आप किसी भी समय अपने वीडियो के मूल रूपरंग में वापस जा सकते हैं।
अपने Mac पर तस्वीर ऐप
 में, वीडियो क्लिप पर डबल-क्लिक करें, फिर टूलबार में संपादित करें पर क्लिक करें।
में, वीडियो क्लिप पर डबल-क्लिक करें, फिर टूलबार में संपादित करें पर क्लिक करें।ऐडजस्ट करें पेन में ऐडजस्टमेंट विकल्पों को दिखाने के लिए टूलबार में ऐडजस्ट करें पर क्लिक करें, फिर निम्नलिखित में से कोई एक काम करें :
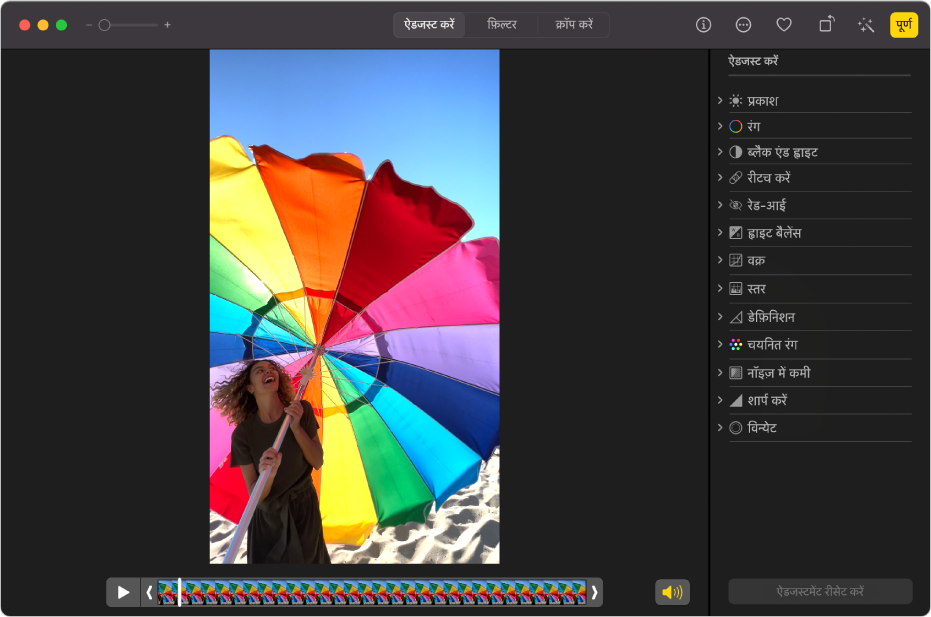
वीडियो के प्रकाश, रंग या ब्लैक ऐंड ह्वाइट रूपरंग को ऐडजस्ट कर सकते हैं। प्रकाश, रंग या ब्लैक ऐंड ह्वाइट ऐडजस्टमेंट पर क्लिक करें, फिर तब तक स्लाइडर ड्रैग करें जब तक आप तस्वीर आपका वांछित बदलाव नहीं होता। आप ऐडवांस किए गए प्रकाश और ऐडजस्टमेंट भी बना सकते हैं। तस्वीर की लाइट, ऐक्सपोज़र इत्यादि एडजस्ट करना देखें।
ह्वाइट बैलेंस रंग करेक्शन लागू करें : ह्वाइट बैलेंस ऐडजस्टमेंट पर क्लिक करें, फिर वांछित रूपरंग पाने के लिए नियंत्रणों का उपयोग करें। तस्वीर का ह्वाइट बैलेंस ऐडजस्ट करें देखें।
ब्राइटनेस और कॉन्ट्रास्ट बदलें : वक्र ऐडजस्टमेंट पर क्लिक करें, फिर वांछित रूपरंग पाने के लिए नियंत्रणों का उपयोग करें। किसी तस्वीर में वक्र ऐडजस्टमेंट लागू करें देखें।
टोनल रेंज और कॉन्ट्रास्ट को ऐडजस्ट करें : स्तर ऐडजस्टमेंट पर क्लिक करें, फिर वांछित रूपरंग पाने के लिए नियंत्रणों का उपयोग करें। किसी तस्वीर में स्तर ऐडजस्टमेंट लागू करें देखें।
कॉन्टूर और आकार के साथ-साथ मिडटोन डेफ़िनिशन भी जोड़ें : डेफ़िनिशन ऐडजस्टमेंट पर क्लिक करें, फिर वांछित रूपरंग पाने के लिए नियंत्रणों का उपयोग करें। तस्वीर में डेफ़िनिशन ऐडजस्ट करें।
विशिष्ट रंगों को ऐडजस्ट करें : चयनित रंग ऐडजस्टमेंट पर क्लिक करें, फिर वांछित रूपरंग पाने के लिए नियंत्रणों का उपयोग करें। तस्वीर में किसी विशिष्ट रंगों में बदलाव लागू करें देखें।
ग्रेनिनेस, स्पेकल्स या नॉइज़ कम करें : नॉइज़ रिडक्शन ऐडजस्टमेंट पर क्लिक करें, फिर वांछित रूपरंग पाने के लिए नियंत्रणों का उपयोग करें। किसी तस्वीर में नॉइज़ कम करें देखें।
किनारों को स्पष्ट और बेहतर ढंग से उभारता है : शार्प करें ऐडजस्टमेंट पर क्लिक करें, फिर वांछित रूपरंग पाने के लिए नियंत्रणों का उपयोग करें। तस्वीर को शार्प करें देखें।
विन्येट लागू करें : विन्येट ऐडजस्टमेंट पर क्लिक करें, फिर वांछित रूपरंग पाने के लिए नियंत्रणों का उपयोग करें। किसी तस्वीर में विन्येट लागू करें देखें।
किसी वीडियो क्लिप में फ़िल्टर लागू करें
आप कूलर या वॉर्मर रूपरंग बनाने या विशेष ब्लैक-ऐंड ह्वाइट प्रभाव लागू करने के लिए, वीडियो में एक फ़िल्टर लगा सकते हैं। जब आप फ़िल्टर लागू करते हैं, तो दिखाई देने वाली फ़िल्टरिंग की मात्रा ऐडजस्ट कर सकते हैं।
अपने Mac पर तस्वीर ऐप
 में, वीडियो पर डबल-क्लिक करें, फिर टूलबार में संपादित करें पर क्लिक करें।
में, वीडियो पर डबल-क्लिक करें, फिर टूलबार में संपादित करें पर क्लिक करें। टूलबार में फ़िल्टर पर क्लिक करें, फिर वांछित फ़िल्टर पर क्लिक करें जो आप चाहते हैं और फ़िल्टर के रंगरूप को बदलने के लिए स्लाइडर को ड्रैग करें।
देखें तस्वीर का रूपरंग बदलने के लिए फ़िल्टर का उपयोग।
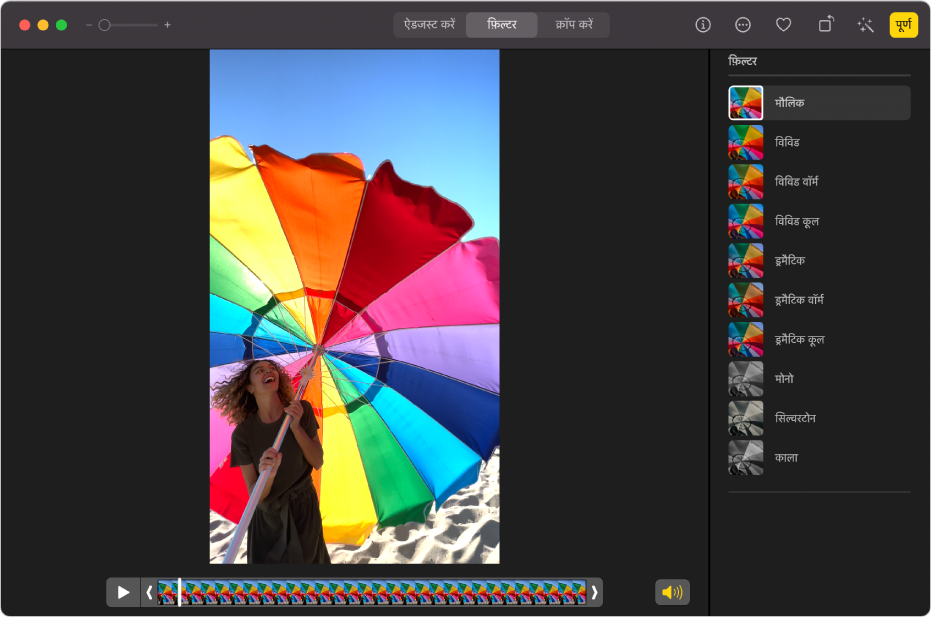
वीडियो क्लिप ट्रिम करें
आप किसी वीडियो क्लिप को इस तरह ट्रिम कर सकते हैं कि वह किन्हीं विशेष जगहों पर शुरू हो सकती है और रुक सकती है। वीडियो क्लिप ट्रिम करने से फूटेज़ वास्तव में डिलीट नहीं होता है; आप ट्रिम किया गया कोई भी वीडियो बाद में रिकवर कर सकते हैं।
अपने Mac पर तस्वीर ऐप
 में, वीडियो क्लिक पर डबल-क्लिक करके इसे खोलें।
में, वीडियो क्लिक पर डबल-क्लिक करके इसे खोलें।टूलबार में ऐडजस्ट करें पर क्लिक करें, फिर क्लिप को छोटा करने के लिए किसी भी छोर से ट्रिम हैंडल को ड्रैग करें।

वीडियो के लिए पोस्टर फ़्रेम चुनना है, तो प्लेहेड को मनचाहे स्थान पर ड्रैग करें, फिर इमेज > पोस्टर फ़्रेम बनाएँ चुनें।
ट्रिम को रद्द करने के लिए, ट्रिम हैंडल को उनकी मूल स्थिति में ड्रैग करें। आप टूलबार में मूल पर वापस जाएँ पर भी क्लिक कर सकते हैं, जो वीडियो में किए गए सभी ऐडजस्टमेंट को हटाता है।
किसी वीडियो क्लिप को क्रॉप या सीधा करें
आप वीडियो फ़्रेमिंग को केंद्र में लाने या बदलने के लिए वीडियो क्लिप को क्रॉप या सीधा कर सकते हैं। आप वीडियो को सीधा भी कर सकते हैं जिन्हें अनजाने में किसी कोण से शॉट किया गया था।
अपने Mac पर तस्वीर ऐप
 में, वीडियो क्लिक पर डबल-क्लिक करके इसे खोलें।
में, वीडियो क्लिक पर डबल-क्लिक करके इसे खोलें।टूलबार में क्रॉप करें पर क्लिक करें, फिर उस क्षेत्र को बंद करने के लिए जिसमें आप वीडियो रखना चाहते हैं, चयन आयत ड्रैग करें।
आप वीडियो का कोण ऐडजस्ट करने के लिए टिल्ट व्हील को भी ड्रैग कर सकते हैं। देखें तस्वीरों को क्रॉप करना सीधा करना।
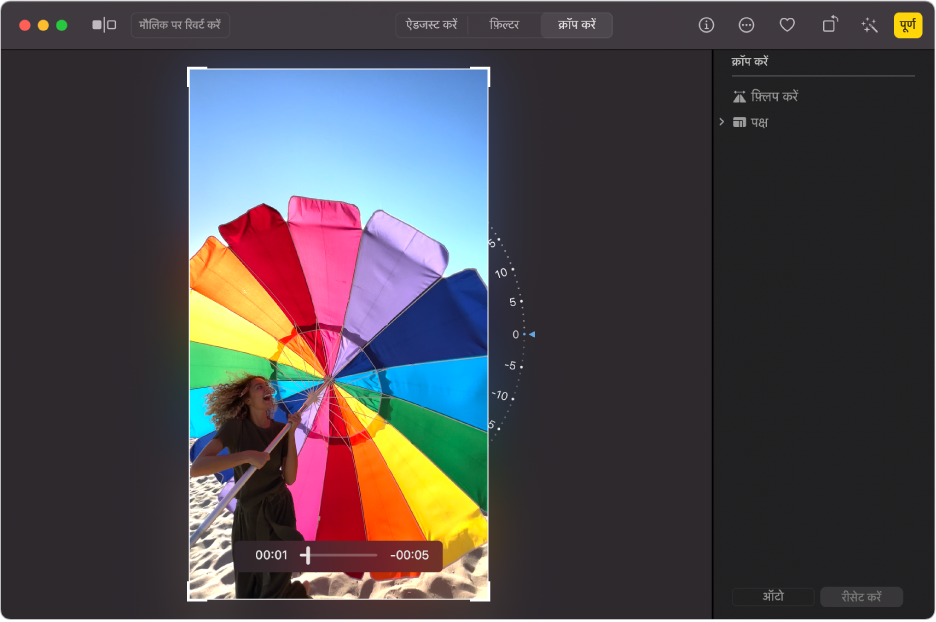
आप वीडियो को ऑटोमैटिकली स्ट्रेटेन करने के लिए ऑटोमैटिकली करें पर क्लिक कर सकते हैं। क्रॉप को रद्द करने के लिए, रीसेट करें पर क्लिक करें।
धीमी गति वीडियो बदलें
iPhone या iPad का उपयोग करके, आप स्लो-मो मोड से स्लो-मोशन वीडियो कैप्चर कर सकते हैं। Mac पर तस्वीर में, जब कोई वीडियो क्लिप स्लो-मो मोड में धीमी हो जाती है तो आप उसे बदलकर फिर से तेज़ कर सकते हैं।
अपने Mac पर तस्वीर ऐप
 में, स्लो-मोशन वीडियो क्लिप पर डबल-क्लिक करके इसे खोलें।
में, स्लो-मोशन वीडियो क्लिप पर डबल-क्लिक करके इसे खोलें।टूलबार में संपादित करें पर क्लिक करें, फिर टूलबार में ऐडजस्ट करें पर क्लिक करें।
फ़्रेम व्यूअर के नीचे क्षैतिज बार को ड्रैग करके यह बदलें कि क्लिप के धीमे होने और फिर से तेज़ होने की शुरुआत कब हो।
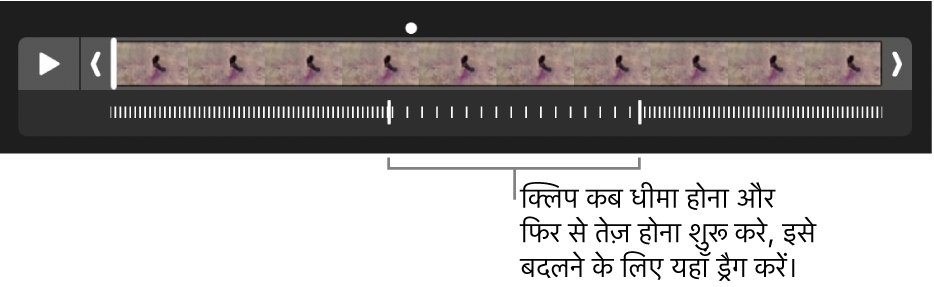
स्लो-मोशन वीडियो क्लिप को संपादित करने के बाद, आप मूल पर वापस जाएँ पर क्लिक करके उसे मूल पर रीस्टोर कर सकते हैं, जिससे क्लिप में किए गए सारे ऐडजस्टमेंट हट जाते हैं।