
Mac पर तस्वीर में स्लाइडशो बनाएँ
तस्वीर में, स्लाइडशो बनाने के दो तरीक़े होते हैं। आप किसी दिन में तस्वीरों का स्लाइडशो तेज़ी से चला सकते हैं, थीम और म्यूज़िक पूरा कर सकते हैं।
यदि आप अपने स्लाइडशो में मौजूद विकल्पों पर अधिक नियंत्रण पाना चाहते हैं, तो आप स्लाइडशो बना सकते हैं और सहेज सकते हैं। आप तस्वीरों का समूह चुनें, फिर टेक्स्ट जोड़ें, एक थीम चुनें, म्यूज़िक जोड़ें और सेट करें कि प्रत्येक स्लाइड कितनी देर तक प्रकट हो। स्लाइडशो में आप वीडियो क्लिप भी जोड़ सकते हैं और Mac, iPhone, iPad या Apple TV पर चलाने के लिए स्लाइडशो ऐक्सपोर्ट कर सकते हैं।
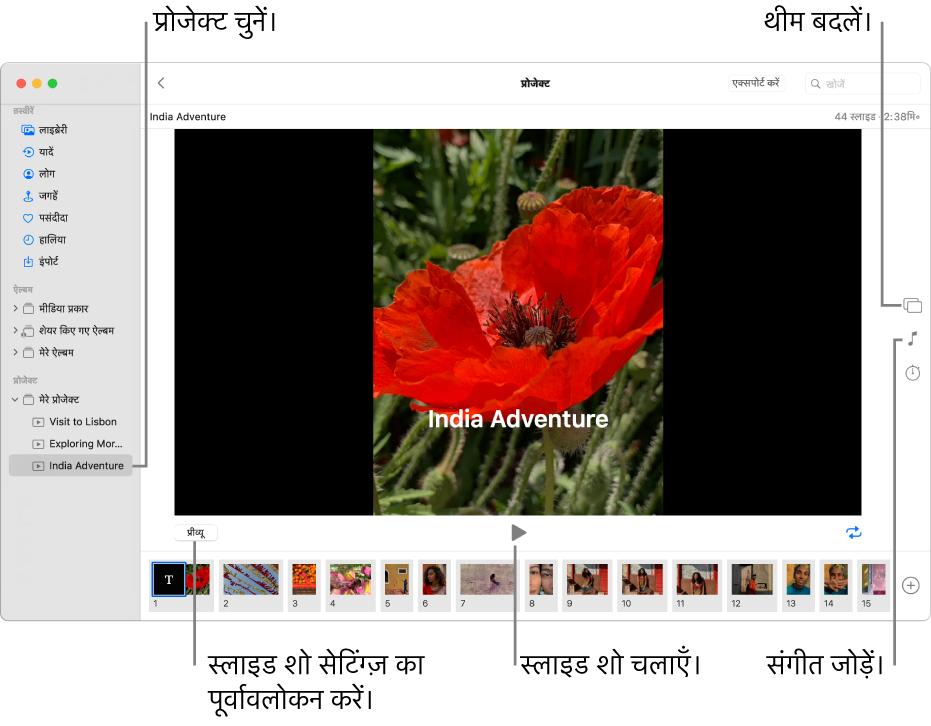
तत्काल स्लाइड शो चलाएँ
आप किसी दिन में तस्वीरों का स्लाइडशो तेज़ी से चला सकते हैं। आप स्लाइड शो के लिए कोई थीम या संगीत चुन सकते हैं, लेकिन इसके बाद आप स्लाइड शो को कस्टमाइज़ नहीं कर सकते।
अपने Mac पर तस्वीर ऐप
 में, साइडबार में लाइब्रेरी पर क्लिक करें, फिर टूलबार में दिनों पर क्लिक करें।
में, साइडबार में लाइब्रेरी पर क्लिक करें, फिर टूलबार में दिनों पर क्लिक करें। किसी दिन में कुछ तस्वीरें चुनें, फिर फ़ाइल > स्लाइडशो चलाएँ चुनें।
थीम्स पर क्लिक करें, फिर थीम चुनें।
पैनल में प्रदर्शित थीम का प्रीव्यू।
संगीत क्लिक करें और फिर इच्छानुसार गीत चुनें।
संगीत बंद करने के लिए, गीत पर दुबारा क्लिक करके इसे अचयनित करें।
स्लाइड शो चलाएँ पर क्लिक करें।
चलता हुआ स्लाइड शो रोकने के लिए ऐस्केप-की दबाएँ। स्लाइड में आगे या पीछे जाने के लिए आप तीर-की दबा सकते हैं और स्लाइड शो विराम देने के लिए स्पेस बार दबाएँ।
स्लाइड शो प्रोजेक्ट बनाएँ
अपने Mac के तस्वीर ऐप
 में, वैसी तस्वीरें चुनें जिन्हें आप अपने स्लाइडशो में चाहते हैं।
में, वैसी तस्वीरें चुनें जिन्हें आप अपने स्लाइडशो में चाहते हैं।आप बाद में तस्वीरें जोड़ सकते हैं या हटा सकते हैं (“नीचे स्लाइडशो में तस्वीरें और टेक्स्ट जोड़ना या हटाना” देखें)।
फ़ाइल > बनाएँ > स्लाइडशो > तस्वीर चुनें।
स्लाइड शो पॉप-अप मेनू पर क्लिक करें और नया स्लाइड शो चुनें।
स्लाइड शो नाम फ़ील्ड में स्लाइडशो का नाम टाइप करें, फिर ठीक है पर क्लिक करें।
तस्वीर को पुनर्क्रमित करने के लिए तस्वीरों को विंडो के नीचे उस क्रम में ड्रैग करें जिसमें आप उन्हें देखना चाहते हैं।
थीम चुनने के लिए, टीम बटन पर क्लिक करें
 ,फिर किसी थीम पर क्लिक करें।
,फिर किसी थीम पर क्लिक करें।आप कभी भी थीम बदल सकते हैं। आपके द्वारा चुना गया थीम टेक्स्ट, फ़ॉन्ट की स्थिति तथा स्लाइड के बीच दिखने वाले ट्रांज़िशन को निर्धारित करता है। पैन और ज़ूम प्रभाव, जिसे केन बर्न्स प्रभाव भी कहा जाता है, केवल केन बर्न्स थीम के लिए उपलब्ध है।
स्लाइड शो हेतु संगीत चुनने के लिए, संगीत बटन पर क्लिक करें
 , संगीत लाइब्रेरी के बगल में नीचे-तीर पर क्लिक करें, फिर कोई एक या अधिक गीत चुनें।
, संगीत लाइब्रेरी के बगल में नीचे-तीर पर क्लिक करें, फिर कोई एक या अधिक गीत चुनें।तस्वीर के साथ शामिल संगीत देखने के लिए पॉप-अप मेनू से थीम गीत चुनें या अपनी संगीत लाइब्रेरी से संगीत देखने के लिए संगीत चुनें। अपने चुने हुए गीतों को बजाने के क्रम को बदलने के लिए उन्हें ड्रैग करें। गीत डिलीट करने के लिए उसे चुनें और डिलीट दबाएँ।
नोट : यदि आपको अपनी सूचीबद्ध संगीत लाइब्रेरी में संगीत नहीं दिख रहा है, तो तस्वीर बंद करें, फिर संगीत खोलें और यदि आप पहले से साइन इन नहीं है, तो साइन इन करें। संगीत खोलें, दोबारा तस्वीर खोलें, फिर अपनी स्लाइडशो चुनें। अपनी प्रदर्शित संगीत सूची देखने के लिए संगीत बटन
 पर क्लिक करें और पॉप-अप मेनू से संगीत चुनें।
पर क्लिक करें और पॉप-अप मेनू से संगीत चुनें।यह दिखाने के लिए कि प्रत्येक स्लाइड कितनी देर दिखाई पड़े, अवधि बटन पर क्लिक करें
 , फिर इनमें से कोई एक करें (सभी विकल्प सभी थीम के लिए उपलब्ध नहीं हैं) :
, फिर इनमें से कोई एक करें (सभी विकल्प सभी थीम के लिए उपलब्ध नहीं हैं) :चुने गए संगीत की लंबाई के अनुरूप स्लाइड शो सेट करें। संगीत में फ़िट चुनें।
स्लाइड शो के लिए विशिष्ट प्रदर्शन सेट करें : कस्टम चुनें, फिर यह तय करने के लिए कि स्लाइड शो कितनी देर चलाना है, स्लाइडर ड्रैग करें।
संपूर्ण शोस्लाइड शो के लिए पारगमन सेट करें : पारगमन चेकबॉक्स चुनें, फिर पॉप-अप मेनू से एक पारगमन प्रकार चुनें।
स्क्रीन पर फ़िट करने के लिए स्लाइड सेट करें : “स्क्रीन पर फ़िट करने के लिए तस्वीरें स्केल करें” चेकबॉक्स चुनें।
स्लाइड शो का प्रीव्यू देखने के लिए, प्रीव्यू बटन पर क्लिक करें।
प्रीव्यू रोकने के लिए प्रीव्यू पर पुनः क्लिक करें। लूप बटन पर क्लिक कर लगातर लूप होन के लिए भी आप स्लाइड शो सेट कर सकते हैं
 ।
।स्लाइड शो चलाने के लिए, चलाएँ बटन पर
 क्लिक करें।
क्लिक करें।
स्लाइड शो चलाना रोकने के लिए, एस्केप-की दबाएँ। स्लाइड को आगे ले जाने या पीछे करने के लिए आप तीर-की भी दबा सकते हैं, और स्लाइड शो को विराम देने के लिए स्पेस बार दबा सकते हैं।
स्लाइडशो शेयर करने के बारे में जानकारी के लिए,तस्वीरें, वीडियो और स्लाइडशो एक्सपोर्ट करना देखें।
स्लाइडशो में तस्वीरें और टेक्स्ट जोड़ना या हटाना
स्लाइड शो बनाने के बाद आप किसी भी समय तस्वीर जोड़ या डिलीट कर सकते हैं। आप चुने हुए स्लाइड में टेक्स्ट भी जोड़ सकते हैं। टेक्स्ट स्थिति और फ़ॉन्ट आपके द्वारा चुने गए थीम से होता है। जब आप “लाइव तस्वीर” को स्लाइड शो में जोड़ते हैं, तो यह स्थिर इमेज के रूप में दिखाई पड़ती है।
अपने Mac पर तस्वीर ऐप
 में, साइडबार में प्रोजेक्ट के अंतर्गत स्लाइडशो पर क्लिक करें।
में, साइडबार में प्रोजेक्ट के अंतर्गत स्लाइडशो पर क्लिक करें।निम्न में से कोई एक कार्य करें :
स्लाइड शो में अधिक तस्वीरें जोड़ें : नीचे थंबनेल की कतार में तस्वीर चुनें, क्लिक करें
 , फिर तस्वीर जोड़ें पर क्लिक करें। उन तस्वीरों को चुनें जिन्हें आप जोड़ना चाहते हैं, फिर जोड़ें पर क्लिक करें।
, फिर तस्वीर जोड़ें पर क्लिक करें। उन तस्वीरों को चुनें जिन्हें आप जोड़ना चाहते हैं, फिर जोड़ें पर क्लिक करें। स्लाइड में टेक्स्ट जोड़ें : तस्वीर चुनें, क्लिक करें
 , फिर टेक्स्ट जोड़ें पर क्लिक करें। टेक्स्ट बॉक्स में टेक्स्ट चुनें, फिर वांछित टेक्स्ट टाइप करें।
, फिर टेक्स्ट जोड़ें पर क्लिक करें। टेक्स्ट बॉक्स में टेक्स्ट चुनें, फिर वांछित टेक्स्ट टाइप करें। तस्वीर से टेक्स्ट डिलीट करें : तस्वीर में टेक्स्ट चुनें या थंबनेल की कतार में तस्वीर से पहले T फ़्रेम चुनें, फिर डिलीट दबाएँ।
स्लाइड शो से तस्वीर डिलीट करें : उन तस्वीरों को चुनें जिन्हें आप डिलीट करना चाहते हैं, फिर डिलीट करें पर क्लिक करें।