
Mac पर तस्वीर में तस्वीरों की क्रॉप और उन्हें सीधा करें
आप किसी तस्वीर का संगठन सुधारने के लिए उसे क्रॉप कर सकते हैं या इमेज के अवांछित हिस्से हटा सकते हैं। आप इसे प्रीसेट या कस्टम पक्ष अनुपात में क्रॉप कर सकते हैं या आप तस्वीर को उसके मूल पक्ष अनुपात में रख सकते हैं। आप वे तस्वीरें सीधी भी कर सकते हैं जिन्हें अनजाने में किसी कोण से खींच ली गई होती है।
नोट : आप वीडियो को क्रॉप और सीधा भी कर सकते हैं। वीडियो को बदलें और बेहतर बनाएँ।
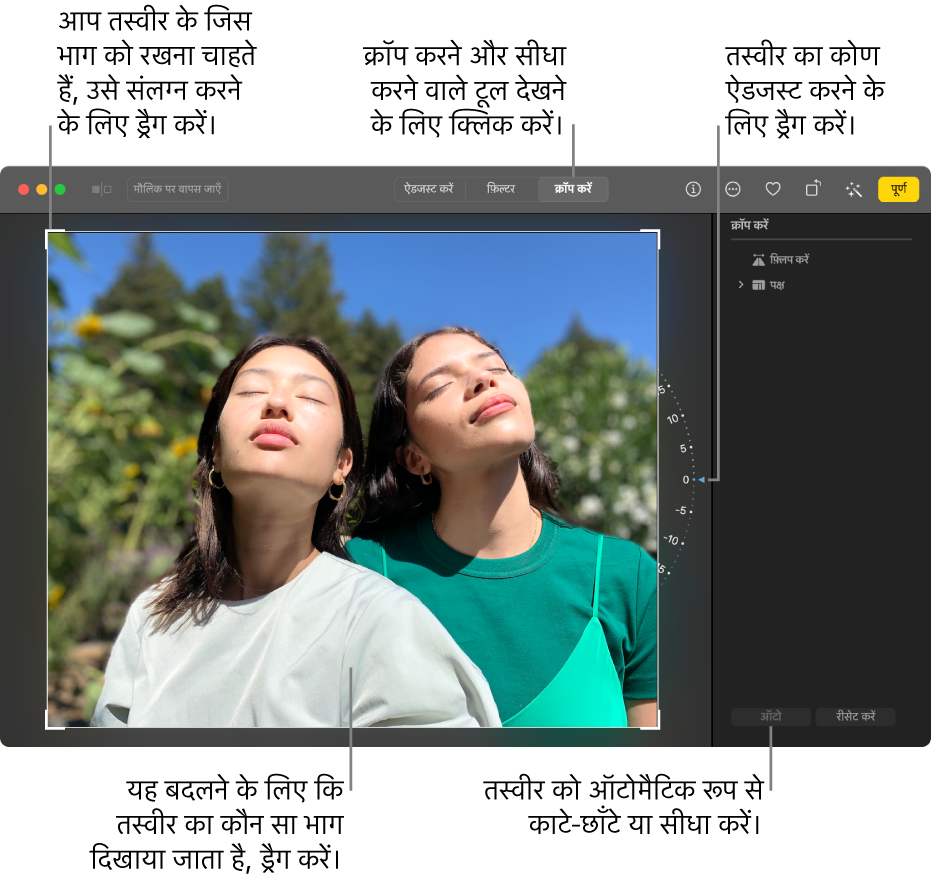
महत्वपूर्ण : तस्वीर क्रॉप करने से तस्वीर में हर कहीं उसका रूपरंग बदल जाता है, जिसमें ऐल्बम, स्लाइड शो और प्रोजेक्ट भी शामिल होते हैं। किसी तस्वीर को बिना कहीं भी बदलाव कर संपादित करने के लिए, सबसे पहले तस्वीर की नक़ल बनाएँ और फिर उस नक़ल का संपादन करें।
अपने Mac पर तस्वीर ऐप
 में, तस्वीर पर डबल-क्लिक करें, फिर टूलबार में संपादन पर क्लिक करें।
में, तस्वीर पर डबल-क्लिक करें, फिर टूलबार में संपादन पर क्लिक करें।टूलबार में क्रॉप पर क्लिक करें।
नुस्ख़ा : संपादन के दौरान झटपट क्रॉप और स्ट्रेटेन टूल देखने के लिए C दबाएँ।
निम्न में से कोई एक कार्य करें :
ऑटोमैटिक तस्वीर क्रॉप या स्ट्रेटेन करें : ऑटो पर क्लिक करें।
स्वयं क्रॉप करें : उस क्षेत्र को बंद करने के लिए जिसमें आप तस्वीर रखना चाहते हैं, चयन आयत ड्रैग करें।
विशेष अनुपातों में क्रॉप करें: आयाम पर क्लिक करें, फिर आप जो आयाम अनुपात चाहते हैं उसे चुनें।
उदाहरण के लिए, किसी वर्गाकार तस्वीर के लिए स्क्वायर चुनें। तस्वीर प्रिंट करने के लिए, कोई एक एस्पेक्ट रेश्यो चुनें जैसे कि 8:10. हाई-डेफ़िनिशन वीडियो में इस्तेमाल करने हेतु किसी तस्वीर को रीसाइज़ करने के लिए, 16:9 चुनें। या तस्वीर के लिए कस्टम एस्पेक्ट रेश्यो डालने के लिए कस्टम चुनें।
इमेज फ़्लिप करें : क्षैतिज रूप से इमेज फ़्लिप करने के लिए फ़्लिप पर क्लिक करें। इमेज को लंबवत फ़्लिप करने के लिए ऑप्शन-क्लिक करें।
स्वयं इमेज सीधा करें : तस्वीर के कोण को ऐडजस्ट करने के लिए टिल्ट व्हील ड्रैग करें।
मौजूदा क्रॉपिंग या स्ट्रेटेनिंग बदलाव हटाएँ। रीसेट पर क्लिक करें।
बदलाव करते हुए समाप्त करने पर इनमें से कोई एक कार्य करें :
अपने परिवर्तन सहेजें : पूर्ण पर क्लिक करें।
अपने बदलाव सहेजे बिना क्रॉपिंग करना रोकें : मूल पर वापस जाएँ पर क्लिक करें।