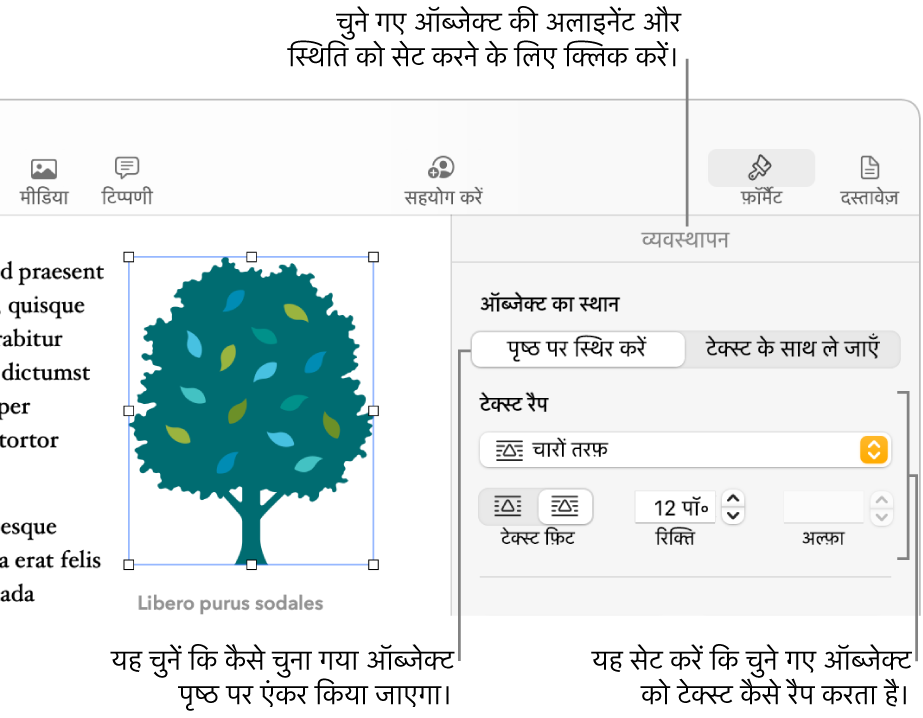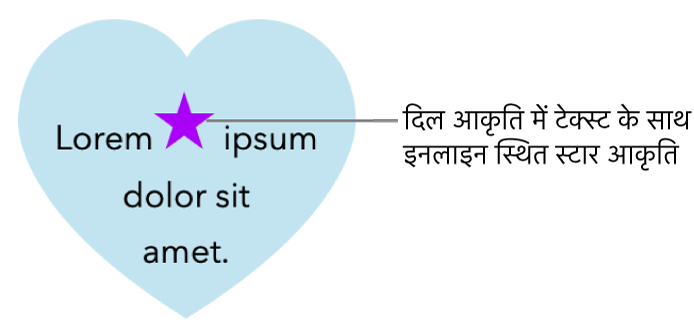Mac पर Pages में टेक्स्ट के साथ ऑब्जेक्ट स्थित करें
पृष्ठ लेआउट दस्तावेज़ में, वे ऑब्जेक्ट जो आप किसी पृष्ठ पर जोड़ते हैं, किसी विशिष्ट स्थान (आप उन्हें पृष्ठ पर जहाँ कहीं रखें) पर एंकर किए गए होते हैं। आपको वर्ड प्रोसेसिंग दस्तावेज़ों में ऑब्जेक्ट किस पर एंकर किए गए हैं यह आप चुन सकते हैं :
पृष्ठ पर निर्दिष्ट स्थान : ऑब्जेक्ट मूव नहीं होते क्योंकि आप पृष्ठ में टेक्स्ट या अन्य ऑब्जेक्ट जोड़ते हैं।
निर्दिष्ट टेक्स्ट : आप जब टेक्स्ट संपादित करते हैं, तो ऑब्जेक्ट उसके साथ मूव करता है और टेक्स्ट में अपनी वह स्थिति बनाए रखता है जिसके साथ उसे एंकर किया गया है।
आप यह भी निर्धारित कर सकते हैं कि टेक्स्ट कैसे पृष्ठ पर स्थित ऑब्जेक्ट के साथ फ़्लो (या रैप) करे। उदाहरण के लिए, टेक्स्ट ऑब्जेक्ट के आस-पास या ऊपर और नीचे रैप हो सकता है। वर्ड-प्रोसेसिंग दस्तावेज़ में, ऑब्जेक्ट को दस्तावेज़ में कहीं भी टेक्स्ट के साथ इनलाइन रखा जा सकता है ताकि आप जब टाइप करें तब वह टेक्स्ट के साथ दिखाई दे और मूव करे। पृष्ठ लेआउट और वर्ड-प्रोसेसिंग इन दोनों दस्तावेज़ों में ऑब्जेक्ट किसी टेक्स्ट बॉक्स या आकार के अंदर टेक्स्ट के साथ इनलाइन में पेस्ट किए सकते हैं।