
Mac पर Pages में अपना पहला दस्तावेज़ बनाएँ
आप किसी भी Pages टेम्पलेट का उपयोग करके वर्ड-प्रोसेसिंग और पृष्ठ लेआउट दस्तावेज़, दोनों बना सकते हैं। एक वर्ड-प्रोसेसिंग दस्तावेज़ या पृष्ठ लेआउट दस्तावेज़ तेज़ी से बनाने के लिए नीचे दिए गए सबसे पहले दो कार्य देखें। फ़ॉर्मैटिंग और डिज़ाइन के अधिक विस्तृत विकल्प देखने के लिए (जिसमें दूसरी भाषा के लिए फ़ॉर्मैटिंग शामिल है), तीसरा कार्य देखें।
एक मूल वर्ड-प्रोसेसिंग दस्तावेज़ बनाएँ
Pages खोलने के लिए Dock, Launchpad या ऐप्लिकेशन फ़ोल्डर में मौजूद Pages आइकॉन पर क्लिक करें।
यदि टेम्पलेट चयनकर्ता दिखाई नहीं देता है, तो डायलॉग में सबसे निचले-बाएँ कोने में “नया दस्तावेज़” पर क्लिक करें।
मूल श्रेणी में किसी एक ख़ाली टेम्पलेट पर डबल-क्लिक करें।
टाइप करना शुरू करें।
पृष्ठ के अंत में पहुँचने पर एक नया पृष्ठ ऑटोमैटिकली जोड़ दिया जाता है।
अपना दस्तावेज सहेजने के लिए फ़ाइल > “सहेजें” चुनें।
दिखाई देने वाले डायलॉग में “इस रूप में सहेजें” फ़ील्ड में शीर्षक टाइप करें, यह चुनें कि आप उसे कहाँ सहेजना चाहते हैं, फिर “सहेजें” पर क्लिक करें।
टेम्पलेट चुनने, इमेज जोड़ने और प्लेसहोल्ड टेक्स्ट तथा इमेज को बदलने के बारे में आरंभिक जानकारी के लिए नीचे दस्तावेज़ बनाएँ और उसे फ़ॉर्मैट करें देखें।
एक मूल पृष्ठ लेआउट दस्तावेज़ बनाएँ
Pages खोलने के लिए Dock, Launchpad या ऐप्लिकेशन फ़ोल्डर में मौजूद Pages आइकॉन पर क्लिक करें।
यदि टेम्पलेट चयनकर्ता दिखाई नहीं देता है, तो डायलॉग में सबसे निचले-बाएँ कोने में “नया दस्तावेज़” पर क्लिक करें।
मूल श्रेणी में किसी एक ख़ाली टेम्पलेट पर डबल-क्लिक करें।
दस्तावेज़ फ़ॉर्मैटिंग नियंत्रणों को खोलने के लिए टूलबार में
 पर क्लिक करें।
पर क्लिक करें।दस्तावेज़ मुख्यभाग चेकबॉक्स का चयन हटाएँ, फिर “डायलॉग में बदलें” पर टैप करें।
आप किसी भी वर्ड-प्रोसेसिंग दस्तावेज़ टेम्पलेट को पृष्ठ लेआउट टेम्पलेट में बदलने के लिए इस विधि का उपयोग कर सकते हैं
टेक्स्ट बॉक्स जोड़ने के लिए टूलबार में टेक्स्ट
 पर क्लिक करें, फिर टाइप करना शुरू करें।
पर क्लिक करें, फिर टाइप करना शुरू करें।टेक्स्ट बॉक्स को ऐडजस्ट करने के लिए निम्नलिखित में से कोई भी कार्य करें :
इसे मूव करें : टेक्स्ट का चयन हटाने के लिए टेक्स्ट बॉक्स के बाहर क्लिक करें, फिर टेक्स्ट बॉक्स को पृष्ठ पर किसी भी स्थान पर ड्रैग करें।
इसका आकार बदलें : टेक्स्ट का चयन हटाने के लिए टेक्स्ट बॉक्स के बाहर क्लिक करें, फिर आकार बदलने के वर्गाकार हैंडल दिखाने के लिए टेक्स्ट बॉक्स पर क्लिक करें। टेक्स्ट बॉक्स का आकार क्षैतिज या लंबवत रूप से बदलने के लिए हैंडल को शीर्ष पर, सबसे नीचे या किसी भी ओर ड्रैग करें या उसका आकार समानुपाती रूप से बदलने के लिए कोने के हैंडल को ड्रैग करें। यदि सबसे नीचे क्लिपिंग संकेतक
 दिखाई देता है, तो पूरा टेक्स्ट दिखाई देने तक उसे ड्रैग करें।
दिखाई देता है, तो पूरा टेक्स्ट दिखाई देने तक उसे ड्रैग करें।
अपना दस्तावेज सहेजने के लिए फ़ाइल > “सहेजें” चुनें।
दिखाई देने वाले डायलॉग में “इस रूप में सहेजें” फ़ील्ड में शीर्षक टाइप करें, यह चुनें कि आप उसे कहाँ सहेजना चाहते हैं, फिर “सहेजें” पर क्लिक करें।
टेम्पलेट चुनने, इमेज और अन्य ऑब्जेक्ट जोड़ने और पृष्ठ जोड़ने के बारे में आरंभिक जानकारी के लिए नीचे दस्तावेज़ बनाएँ और उसे फ़ॉर्मैट करें देखें।
दस्तावेज़ बनाएँ और उसे फ़ॉर्मैट करें
Pages खोलने के लिए Dock, Launchpad, या ऐप्लिकेशन फ़ोल्डर में Pages आइकॉन पर क्लिक करें।
यदि टेम्पलेट चयनकर्ता (नीचे दर्शाया गया है) दिखाई नहीं देता, तो डायलॉग के निचले-बाएँ कोने में “नया दस्तावेज़” पर क्लिक करें। आप “विकल्प” की को दबाकर रख सकते हैं और “फ़ाइल” > “नया” (अपनी स्क्रीन के शीर्ष पर स्थित “फ़ाइल” मेनू से) चुनें।
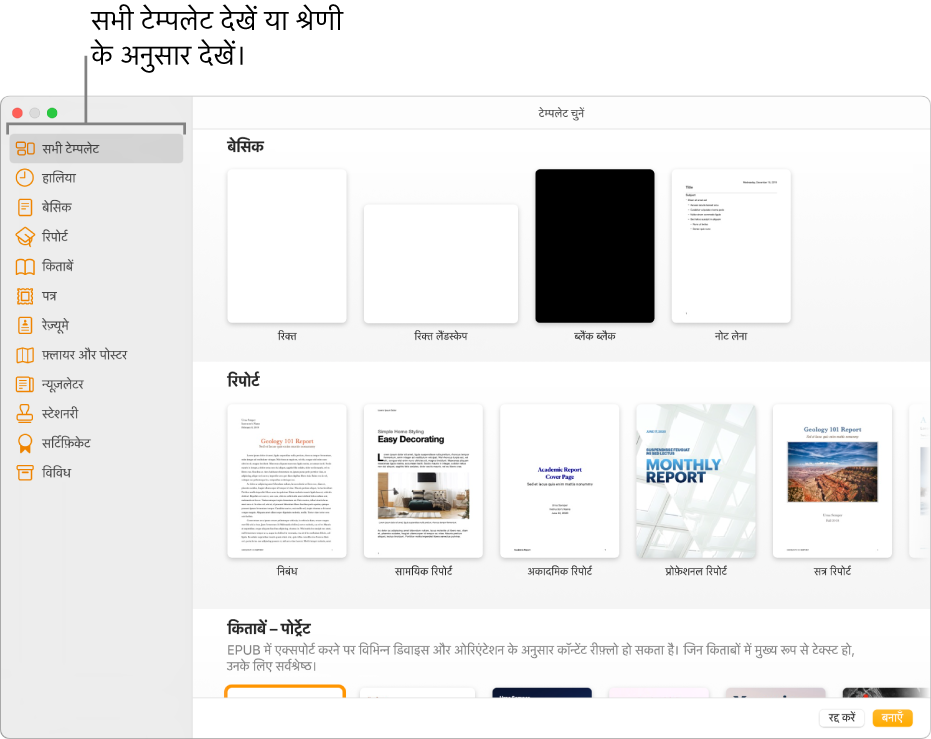
नोट : यदि आप किसी दूसरी भाषा के फ़ॉर्मैटिंग प्रकार का उपयोग करके टेबल और चार्ट डेटा को फ़ॉर्मैट करना चाहेंगे, तो टेम्पलेट चुनने से पहले सबसे निचले-बाएँ कोने में भाषा चुनें। किसी दस्तावेज़ की भाषा और उसका फ़ॉर्मैटिंग बदलें देखें।
टेम्पलेट चयनकर्ता में, श्रेणी द्वारा टेम्पलेट ब्राउज़ करें या “सभी टेम्पलेट” पर क्लिल्च्क करें, फिर टेम्पलेट पर डबक-क्लिक करके इसे खोलें।
यह देखने के लिए कि टेम्पलेट वर्ड-प्रोसेसिंग या पृष्ठ लेआउट के लिए डिज़ाइन किया गया है, टूलबार में
 पर क्लिक करें। यदि साइडबार के शीर्ष पर बुकमार्क टैब है, तो इसका अर्थ है कि यह एक वर्ड-प्रोसेसिंग दस्तावेज़ है। यदि ऐसा नहीं है तो यह पृष्ठ लेआउट दस्तावेज़ है।
पर क्लिक करें। यदि साइडबार के शीर्ष पर बुकमार्क टैब है, तो इसका अर्थ है कि यह एक वर्ड-प्रोसेसिंग दस्तावेज़ है। यदि ऐसा नहीं है तो यह पृष्ठ लेआउट दस्तावेज़ है।निम्नलिखित में से कोई भी एक कार्य करें :
टेक्स्ट जोड़ें या संपादित करें : वर्ड-प्रोसेसिंग दस्तावेज़ में बस टाइप करना शुरू करें। टिमटिमाता हुआ सम्मिलन बिंदु संकेत देता है कि आपका टेक्स्ट कहाँ से शुरू होगा। पृष्ठ लेआउट दस्तावेज़ में टेक्स्ट बॉक्स जोड़ें (नीचे देखें), फिर टाइप करें। टेक्स्ट संपादित करने के लिए टेक्स्ट चुनें फिर टाइप करें। चुने गए टेक्स्ट को फ़ॉर्मैट करने के लिए दाईं ओर फ़ॉर्मैट
 साइडबार में नियंत्रणों का उपयोग करें।
साइडबार में नियंत्रणों का उपयोग करें।प्लेसहोल्डर टेक्स्ट प्रतिस्थापित करें : प्लेसहोल्डर टेक्स्ट पर क्लिक करें फिर अपना टेक्स्ट टाइप करना शुरू करें। कुछ टेम्पलेट में लोरेम इप्सम (मिलाजुला लैटिन टेक्स्ट) में लिखा हुआ प्लेसहोल्डर टेक्स्ट होता है, लेकिन इसे बदलने के लिए आप जो टेक्स्ट टाइप करते हैं, वह आपके द्वारा इस्तेमाल हो रही भाषा में दिखाई देता है।
नये टेक्स्ट बॉक्स, इमेज, आकृतियाँ और अन्य ऑब्जेक्ट जोड़ें : टूलबार में “ऑब्जेक्ट” बटन पर क्लिक करें।
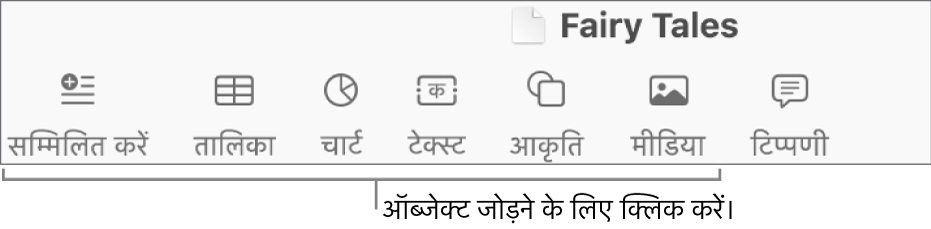
प्लेसहोल्डर इमेज बदलें : अपने कंप्यूटर पर कोई इमेज चुनने के लिए प्लेसहोल्डर इमेज के निचले दाएँ कोने में
 पर क्लिक करें या अपने Mac अथवा वेबपृष्ठ से किसी इमेज को प्लेसहोल्डर इमेज पर ड्रैग करें।
पर क्लिक करें या अपने Mac अथवा वेबपृष्ठ से किसी इमेज को प्लेसहोल्डर इमेज पर ड्रैग करें।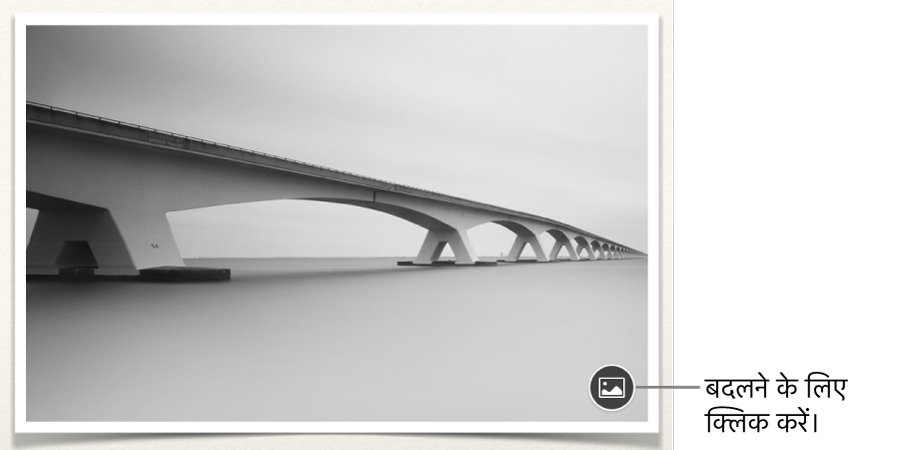
पृष्ठ जोड़ें : शब्द-संसाधन दस्तावेज़ में जब आपकी टाइपिंग पृष्ठ के अंत में पहुंचती है तो नया पृष्ठ ऑटोमैटिकली जुड़ जाता है। पृष्ठ लेआउट दस्तावेज़ में आपको एक ख़ाली पृष्ठ मैनुअली जोड़ने की आवश्यकता है—उस पृष्ठ पर क्लिक करें जिसके बाद आप चाहते हैं कि नया पृष्ठ आए, फिर टूलबार में “पृष्ठ जोड़ें”
 बटन पर क्लिक करें। (वर्ड-प्रोसेसिंग दस्तावेज़ में पृष्ठ मैनुअली जोड़ने के लिए भी आप इस विधि का उपयोग कर सकते हैं।) पृष्ठों को जोड़ें, डिलीट करें और फिर से व्यवस्थित करें देखें।
बटन पर क्लिक करें। (वर्ड-प्रोसेसिंग दस्तावेज़ में पृष्ठ मैनुअली जोड़ने के लिए भी आप इस विधि का उपयोग कर सकते हैं।) पृष्ठों को जोड़ें, डिलीट करें और फिर से व्यवस्थित करें देखें।हाल के परिवर्तनों को पहले जैसा करें या फिर करें : चुनें संपादित करें > पहले जैसा करें या संपादित करें > फिर करें (आपकी स्क्रीन के शीर्ष पर स्थित “संपादित करें” मेनू से)।
अपने दस्तावेज़ को नाम देने और उसे सहेजने का स्थान चुनने के लिए “फ़ाइल” > “सहेजें” चुनें, नाम दर्ज करें, स्थान चुनें और फिर “सहेजें” पर क्लिक करें।
यदि आपके Mac पर iCloud सेटअप किया गया है, तो Pages द्वारा आपके दस्तावेज़ को डिफ़ॉल्ट रूप से वहीं पर सहेजा जाता है।
काम पूरा होने पर दस्तावेज़ को बंद करने के लिए विंडो के शीर्ष बाएँ कोने पर दिए गए लाल रंग के “बंद करें” बटन पर क्लिक करें।
Pages द्वारा आपके परिवर्तनों को ऑटोमैटिकली सहेजा जाता है, इसलिए आपका कोई भी काम नष्ट नहीं होता है।