
Mac पर Pages में पृष्ठों को जोड़ें, पुनर्व्यवस्थित, और डिलीट करें
वर्ड-प्रोसेसिंग दस्तावेज़ में जब आपकी टाइपिंग पृष्ठ के अंत में पहुँचती है तो नए पृष्ठ ऑटोमैटिकली जुड़ जाते हैं। आप मैनुअली भी अतिरिक्त पृष्ठ जोड़ सकते हैं। पृष्ठ लेआउट दस्तावेज़ों में, आप पृष्ठ केवल मैनुअली जोड़ सकते हैं।
नोट : यह पता लगाने के लिए कि आपके पास किस प्रकार का दस्तावेज़ है, “वर्ड-प्रोसेसिंग और पृष्ठ लेआउट दस्तावेज़ों का परिचय” देखें।
आप सेक्शन (वर्ड-प्रोसेसिंग दस्तावेज़ में) और पृष्ठों (पृष्ठ लेआउट दस्तावेज़ में) की नक़ल बना सकते हैं, पुनर्व्यवस्थित, और डिलीट कर सकते हैं, और समान प्रकार के दस्तावेज़ों को संजयोजित कर सकते हैं या उनके बीच कॉन्टेंट मूव कर सकते हैं।
कोई नया पृष्ठ जोड़ें
शब्द प्रसंस्करण दस्तावेज़ में : पृष्ठ पर उस जगह पर सम्मिलन बिंदु रखें जिसके लिए आप चाहते हैं कि नया पृष्ठ उसका फ़ॉलो करें, फिर टूलबार में
 पर क्लिक करें। सम्मिलन बिंदु के बाद एक खाली पृष्ठ जोड़ा जाता है।
पर क्लिक करें। सम्मिलन बिंदु के बाद एक खाली पृष्ठ जोड़ा जाता है।पृष्ठ लेआउट दस्तावेज़ में : उस पृष्ठ पर कहीं भी क्लिक करें जिसके लिए आप चाहते हैं कि नया पृष्ठ उसका फ़ॉलो करें, फिर टूलबार में
 पर क्लिक करें। एक खाली पृष्ठ ऑटोमैटिकली जोड़ा जाता है। यदि टेम्पलेट के लिए अन्य पृष्ठ टेम्पलेट हैं, तो उसे चुनें जिसे आप जोड़ना चाहते हैं।
पर क्लिक करें। एक खाली पृष्ठ ऑटोमैटिकली जोड़ा जाता है। यदि टेम्पलेट के लिए अन्य पृष्ठ टेम्पलेट हैं, तो उसे चुनें जिसे आप जोड़ना चाहते हैं।
पृष्ठ की नक़ल बनाएँ
वर्ड-प्रोसेसिंग दस्तावेज़ में आप किसी सेक्शन की नक़ल बना सकते हैं, फिर ऐसे पृष्ठों को डिलीट करते हैं जिन्हें आप नहीं रखना चाहते हैं। आप पृष्ठ लेआउट दस्तावेज़ में, एकल पृष्ठों की नक़ल बना सकते हैं।
टूलबार में
 पर क्लिक करें, फिर “पृष्ठ थंबनेल” चुनें।
पर क्लिक करें, फिर “पृष्ठ थंबनेल” चुनें।पृष्ठ थंबनेल चुनें, फिर संपादित करें > नक़ल चयन (अपने स्क्रीन के शीर्ष पर “संपादित करें” मेनू से) चुनें।
नक़ल सेक्शन या पृष्ठ को मूल पृष्ठ के नीचे जोड़ा जाता है।
निम्नलिखित में से कोई भी एक कार्य करें :
नए सेक्शन में अवांछित पृष्ठ हटाएँ : शब्द-संसाधन दस्तावेज़ में पृष्ठ का समस्त टेक्स्ट और ऑब्जेक्ट चुनें, फिर अपने कीबोर्ड पर “डिलीट” दबाएँ। जैसे ही कोई पृष्ठ ख़ाली होता है, यह हट जाता है।
कोई सेक्शन या पृष्ठ मूव करें : साइडबार में उस सेक्शन (वर्ड-प्रोसेसिंग दस्तावेज़ में) या पृष्ठ (पृष्ठ लेआउट दस्तावेज़ में) को चुनें जिसे आप मूव करना चाहते हैं, फिर उसे दस्तावेज़ में इच्छानुसार स्थान तक ड्रैग कर मूव करें। आप एक बार में अनेक पृष्ठों को कहीं मूव कर सकते हैं, लेकिन एक बार में केवल एक ही सेक्शन में।
पृष्ठों को पुनर्व्यवस्थित करें
आप पृष्ठ लेआउट दस्तावेज़ में पृष्ठों को किसी भी क्रम में दिखाई देने के लिए उन्हें पुनर्व्यवस्थित कर सकते हैं।
नोट : आप वर्ड-प्रोसेसिंग दस्तावेज़ में पृष्ठों को पुनर्व्यवस्थित नहीं कर सकते (क्योंकि टेक्स्ट एक पृष्ठ से दूसरे पृष्ठ पर प्रवाहित होते हैं), लेकिन आप कॉन्टेंट एक पृष्ठ से दूसरे पृष्ठ पर कॉपी और पेस्ट कर सकते हैं।
पृष्ठ लेआउट दस्तावेज़ में, टूलबार में
 पर क्लिक करें और फिर पृष्ठ थंबनेल चुनें।
पर क्लिक करें और फिर पृष्ठ थंबनेल चुनें।पृष्ठ थंबनेल का चयन करें, फिर उसे वांछित स्थान पर ड्रैग करें।
नुस्ख़ा : एक से अधिक पृष्ठों को फिर से व्यवस्थित करने के लिए, जिस पृष्ठ थंबनेल को आप फिर से व्यवस्थित करना चाहते हैं, उसे क्लिक करते हुए कमांड की दबाएँ, फिर कमांड की को छोड़ दें। चुने गए पृष्ठ थंबनेल में से एक पर कंट्रोल-क्लिक करें, फिर कट करें चुनें। जिस पृष्ठ थंबनेल का आप चाहते हैं कि कॉन्टेंट अनुसरण करे, उस पर कंट्रोल-क्लिक करें, फिर पेस्ट चुनें।
दस्तावेज़ों के बीच पृष्ठ कॉपी और पेस्ट करें
टेक्स्ट का फिर उपयोग करने का त्वरित तरीक़ा है किसी सेक्शन को एक वर्ड-प्रोसेसिंग दस्तावेज़ से दूसरे में कॉपी करना या किसी पृष्ठ को एक पृष्ठ लेआउट दस्तावेज़ दूसरे में कॉपी करना (आप एक ही दस्तावेज़ के भीतर भी कॉपी और पेस्ट कर सकते हैं)।
जिस दस्तावेज़ से आप कॉपी करना चाहते हैं,
 पर क्लिक करें और पृष्ठ थंबनेल चुनें।
पर क्लिक करें और पृष्ठ थंबनेल चुनें।निम्नलिखित में से कोई भी एक कार्य करें :
वर्ड-प्रोसेसिंग दस्तावेज़ में एक सेक्शन जोड़ें : जिस सेक्शन को आप कॉपी करना चाहते हैं, उसमें पृष्ठ थंबनेल पर कंट्रोल-क्लिक करें (इस सेक्शन से संबंधित सभी पृष्ठ थंबनेल के पीछे बैकग्राउंड रंग दिखाई देती है)।
पृष्ठ लेआउट दस्तावेज़ में पृष्ठ कॉपी करें : सेक्शन में उस पृष्ठ थंबनेल पर कंट्रोल-क्लिक करें जिसे आप कॉपी करना चाहते हैं।
पृष्ठ लेआउट दस्तावेज़ में एकाधिक पृष्ठ कॉपी करें : जिन पृष्ठों को आप कॉपी करना चाहते हैं उन्हें चुनते समय शिफ़्ट या कमांड दबाएँ, फिर चुने गए थंबनेल में से एक पर कंट्रोल-क्लिक करें।
शॉर्टकट मेनू में, कॉपी करें चुनें (या कट करें चुनें, यदि आप मूल पृष्ठ हटाना चाहते हैं)।
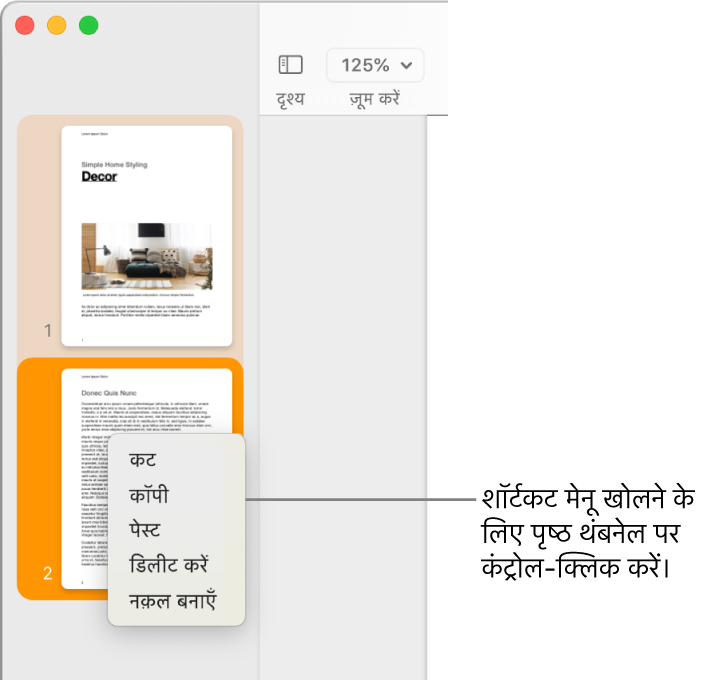
वह दस्तावेज़ खोलें जिसमें आप पेस्ट करना चाहते हैं, फिर
 पर क्लिक करें और पृष्ठ थंबनेल चुनें।
पर क्लिक करें और पृष्ठ थंबनेल चुनें।जिस पृष्ठ थंबनेल का आप चाहते हैं कि पेस्ट किया गया कॉन्टेंट अनुसरण करे, उस पर कंट्रोल-क्लिक करें, फिर “पेस्ट” चुनें।
वर्ड प्रोसेसिंग दस्तावेज़ों में, सेक्शन उस सेक्शन के अंतिम पृष्ठ के बाद पेस्ट किया गया है, जिसे आपने चुना है।
नोट : आप दस्तावेज़ के आरंभ में कोई सेक्शन या पृष्ठों को पेस्ट नहीं कर सकते। इसके बजाय, पहले पृष्ठ या सेक्शन के बाद उन्हें पेस्ट करें, फिर उन्हें दोबारा व्यवस्थित करें।
यदि आप उस दस्तावेज़ से पृष्ठों को कॉपी करते हैं, जो अलग-अलग आरंभिक टेम्प्लेट का इस्तेमाल करता है या उन पृष्ठों से पृष्ठों को कॉपी करते हैं जो पृष्ठ टेम्पलेट का इस्तेमाल करते हैं, जिन्हें आपने ख़ुद बनाया है, तो पृष्ठ उन पृष्ठ टेम्पलेट के साथ कॉपी होते हैं जिन पर वे आधारित होते हैं।
पृष्ठ डिलीट करें
किसी वर्ड-प्रोसेसिंग दस्तावेज़ में पृष्ठ डिलीट करने का केवल एक ही तरीका है कि पृष्ठ पर सभी कुछ डिलीट करें, जिसमें अनुच्छेद ब्रेक और फ़ॉर्मैटिंग ऐलिमेंट जैसे अदृश्य वर्ण शामिल हैं। पृष्ठ लेआउट दस्तावेज़ में कोई पृष्ठ डिलीट करने के लिए, आप साइडबार में पृष्ठ थंबनेल चुनते हैं।
वर्ड-प्रोसेसिंग दस्तावेज़ में पृष्ठ डिलीट करें : पृष्ठ के समस्त टेक्स्ट और ऑब्जेक्ट का चयन करें (या एकाधिक पृष्ठ), फिर तब तक अपने कीबोर्ड पर “डिलीट” को दबाए रखें, जब तक पृष्ठ ग़ायब न हो जाए।
आप जिस पृष्ठ को डिलीट करना चाहते हैं, यदि वह खाली है, तो अगले पृष्ठ के आरंभ पर (पहले टेक्स्ट या ग्राफ़िक से पहले सम्मिलन पॉइंट रखने के लिए) क्लिक करें, फिर जब तक पृष्ठ ग़ायब न हो जाए, अपने कीबोर्ड पर “डिलीट” दबाएँ।
नुस्ख़ा : छिपे हुए फ़ॉर्मैटिंग चिह्नों को दिखाने के लिए, दृश्य > अदृश्य दिखाएँ (अपने स्क्रीन के शीर्ष पर “दृश्य” मेनू से) चुनें।
पृष्ठ लेआउट दस्तावेज़ में पृष्ठ डिलीट करें : टूलबार में
 पर क्लिक करें, “पृष्ठ थंबनेल” चुनें, पृष्ठ थंबनेल चुनें, वह पृष्ठ थंबनेल चुनें जिसे आप डिलीट करना चाहते हैं, फिर अपने कीबोर्ड पर “डिलीट” दबाएँ। एक से अधिक पृष्ठों को चुनने के लिए पृष्ठ थंबनेल चुनते समय कमांड की दबाएँ।
पर क्लिक करें, “पृष्ठ थंबनेल” चुनें, पृष्ठ थंबनेल चुनें, वह पृष्ठ थंबनेल चुनें जिसे आप डिलीट करना चाहते हैं, फिर अपने कीबोर्ड पर “डिलीट” दबाएँ। एक से अधिक पृष्ठों को चुनने के लिए पृष्ठ थंबनेल चुनते समय कमांड की दबाएँ।
यदि आप गलती से कुछ डिलीट करते हैं और इसे वापस चाहते हैं, तो संपादित करें > पहले जैसा करें (स्क्रीन के शीर्ष पर स्थित संपादित करें मेनू से) चुनें, या अपने कीबोर्ड पर कमांड‑Z दबाएँ।
यदि आपके दस्तावेज़ कॉन्टेंट ग़ायब हो जाते हैं
जब आप किसी पृष्ठ को डिलीट करने की कोशिश करते हैं और यदि आपके दस्तावेज़ कॉन्टेंट ग़ायब हो जाते हैं, तो आपका दस्तावेज़ वर्ड प्रोसेसिंग के लिए सेटअप हो रखा होतक है, और आप केवल सेक्शन डिलीट कर सकते हैं, एकल पृष्ठ नहीं।
किसी भी खोए हुए कॉन्टेंट को रिकवर करने के लिए, (स्क्रीन के शीर्ष पर स्थित “संपादित करें” मेनू से) “संपादित करें” > “पहले जैसा करें” चुनें या अपने कीबोर्ड पर कमांड‑Z दबाएँ।
वर्ड-प्रोसेसिंग दस्तावेज़ का पृष्ठ डिलीट करने के लिए ऊपर पृष्ठ डिलीट करें में दिए गए निर्देशों का पालन करें।