
Mac पर Pages में चार्ट जोड़ें या डिलीट करें
डेटा को 2D, 3D और इंटरएक्टिव चार्टों का उपयोग करके प्रदर्शित किया जा सकता है।
जब आप Pages में कोई चार्ट बनाते हैं, तो आप चार्ट डेटा को “चार्ट डेटा” संपादक में टाइप करते हैं (चार्ट में नहीं)। यदि आप बाद में “चार्ट डेटा संपादक” में परिवर्तन करते हैं, तो चार्ट ऑटोमैटिकली अपडेट हो जाता है।
कॉलम, बार, रेखा, क्षेत्र, पाई या डोनट चार्ट जोड़ें
टूलबार में
 पर क्लिक करें, फिर “2D, 3D या इंटरएक्टिव” पर क्लिक करें।
पर क्लिक करें, फिर “2D, 3D या इंटरएक्टिव” पर क्लिक करें।अधिक शैलियाँ देखने के लिए बाएँ और दाएँ तीरों पर क्लिक करें।
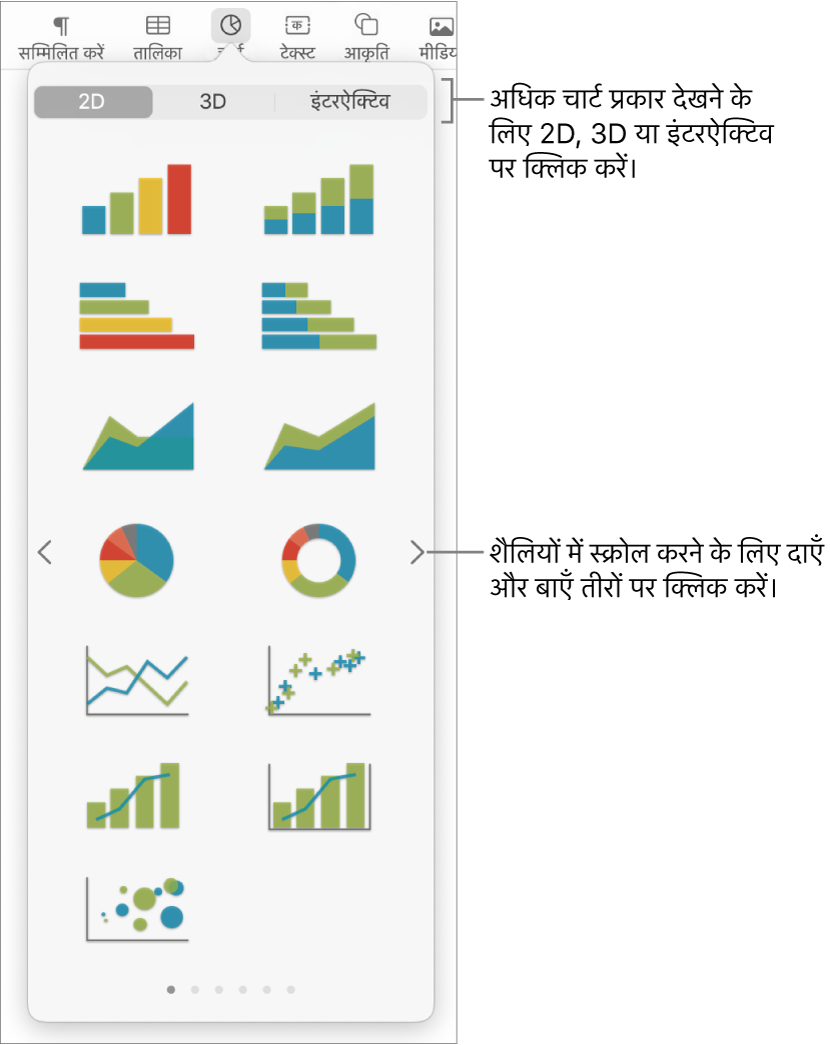
चार्ट पर क्लिक करें या किसी चार्ट को पृष्ठ पर ड्रैग करें।
यदि आप 3D चार्ट जोड़ते हैं, तो आपको उसके केंद्र में
 दिखाई देगा। चार्ट के ओरिएंटेशन को ऐडजस्ट करने के लिए इस नियंत्रण को ड्रैग करें।
दिखाई देगा। चार्ट के ओरिएंटेशन को ऐडजस्ट करने के लिए इस नियंत्रण को ड्रैग करें।यदि आप डोनट चार्ट जोड़ते हैं और केंद्रीय छेद का आकार बदलना चाहते हैं, तो फ़ॉर्मैट
 साइडबार में सेगमेंट टैब पर क्लिक करें फिर साइडबार के आंतरिक रेडियस सेक्शन में स्लाइडर को ड्रैग करें या कोई विशिष्ट मान टाइप करें।
साइडबार में सेगमेंट टैब पर क्लिक करें फिर साइडबार के आंतरिक रेडियस सेक्शन में स्लाइडर को ड्रैग करें या कोई विशिष्ट मान टाइप करें।डेटा जोड़ने के लिए चार्ट क्लिक करें, चार्ट के निकट “चार्ट डेटा संपादित करें” बटन क्लिक करें और फिर चार्ट डेटा संपादक में अपना डेटा दर्ज करें।
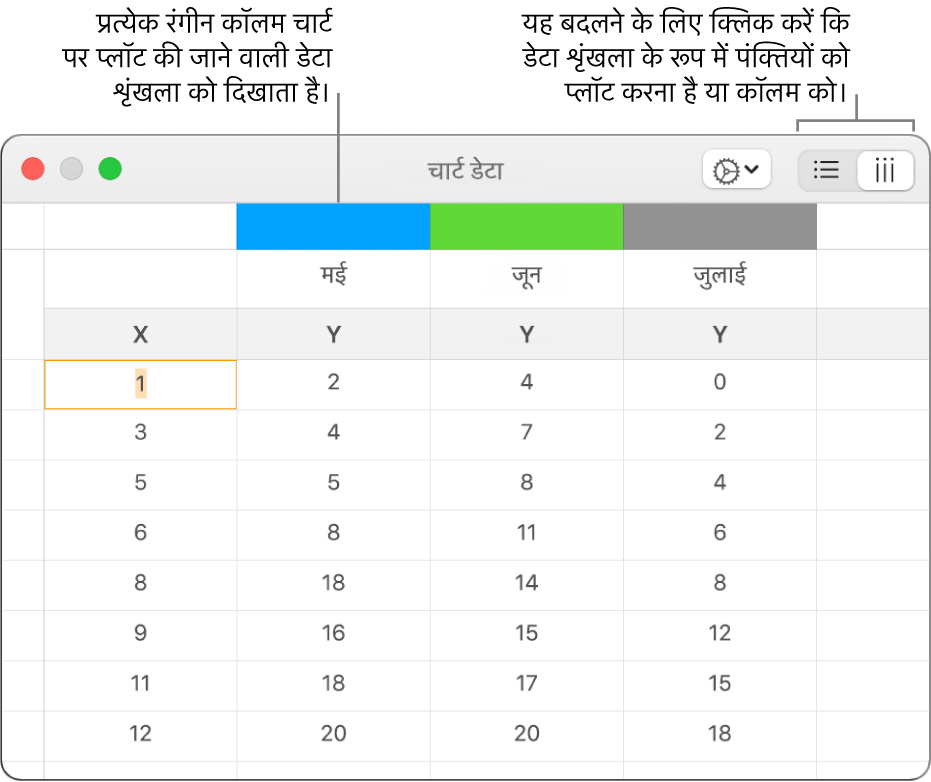
डेटा शृंखला के रूप में पंक्तियाँ या कॉलम प्लॉट किए गए हैं या नहीं, यह बदलने के लिए “चार्ट डेटा संपादक” के शीर्ष-दाएँ कोने में किसी एक बटन पर क्लिक करें।
अपने चार्ट पर वापस आने के लिए “चार्ट डेटा संपादक” बंद करें।
स्कैटर चार्ट जोड़ें :
स्कैटर चार्ट, दो और उससे अधिक डेटा के सेटों के बीच संबंध दिखाता है। ये डेटा को बिंदु के रूप में प्रदर्शित करते हैं और एकल डेटा शृंखला के लिए मान प्लॉट करने हेतु डेटा के कम से कम दो कॉलम या पंक्तियों (x और y मान) की आवश्यकता होती है। डिफ़ॉल्ट रूप से, स्कैटर चार्ट में मौजूद प्रत्येक डेटा शृंखला x-अक्ष के मान को शेयर करती है ताकि अन्य डेटा शृंखला दिखाने के लिए आपको केवल अतिरिक पंक्ति या कॉलम जोड़ने की आवश्यकता हो।
यह स्कैटर चार्ट ड्राइविंग गति और गैस माइलेज (गैलन प्रति मील) के बीच को सहसंबंध को दर्शाता है।
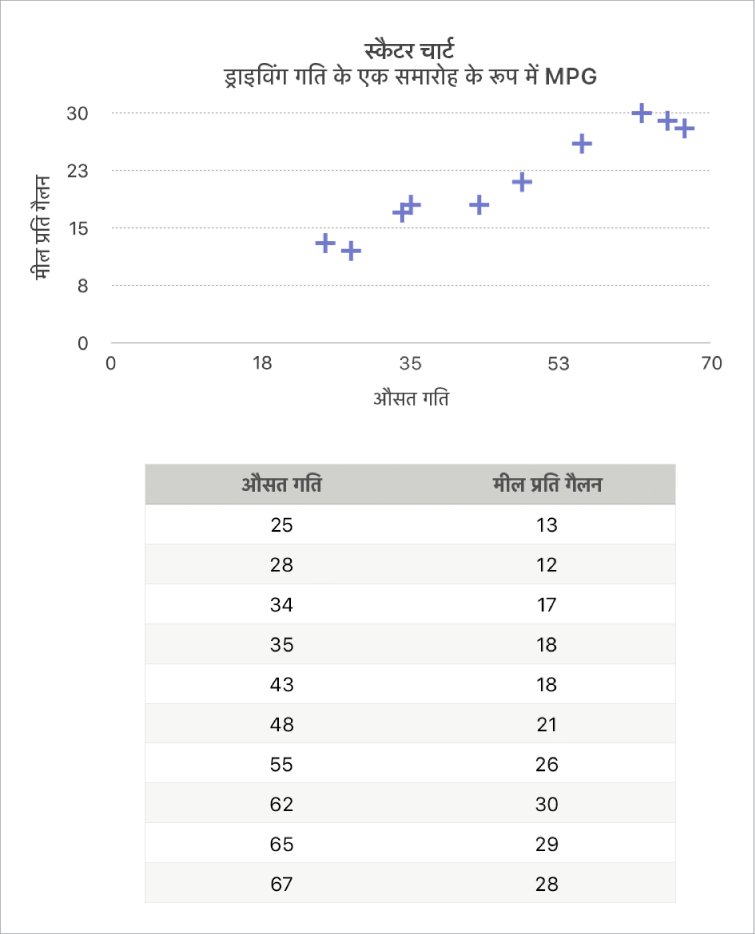
टूलबार में
 पर क्लिक करें, फिर “2D या इंटरएक्टिव” (3D स्कैटर चार्ट नहीं है) पर क्लिक करें।
पर क्लिक करें, फिर “2D या इंटरएक्टिव” (3D स्कैटर चार्ट नहीं है) पर क्लिक करें।अधिक शैलियाँ देखने के लिए दाएँ और बाएँ तीरों पर क्लिक करें।
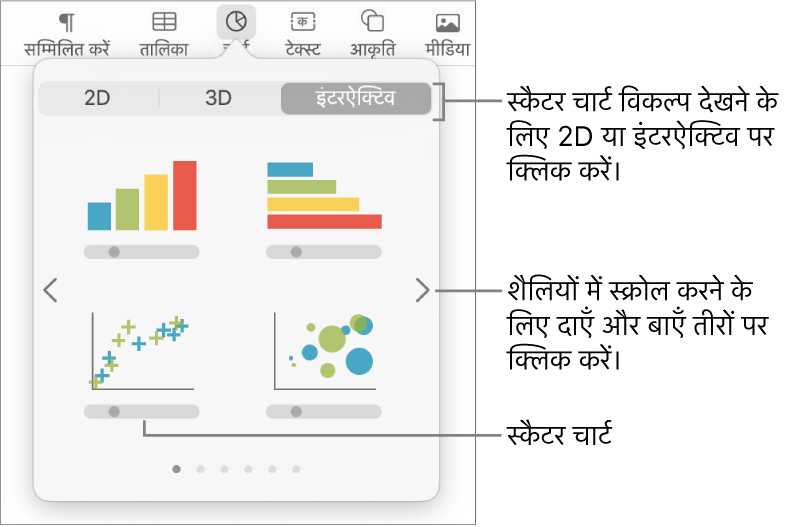
स्कैटर चार्ट पर क्लिक करें या किसी स्कैटर चार्ट को पृष्ठ पर ड्रैग करें।
डेटा जोड़ने के लिए चार्ट क्लिक करें, “चार्ट डेटा संपादित करें” क्लिक करें और फिर चार्ट डेटा संपादक में अपना डेटा दर्ज करें।
प्रत्येक रंगीन कॉलम चार्ट पर प्लॉट किए जाने वाले डेटा शृंखला को दिखाता है।
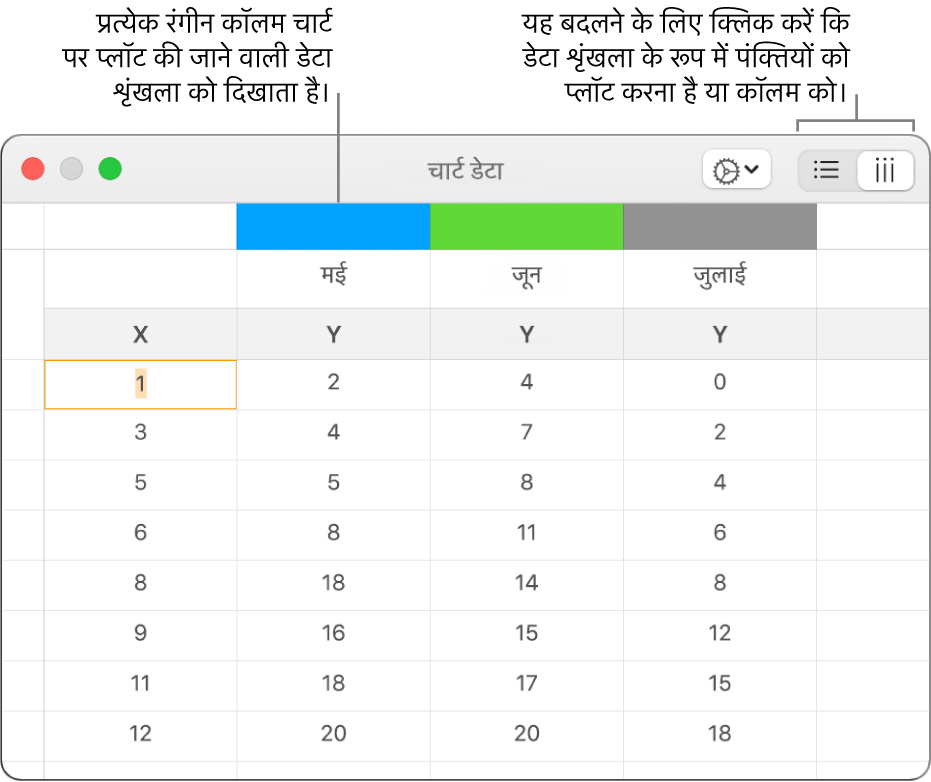
निम्नलिखित में से कोई भी कार्य करें :
यह बदलें कि डेटा शृंखला के रूप में पंक्ति या कॉलम प्लॉट किए जाएँ। “चार्ट डेटा संपादक” के शीर्ष-दाएँ कोने में किसी एक बटन पर क्लिक करें।
प्रत्येक डेटा शृंखला के लिए अलग x-अक्ष मान का उपयोग करें :
 पर क्लिक करें, फिर “X मानों को शेयर करें” को अचयनित करें। डेटा शृंखला के लिए स्वयं के x और y मान दर्ज करने के लिए हर सेल पर क्लिक करें।
पर क्लिक करें, फिर “X मानों को शेयर करें” को अचयनित करें। डेटा शृंखला के लिए स्वयं के x और y मान दर्ज करने के लिए हर सेल पर क्लिक करें।कोई अन्य डेटा शृंखला जोड़ें : अगले ख़ाली कॉलम (या पंक्ति, यदि पंक्तियों के द्वारा प्लॉट करना हो) में नए डेटा शृंखला का नाम टाइप करें और फिर “रिटर्न” दबाएँ।
अपने चार्ट पर वापस आने के लिए “चार्ट डेटा संपादक” बंद करें।
बबल चार्ट जोड़ें :
बबल चार्ट एक प्रकार का स्कैटर चार्ट है, जिसमें बिंदुओं के बजाय भिन्न आकारों के बबल के रूप में डेटा को शामिल किया जाता है। बबल चार्ट में प्रत्येक डेटा शृंखला में एक तीसरा आयाम शामिल होता है, जो तुलना किए गए मान (x और y) तथा आकार मान (z) के बीच के संबंध को दर्शाता है। आकार मान बबल के आकार को निर्धारित करता है।
डिफ़ॉल्ट रूप से बबल चार्ट में प्रत्येक डेटा शृंखला x-अक्ष के मान को शेयर करती है ताकि अन्य डेटा शृंखला दिखाने के लिए केवल दो अतिरिक पंक्ति या कॉलम जोड़ने की आवश्यकता हो। यदि आपके द्वारा स्वतंत्र x-अक्ष मानों के उपयोग करने को चुना जाता है तो आपको अन्य डेटा श्रृंखला दिखाने के लिए तीन अतिरिक्त पंक्तियों या कॉलम (x, y और z) को जोड़ने की आवश्यकता होगी।
नीचे दिया गया बबल चार्ट दिखाता है कि बेची गई इकाइयों की संख्या (y) किस प्रकार बिक्री कर्मचारियों की संख्या (x) से भिन्न है। डेटा भिन्न आकारों के बबल के रूप में प्लॉट किया जाता है—जितना बड़ा बबल, कुल बिक्री राशि उतनी ही अधिक होगी (z)।
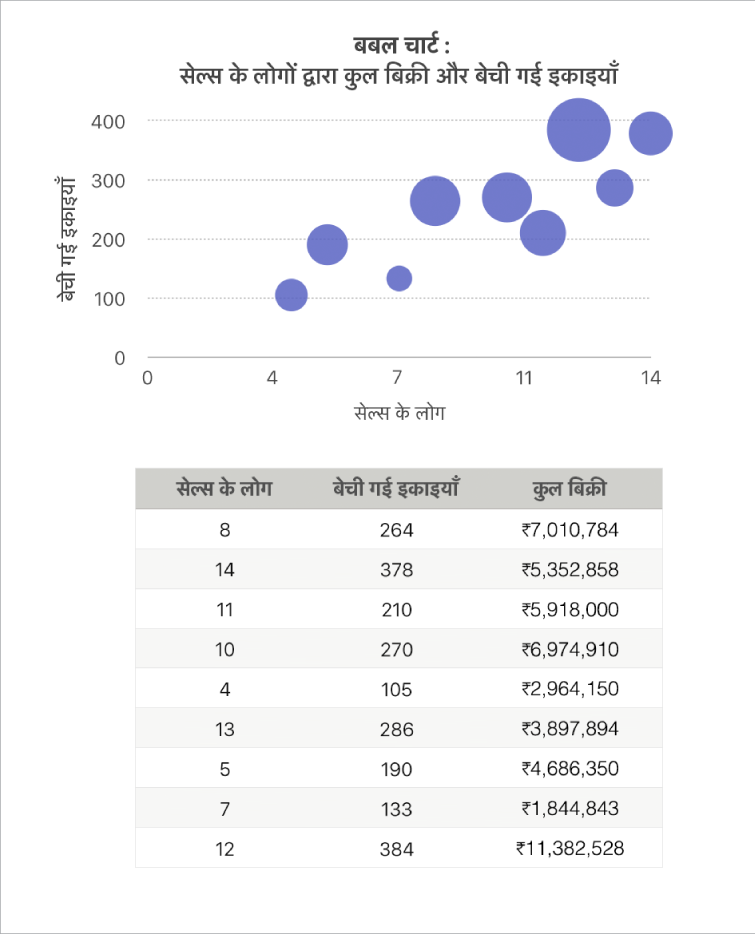
टूलबार में
 पर क्लिक करें, फिर “2D या इंटरएक्टिव” पर क्लिक करें।
पर क्लिक करें, फिर “2D या इंटरएक्टिव” पर क्लिक करें।अधिक शैलियाँ देखने के लिए बाएँ और दाएँ तीरों पर क्लिक करें।
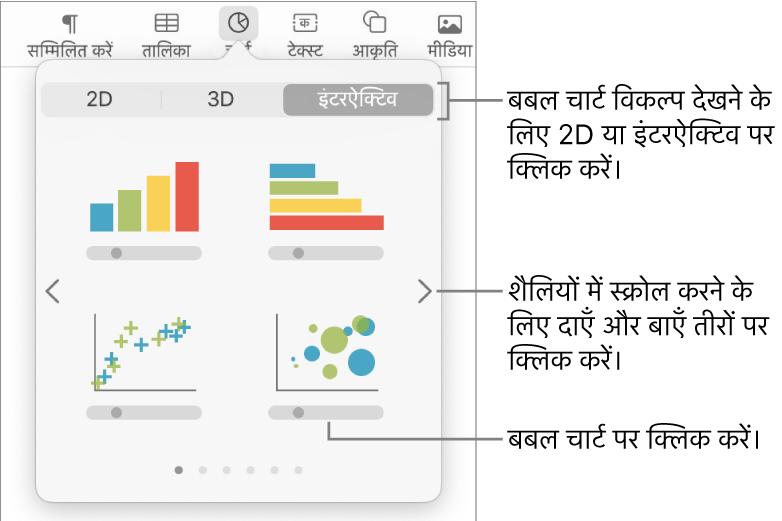
बबल चार्ट पर क्लिक करें या किसी बबल चार्ट को पृष्ठ पर ड्रैग करें।
डेटा जोड़ने के लिए चार्ट क्लिक करें, चार्ट के निकट “चार्ट डेटा संपादित करें” बटन क्लिक करें।
“चार्ट डेटा संपादक” प्लेसहोल्डर डेटा (x-अक्ष, y-अक्ष और आकार मान) के साथ दिखाई डेटा है। प्रत्येक रंगीन कॉलम चार्ट पर प्लॉट किए जाने वाले डेटा शृंखला को दिखाता है।
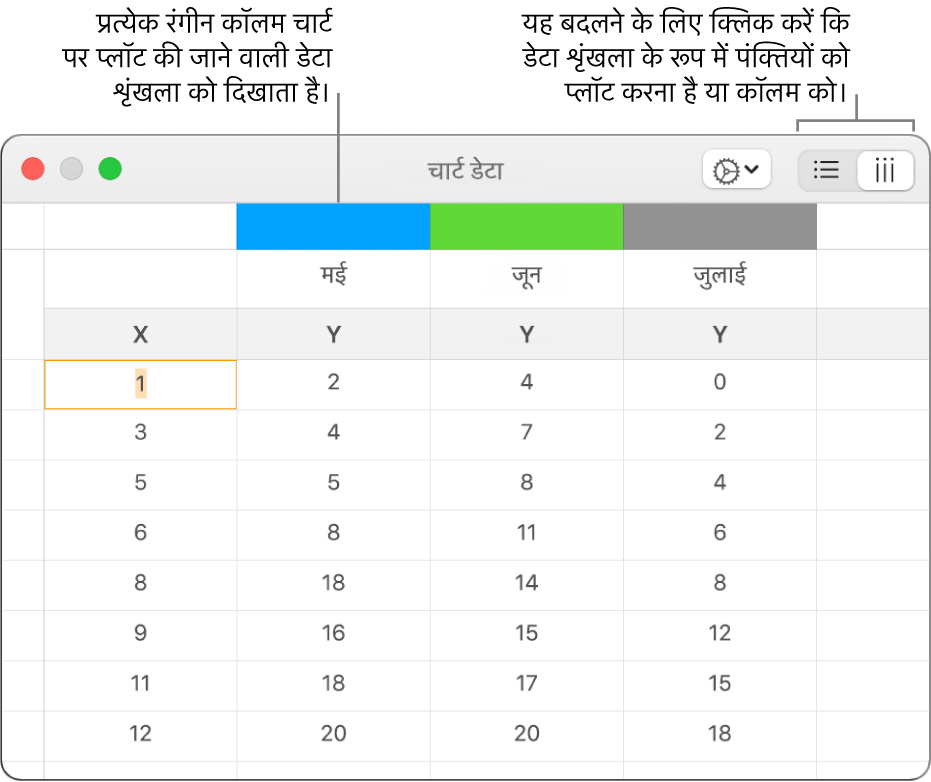
डेटा शृंखला के लिए स्वयं के x, y और आकार मान दर्ज करने के लिए हर सेल पर क्लिक करें।
अन्य डेटा शृंखला जोड़ने के लिए अगले ख़ाली कॉलम (या पंक्ति, यदि पंक्तियों के द्वारा प्लॉट करना हो) में नए डेटा शृंखला का नाम टाइप करें और फिर “रिटर्न” दबाएँ।
डेटा शृंखला के रूप में पंक्तियाँ या कॉलम प्लॉट किए गए हैं या नहीं, यह बदलने के लिए “चार्ट डेटा संपादक” के शीर्ष-दाएँ कोने में किसी एक बटन पर क्लिक करें।
यदि आपकी इच्छा प्रत्येक डेटा शृंखला के लिए समान x-अक्ष मानों का उपयोग करने की नहीं है, तो
 पर क्लिक करें, फिर “X मानों को शेयर करें” को अचयनित करें।
पर क्लिक करें, फिर “X मानों को शेयर करें” को अचयनित करें।“एनिमेट करें”
 साइडबार में “कार्रवाई” टैब पर क्लिक करें।
साइडबार में “कार्रवाई” टैब पर क्लिक करें।साइडबार के “बबल डेटा” सेक्शन में आकार मानों के पॉपअप मेनू पर क्लिक करें और फिर चुनें कि किस प्रकार बबल आकार मानों (क्षेत्र या व्यास) को दर्शाया जाए।
ऋणात्मक मान वाले बबलों को दिखाने के लिए “ऋणात्मक बबल दिखाएँ” चेकबॉक्स का चयन करें।
अपने चार्ट पर वापस आने के लिए “चार्ट डेटा संपादक” बंद करें।
इंटरऐक्टिव चार्ट बनाएँ
इंटरएक्टिव चार्ट, डेटा को चरणों में प्रदर्शित करता है ताकि डेटा के समूहों के बीच संबंधों पर बल दिया जा सके। इंटरऐक्टिव चार्ट का उपयोग, समय के साथ समूह के द्वारा की गई बिक्री, विभाग के द्वारा किए गए व्यय और देश के हर हिस्से में जनसंख्या में परिवर्तन जैसे डेटा को दिखाने के लिए किया जा सकता है। नीचे दिया गया उदाहरण तीन वर्ष की अवधि के दौरान तीन प्रजातियों की वृद्धि को दर्शाता है।
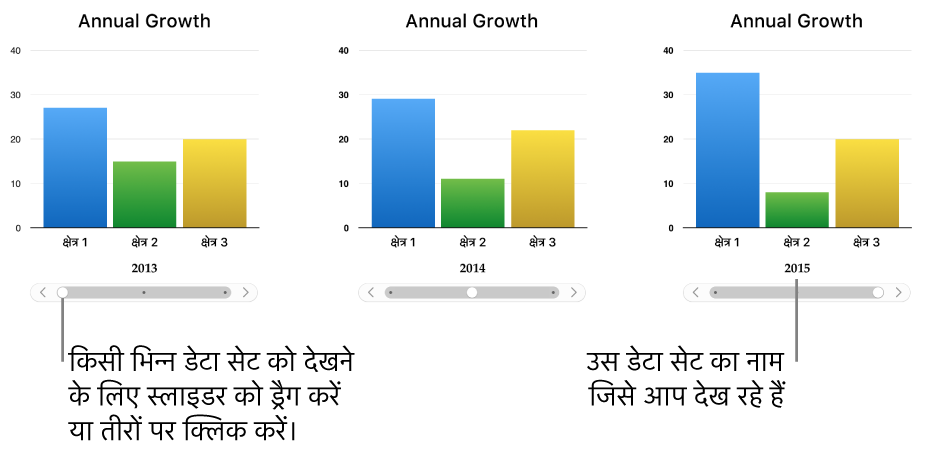
चार्ट के साथ स्लाइडर और बटन या केवल बटनों के माध्यम से इंटरैक्ट किया जा सकता है।
टूलबार में
 पर क्लिक करें, फिर “इंटरऐक्टिव” पर क्लिक करें।
पर क्लिक करें, फिर “इंटरऐक्टिव” पर क्लिक करें।अधिक शैलियाँ देखने के लिए दाएँ और बाएँ तीरों पर क्लिक करें।
चार्ट पर क्लिक करें या किसी चार्ट को पृष्ठ पर ड्रैग करें।
डेटा जोड़ने के लिए चार्ट क्लिक करें, चार्ट के निकट “चार्ट डेटा संपादित करें” बटन क्लिक करें और फिर चार्ट डेटा संपादक में अपना डेटा दर्ज करें।
आप डेटा सेल में संख्याओं, तिथियों, अवधियों, और कॉलम और पंक्ति शीर्षलेखों को जोड़ सकते हैं। संख्याओं को फ़ॉर्मैट करने के लिए सेल चुनें; फ़ॉर्मैट
 साइडबार में सीरीज टैब पर क्लिक करें; फिर मान लेबल पॉप-अप मेनू पर क्लिक करें।
साइडबार में सीरीज टैब पर क्लिक करें; फिर मान लेबल पॉप-अप मेनू पर क्लिक करें।डेटा शृंखला के रूप में पंक्तियाँ या कॉलम प्लॉट किए गए हैं या नहीं, यह बदलने के लिए “चार्ट डेटा संपादक” के शीर्ष-दाएँ कोने में किसी एक बटन पर क्लिक करें।
डेटा शृंखला हमेशा इंटरएक्टिव चार्ट में प्लॉट की जाती है, लेकिन प्रत्येक डेटा अलग से प्रदर्शित किया जाता है।
अपने चार्ट पर वापस आने के लिए “चार्ट डेटा संपादक” बंद करें।
चार्ट के साथ इंटरैक्ट करने के लिए इस्तेमाल किए जाने वाले नियंत्रण का प्रकार बदलने के लिए चार्ट पर क्लिक करें, फिर फ़ॉर्मैट
 साइडबार में “चार्ट” टैब पर क्लिक करें।
साइडबार में “चार्ट” टैब पर क्लिक करें।इंटरएक्टिव “चार्ट” के नीचे पॉप-अप मेनू पर क्लिक करें और “केवल बटन” चुनें।
चार्ट डिलीट करें
आप अपने दस्तावेज़ में कोई भी तालिका डेटा प्रभावित किए बिना कोई भी चार्ट डिलीट कर सकते हैं।
चार्ट चुनने के लिए इस पर क्लिक करें, फिर अपने कीबोर्ड पर “डिलीट” दबाएँ।
चार्ट बनाने के लिए आपके द्वारा उपयोग किया गया तालिका डेटा डिलीट करने से चार्ट डिलीट नहीं होता है; इससे सिर्फ़ चार्ट का सारा डेटा साफ़ होता है।